
Методичні рекомендації
.pdf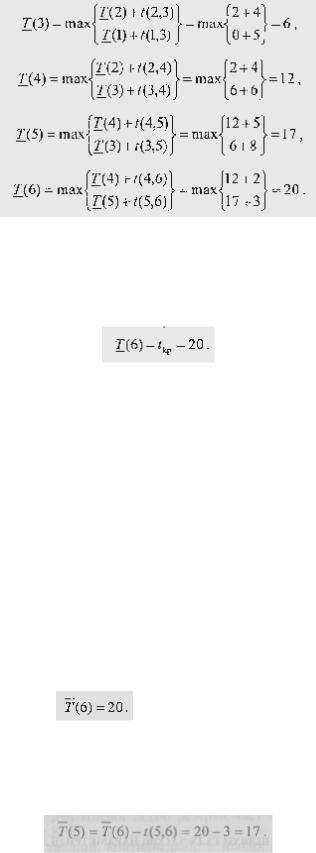
Ранній термін завершення робіт співпадає з закінченням всієї розробки і дорівнює тривалості критичного шляху
Визначення пізніх термінів завершення робіт базується на регресивному методі, який полягає в послідовному визначенні термінів завершення подій у зворотньому порядку — від кінцевої вершини мережевого графіку до початкової. Пізній термін завершення робіт приймається рівним ранньому.
В нашій задачі розрахунок пізніх термінів необхідно почати з шостої
події. Оскільки приймається, що ,  то для моменту завершення робіт маємо
то для моменту завершення робіт маємо
Перейдемо від кінцевої вершини до вершини 5, скориставшись дугою
5-6, тоді:
Увершину 4 можна попасти двома шляхами: скориставшись дугою 4-5
ідугою 4-6:
51
PDF создан версией pdfFactory Pro для ознакомления www.pdffactory.com

Аналогічно, для вершини 3:
Пізній термін завершення події 2:
Пізній термін початку робіт:
Як видно з наведених результатів розрахунків, для кожної з вершин мереженого графіку пізній термін завершення відповідної події співпадає з раннім. Таким чином.
Для наглядності результати оочислень нанесемо на мережевий графік у вигляді міток виду які для кожної вершини і визначають її ранній та пізній терміни завершення (рис.7).
які для кожної вершини і визначають її ранній та пізній терміни завершення (рис.7).
3. Визначаємо резерви часу
Як було зазначено, мережевий графік складається з шляхів, найтривалішим з яких є критичний шлях. Некритичні повні шляхи L мають резерви часу, які визначаються за формулою:
з*
Перелік повних шляхів та їх часові параметри наведені в табл. 9.
52
PDF создан версией pdfFactory Pro для ознакомления www.pdffactory.com

Таблиця 9
ПОВНІ ШЛЯХИ ТА ЇХ ЧАСОВІ ПАРАМЕТРИ (В ДНЯХ)
№ |
Повний шлях, L |
Тривалість, t (L) |
Резерв, R(L) |
з/п |
|
|
|
1 |
1 - 2 - 4 - 6 |
2 + 3 + 2 = 7 |
2 0 - 7 = 13 |
2 |
1 - 2 - 3 - 4 - 6 |
2 + 4 + 6 + 2 = 14 |
20-14 = 6 |
3 |
1 - 3 - 4 - 6 |
5 + 6 + 2 = 13 |
2013 = 7 |
4 |
1 - 2 - 4 - 5 - 6 |
2 + 3 + 5 + 3 = 13 |
2013 = 7 |
5 |
1 - 2 - 3 - 4 - 5 - 6 |
2 + 8 + 5 + 3 = 20 |
20 - 20 = 0 |
6 |
1 - 3 - 5 - 6 |
5 + 8 + 3 = 16 |
2 0 - 1 6 = 4 |
7 |
1 - 3 - 4 - 5 - 6 |
5 + 6 + 5 + 3 = 19 |
20- 1 9 = 1 |
8 |
1 - 2 - 3 - 5 - 6 |
2 + 4 + 8 + 8=17 |
20-17 = 3 |
Порівняння всіх повних шляхів показує, що критичним шляхом є шлях
1 - 2 - 3 - 4 - 5 - 6 .
Цей шлях складається з робіт (1,2), (2,3), (3,4), (4,5), (5,6). Тривалість робіт на критичному шляху становить 20 днів.
Таблиця 10
РЕЗЕРВИ ЧАСУ ВИКОНАННЯ РОБІТ
На наступному етапі розв'язку задачі необхідно для кожної роботи визначити її повний і вільний резерви.
53
PDF создан версией pdfFactory Pro для ознакомления www.pdffactory.com

Розраховані для кожної задачі резерви часу мають значення, наведені в табл.10.
Як видно з таблиці, критичні роботи ніяких резервів часу не мають. Тому ще одним способом побудови критичного шляху є розгляд робіт, для яких обидва види резервів нульові. Отже, критичний шлях утворюють роботи
(1,2), (2,3), (3,4), (4,5), (5,6).
Графічне зображення критичного шляху можна одержати за допомогою лінійної діаграми (рис.8). На ній кожна робота зображена горизонтальним відрізком, вільні резерви часу зображені пунктиром, а критичний шлях виділений потовщенням. Така лінійна діаграма називається лінійним графіком мережевої моделі.
----------- Вільний резерв
Рис. 8. Лінійний графік мережевої моделі
Автоматизацію проектних робіт доцільно здійснювати за допомогою пакета програми MS Project.
Загальна характеристика пакету програми MS Project
54
PDF создан версией pdfFactory Pro для ознакомления www.pdffactory.com

MS Project — це пакет програм, призначений для автоматизації проектних робіт. Пакет MS Project здійснює декомпози-цію задачі на складові, послідовність реалізації яких приводить до розв'язку всієї задачі. Кожна складова частина задачі (робота) характеризується сукупністю необхідних ресурсів (матеріальних, фінансових, трудових, часових тощо). Сукупність робіт разом з їх взаємозв’язками та необхідними для їх реалізації ресурсами.
Пакет дозволяє побудувати мережевий графік робіт, на якому відображаються необхідні для них ресурси. Пакет визначає критичний шлях, резерви ресурсів і критичні роботи. Результати моделювання пакет видає у вигляді звітів. Розглянемо інтерфейс та основні операції пакета MS Project.
Рис. 9. Головне вікно пакету MS Proect
На рис. 9 зображено головне вікно пакету в момент його завантаження. На заголовку вікна видно ім'я нового проекту Project 1. На другій панелі вікна звичайно розташовується головне меню пакету, яке надає доступ до більшості операцій. Нижче розташовані панелі інструментів Standard (Стандартна) і Formatting (Форматування). Зліва розташовується вертикальна
55
PDF создан версией pdfFactory Pro для ознакомления www.pdffactory.com
панель представлень View, за допомогою якої можна вибрати представлення проекту. Представлення визначає форму відображення проекту і операції, які можна виконати над ним. Проект в тому чи іншому представленні відображається в робочій області головного вікна. На нижній панелі головного вікна пакету (панелі статусу) відображаємся стан пакету та деякі опції.
За замовчуванням пакет відображає проект в представленні діаграми Ганта. Діаграма Ганта складається з двох вікон — вікна списку робіт (зліва) та вікна послідовності виконання робіт (справа). Діаграма Ганта є одним з типових представлень сукупності робіт, які реалізуються пакетом.
Розглянемо головне меню пакету, звертаючи увагу на операції, які важливі для початку роботи.
File — меню, яке об'єднує операції над файлом проекта в цілому: створення, запис на диск, відкриття, друк, властивості, завершення сеансу.
Edit — меню редагування поточного об'єкта: редагування об'єкта з використанням буфера Windows, знищення об'єкта, пошук та заміна, формування зв'язків між роботами та їх розрив.
View — меню, яке визначає вигляд вікна пакету та елементів проекту: відображення робіт в тому чи іншому виді (View), формування звітів, відображення панелей інструментів, масштабу-вання вікон.
Insert — меню, яке дозволяє додавати до проекту нові роботи та об'єкти.
Format — меню, призначене для форматування елементів проекту.
Tools — меню, яке визначає параметри функціонування пакету, створює ресурси, формує зв'язки між елементами проекту, організує
56
PDF создан версией pdfFactory Pro для ознакомления www.pdffactory.com
колективну роботу над проектом, автоматизує часто повторювані та трудомісткі операції.
Project — перегляд проекту, фільтрування та сортування даних, зміна структури робіт, що входять до складу проекту.
Window — впорядкування вікон, вибір вікна зі списку, поділ вікна, дублювання вікна.
Help — гіпертекстова система підказки та допомоги. Розглянемо зміст вертикального меню інструментів View, команди якого визначають представлення проекту і входять також до розділу View головного меню пакету. Можна виділити два типи представлень: представлення задач
(Calendar, Gantt Chart, PERT Chart, Task Usage, Tracking Gannt) і представлення ресурсів (Resource Graph, Resource Sheet, Resource Usage).
Представлення Calendar дозволяє відобразити виконання робіт проекту
по тижнях (з врахуванням  вихідних днів чи без врахування). Панель скролінгу дозволяє пересуватися вздовж часової осі. Маніпулятори
вихідних днів чи без врахування). Панель скролінгу дозволяє пересуватися вздовж часової осі. Маніпулятори позиціонують календар на попередній та наступний місяці. Клавіші Zoom In та Zoom Out, розташовані на панелі інструментів Standard, змінюють стандартний розмір смуги для відображення робіт тижня.
позиціонують календар на попередній та наступний місяці. Клавіші Zoom In та Zoom Out, розташовані на панелі інструментів Standard, змінюють стандартний розмір смуги для відображення робіт тижня.
57
PDF создан версией pdfFactory Pro для ознакомления www.pdffactory.com

 Клавіша Gantt і Chart створює представлення проекту у вигляді діаграми Ганга, яка відображає роботи, їх тривалість, послідовність та взаємозв'язки, а також необхідні для їх виконання ресурси. На масштаб цієї діаграми впливають клавіші Zoom In та Zoom Out, розташовані на панелі
Клавіша Gantt і Chart створює представлення проекту у вигляді діаграми Ганга, яка відображає роботи, їх тривалість, послідовність та взаємозв'язки, а також необхідні для їх виконання ресурси. На масштаб цієї діаграми впливають клавіші Zoom In та Zoom Out, розташовані на панелі
інструментів Standart, змінюючи масштаб  відображення часу: Zoom In деталізує діаграму, a Zoom Out — агрегує її в розрізі періодів різної тривалості — від півроку до одного дня і навіть його годин.
відображення часу: Zoom In деталізує діаграму, a Zoom Out — агрегує її в розрізі періодів різної тривалості — від півроку до одного дня і навіть його годин.
Клавіша PERT Chart створює представлення проекту у вигляді PERTдіаграми, яка прямокутниками зображає роботи, а стрілками — їх взаємозв'язки. На масштаб цієї діаграми теж впливають клавіші Zoom In та Zoom Out. Клавіша Task Usage створює представлення проекту Task Usage у вигляді комбінованої таблиці, на якій відображаються роботи та необхідні для їх виконання ресурси. На масштаб цієї діаграми теж впливають клавіші
Zoom In та Zoom Out.
Клавіша Tracking Gannt створює представлення проекту Tracking Gannt у вигляді діаграми, на якій показано роботи в заданій послідовності та в поєднанні з необхідними для їх виконання ресурсами.
Представлення Resource Graph має форму діаграми, на якій відображено динаміку використання наявних ресурсів.
Представлення Resource Sheet має форму таблиці наявних ресурсів.
Клавіша Resource Usage створює діаграму використання наявних ресурсів. Клавіші Zoom In та Zoom Out змінюють масштаб відображення часу аналогічно представленню Task Usage.
58
PDF создан версией pdfFactory Pro для ознакомления www.pdffactory.com
Клавіша More Views створює діалогове вікно для вибору всіх наявних 26 шаблонів відображення проектів, серед яких знаходяться і 8 розглянутих вище.
Створення проекту
При побудові проекту за допомогою пакету MS Project рекомендується дотримуватися такої послідовності операцій.
1.Створити проект і записати його на диск у вигляді файлу.
7.Визначити дату початку робіт.
8.Визначити список робіт проекту.
9.Визначити ієрархію робіт проекту.
10.Визначити тривалість робіт проекту.
11.Виділити роботам ресурси.
12.Визначити взаємозв'язки між роботами.
13.Побудувати план виконання робіт проекту.
9.Перевірити коректність плану робіт.
10.Визначити базовий варіант проекту.
Розглянемо зміст цих операцій більш детально.
1.Створити новий проект і визначити його ім'я та розташування на диску за допомогою команд File —> New та File —> Save. На екрані з'являється пуста діаграма Ганта.
2.Визначити дату початку робіт. Для цього рекомендуємо скористатися командою Project —> Project Information і занести дату початку робіт в поле Start Date форми параметрів проекту.
59
PDF создан версией pdfFactory Pro для ознакомления www.pdffactory.com
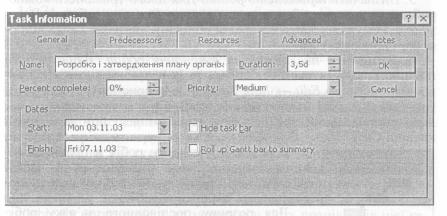
Рис. 10. Форма визначення реквізитів роботи
3.Визначити список робіт проекту. Для цього потрібно скористатися представленням Gantt Chart, яке в лівій половині робочої області надає таблицю з полями Task Name та Duration. Назви робіт проекту необхідно вписати в поле Task Name послідовно розташованих рядків таблиці. Для редагування цього поля можна скористатися розташованою вище панеллю редагування або формою Task Information, яка з'являється при подвійному натисненні мішею на рядок габлиці, або при виконанні операції Project/Task Informatio. Можна скористатися також меню правої клавіші миші та інструментом Task Information, розташованої на панелі Standard. Назви робіт заносяться в поле Name цієї форми. Кожній роботі приписується стандартна тривалість (Duration) в один день (Id). На правій половині вікна
втому ж рядку з'являється смужка довжиною в один день, яка починається днем початку робіт.
4.Визначити ієрархію робіт. Рекомендується проект розділити на декілька етапів, розташувавши назви етапів перед їх роботами. Назву проекту теж рекомендується записати першим рядком габлиці робіт. Для додавання нового рядка перед поточним рядком таблиці можна скористатися командою Insert —> New Task. Знищення зайвого рядка таблиці здійснюється командою
Edit —> Delete Task.
60
PDF создан версией pdfFactory Pro для ознакомления www.pdffactory.com
