
VOC3_Manual
.pdf
Expression
Click EXP in the Note Property window to open the Note Expression Property window.
An alternative method of opening the Note Expression Property window is to double-click on the expression symbol under the note. If you use the latter method you only need to click the [OK] button in the Note Expression Property window to apply the changes. But if you access the Note Expression Property window via the Note Property window you will also need to click the [OK] button in the Note Property window when you have finished editing to apply the changes.
Template
Load a basic expression type from the drop-down menu. The parameters settings in the window will change accordingly.
Pitch Control
Bend Depth slider (0 ~ 100%)
Bend Length slider (0 ~ 100%)
These two parameters specify the pitch variation that will occur at the beginning of the note. If both sliders are set all the way to the left (0%) no pitch variation will occur. Higher Bend Depth percentages create a pitch variation that covers a greater pitch range, and higher Bend Length percentages create longer pitch variation.
91
Add portamento in rising movement
When the pitch of a note is higher than that of the preceding note, a smooth upward “portamento” pitch slide will occur at the beginning of the note.
Add portamento in falling movement
When the pitch of a note is lower than that of the preceding note, a smooth downward “portamento” pitch slide will occur at the beginning of the note.
Dynamics Control
Decay slider (0 ~ 100%)
Accent slider (0 ~ 100%)
These two sliders specify the “shape” of the expression at the beginning of the note. Accent increases or decreases the amplitude of the expression, while Decay increases or decreases the length of the decay into the sustained portion of the note following the initial expression portion. The height of the peak on the graphic expression symbol below the note will change to approximately reflect the Accent level.
92

3-6. Note Properties 2 – Phoneme Functions
“Phoneme” is a linguistics term that refers to a small set of speech sounds that are distinguished by the speakers of a particular language. Phonetic symbols represent phonemes. VOCALOID automatically converts words to phonetic symbol, but you can change them as you desire.
Phoneme Editing
If the normal phoneme transformation doesn’t produce the pronunciation you require, you can edit the phonetic symbols for the phoneme via the Note Properties window to change the actual phoneme transformation rule for the problem note(s).
To edit the phonetic symbols first click on the current phonetic symbols in the Note Properties window to select them for editing.
Normally you will want to change the phonetic symbol or symbols used to describe the pronunciation of the corresponding lyric. To do this simply edit the symbols as required while referring to the reference chart (4.Appendix -> 4-1. Phonetic Symbol Charts).
Each note/lyric may require one or more phonetic symbols to describe its pronunciation. When more than one phonetic symbol is required the symbols must be separated by spaces. When the phonetic symbols have been edited as required press the [ENTER] key on your keyboard to actually enter the change. When this is done the PROTECT checkbox below the phonetic symbols will automatically be checked to prevent the edited pronunciation from reverting to the default pronunciation if an overall phoneme transformation is executed later. And this function (protecting notes) is useful when you use the “Insert Lyrics” in the job menu.
A more direct way to edit the phonetic symbols is via the notes in the sequence track: double-click the lyric in a note to select it for editing, and then press the down key [V] on your computer’s keyboard while holding the [alt] key. The current phonetic symbols for the lyric will appear in place of the normal lyric spelling, and you can edit them in the same way as in the Note Properties window. Enter the change and press [Enter] on your computer keyboard. Protect
93
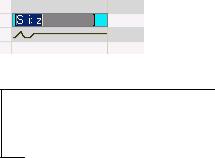
is automatically applied to changes you make in this way, and you will need to enter the phoneme editor to remove protection if necessary.
(Functions added to the V3.0.3)
It is possible to edit phonetic symbols by holding down the [ALT] key and double clicking a note. It is necessary to keep in mind that this operation is to replace the normal double click action in the “Phoneme Preferred Display”.
A handy phonetic symbol and pronunciation sample chart is provided in the Appendix of this manual (4.Appendix -> 4-1. Phonetic Symbol Charts).
The User Word Dictionary
VOCALOID3 comes with a basic dictionary that produces appropriate pronunciations for most lyrics, but the initial dictionary might not be able to transform all of the words you want to use in your lyrics. Any additional words can be entered in the VOCALOID3 User Word Dictionary so you have unlimited freedom to expand VOCALOID3’s vocabulary to match your lyrical requirements.
Open the VOCALOID3 User Word Dictionary by clicking the User Word Dictionary item in the Lyrics menu (2-1. The Menus -> 2-1-7. Lyrics).
94

Create a New User Dictionary
Select (new) from the drop-down “User Dictionary” list at the top of the User
Word Registration window, enter an appropriate dictionary name in the Create User Dictionary dialog that appears, then click [CREATE].
Add New Words and Pronunciations
Once you have created a new user dictionary or selected a previously-created user dictionary you can add new words and pronunciations as required. Type your word into the “Word” space. If the [AUTO] button is engaged the appropriate phonetic symbols will automatically be generated and entered in the
“Pronunciation” space for you. You can then edit the phonetic symbols as required if the automatically generated symbols don’t produce the desired results.
If the [AUTO] button is not engaged when you enter your word, you will have to enter the appropriate phonetic symbols in the Pronunciation space manually. The available phonetic symbols and the corresponding pronunciation samples are shown in the chart on the right side of the window for convenient reference. When the new word and pronunciation have been entered as required, click the [Add] button to actually register them in the dictionary. Registered words and their corresponding pronunciations are displayed in the list in the upper area of the User Word Registration window.
95
Editing Existing Entries
To edit an existing entry in the User Word Dictionary double-click the entry in the registered word list. The word and its corresponding phonetic symbols will automatically be entered in the Word and Pronunciation spaces near the bottom of the window where they can be edited as required. After editing click the [Add] button to register the changes.
96

3-7. Expressive Control
The VOCALOID3 control parameter can be used to create dynamic changes in a number of important parameters. You can, for example, use the control parameter to program subtle pitch bends like those that a live singer might use to add expression to his or her performance. You can also apply dynamic variations to all of the singer’s voice parameters, producing shifts in sound and texture that can bring you vocal track to life.
The control parameter area is capable of displaying the control curves for two control parameter at a time, as determined by the “eye” button/icons to the left of each control parameter. That way you can edit one parameter while comparing the curve you’re creating with that of another parameter. The horizontal axis of the control parameter area corresponds to time in the sequencer track above it, so a control parameter change in the control parameter area corresponds to the measure:beat:clock location and note immediately above it in the sequence track. The vertical axis of the control parameter area corresponds to the value at that point for the currently selected control parameter. Higher control parameter points produce higher values.
3-7-1. Select a Control parameter To View
Click the abbreviation of the parameter you want to edit in the menu down the left edge of the control parameter area. The selected parameter will be highlighted in blue. You can only select one control parameter to edit at a time, but you can select a second parameter to view for comparison via the view icons
 to the left of the control parameters. Select the parameter you want to view or edit.
to the left of the control parameters. Select the parameter you want to view or edit.
3-7-2. Edit the Selected Control Parameter
The arrow, pencil, line, and eraser tools can be used to edit data in the control parameter area. Choose the tool that most easily produces the type of control change or curve you need. In addition to drawing curves and lines using the tools, you can use the standard edit-menu functions to, for example, copy and paste a
97

control curve from one location on a track to another (2-1. The Menus -> 2-1-2. Edit).
Pencil Tool
The pencil tool allows you to click and drag to create virtually any control curve you like. This method is best when you want to create complex control changes. When using the pencil tool while the VEL (Velocity) and OPE (Opening) parameter is selected a shaded curve corresponding to the curve you have drawn will appear while you are dragging, then the velocity bars will automatically be adjusted to match the curve when you release the mouse button. For all other parameters the pencil tool directly draws the control curve.
You can also click and hold the pencil tool briefly at any point in the control parameter area to automatically draw a flat line of that value up to the next value change in the curve.
Line Tool
When you click and drag in the control parameter area when the line mode is selected you will see a “rubber band” line connecting the point at which you initially clicked and the point at which you drag to. The velocity bars or parameter curve will automatically be adjusted to match the line when you release the mouse button.
98

Eraser Tool
For any control parameter other than VEL (Velocity) and OPE (Opening), the eraser tool can be clicked and dragged along a section of the curve, creating a flat segment with a value corresponding to the point at which you began dragging (dragging from left to right). However, if you click on a velocity and opening bar with the eraser tool, then it will be reset and be back to the default value.

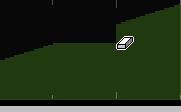
Pointer Tool
The pointer tool can be used to drag-select a section of a control curve. You can then cut and paste the selected curve segment to the current position marker location. After selecting a curve segment with the pointer tool you can also press the [Delete] key on your computer keyboard to create a flat section in much the same was as the eraser tool – i.e. the value of the flat section is determined by the value at the leftmost edge of the selected section When you click & drag the parameter with the pointer tool you see some bright marks as of the last edit section (shown on the following picture).
Right-click Tip: Right-click in the control parameter area for conveniently accessible tool selection (2-2. The Tool Bars -> 2-2-1. The Edit Tool Bar) and edit items (2-1.The Menus -> 2-1-2. Edit).
99
3-7-3. The Control Parameters
The parameter abbreviations and their meanings are as follows:
Parameter |
Full Name |
What It Is |
VEL |
Velocity |
Velocity determines how quickly the singers |
|
|
mouth moves during pronunciation of a word. The |
|
|
default is “64.” Higher velocities result in shorter |
|
|
consonants, subjectively increasing the attack of |
|
|
the lyric. Lower velocities have the opposite effect |
|
|
– particularly “s” and “f” sounds –, and this |
|
|
lengthening of the attack can move the beginning |
|
|
of a note closer to, and sometimes even so that it |
|
|
overlaps, the preceding note. In the case of |
|
|
plosives this can sometimes result in an almost |
|
|
silent preparatory interval prior to sounding of |
|
|
the actual consonant. |
|
|
Note velocity control bars cannot be created using |
|
|
the pencil tool. They are created automatically |
|
|
whenever a note is entered in the piano roll, one |
|
|
per note. You can edit and select the note velocity |
|
|
bars using the pointer tool (click on a bar and drag |
|
|
up or down), and you can use the pencil or line |
|
|
tool to draw a curve or line which the included |
|
|
points will snap to when the mouse button is |
|
|
released. |
DYN |
Dynamics |
This parameter gives you extensive control over |
|
|
the dynamics (loudness, softness, crescendo, |
|
|
diminuendo) of your singer. You can use the pencil |
|
|
tool to draw detailed dynamic expression, and the |
|
|
line tool to draw smooth level changes. The |
|
|
default “curve” is a straight line at the medium |
|
|
dynamic value. |
BRE |
Breathiness |
All of the parameters described in the “My Singer |
BRI |
Brightness |
Properties” section (2-1. The Menu -> 2-1-9. |
CLE |
Clearness |
Setting-> My Singer Properties) can be |
|
|
dynamically controlled via the control parameter . |
|
|
Select the desired parameter in the control menu, |
|
|
then use the appropriate tool(s) to enter and edit |
|
|
the control curve as required. |
OPE |
Opening |
This parameter simulates the way a singer can |
|
|
change tone by controlling the opening of his or |
|
|
her mouth . Higher opening values can produce a |
|
|
clear, open tone, while reducing the opening value |
|
|
can produce a less distinct tone. |
GEN |
Gender Factor |
This parameters described in the “My Singer |
|
|
Properties” section (2-1. The Menu -> 2-1-9. |
|
|
Setting-> My Singer Properties) can be |
|
|
dynamically controlled via the control parameter . |
|
|
100 |
