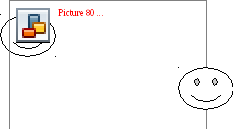- •Национальный банк Республики Беларусь
- •Оглавление
- •Инструкционная карта к лабораторной работе № 1
- •Основные этапы подготовки текстовых документов:
- •Интерфейс текстового процессора ms Word 97-2003
- •Элементы строки состояния
- •- Показывает состояние сохранения в фоновом режиме. Появление значка с изображением пульсирующего диска означает, что документ, с которым в данный момент идет работа, сохраняется в фоновом режиме.
- •Лента инструментов Word 2010
- •Вкладки
- •Мини-панели инструментов
- •Панель быстрого доступа
- •Текстовое поле
- •Полосы прокрутки
- •Горизонтальная и вертикальная линейки
- •Строка состояния
- •Типы документов Word
- •Редактирование текста
- •Буфер обмена 97-2003
- •Использование специальной вставки
- •Использование фрагментов
- •Использование копилки
- •Создание нового документа Word
- •Ввод текста документа
- •Вопросы и задания
- •Задания
- •Буфер обмена, отмена действий
- •Microsoft Word 2010
- •Инструкционная карта к лабораторной работе №2
- •Форматирование элементов документа
- •Использование линейки
- •Форматирование списков
- •Формат по образцу (форматная кисть)
- •Нумерация страниц документа
- •Как вставить нумерацию
- •Как удалить нумерацию
- •Непечатаемые знаки в окне редактора Word
- •Контрольные вопросы
- •2.1 Откройте файл Форматирование символов.
- •2.2 Установите всему тексту следующие параметры:
- •2.5 Установите последнему абзацу тип выравнивания По правому краю.
- •3.5 Создайте нижний и верхний колонтитулы:
- •4.1 Создайте новый файл.
- •4.2 Наберите из карточки текст стихов, который находится в нижней части карточки, без разбиения на абзацы.
- •4.3 Выполните форматирование абзацев, руководствуясь указаниями Таблицы 2.2 и схемой разбиения стихотворения на абзацы (верхняя часть карточки).
- •4.5 Установите следующие параметры символов абзацев:
- •4.10 Просмотрите файл в режиме Предварительный просмотр. Сохраните файл. Выйдите из текстового процессора.
- •1.3 Установите предложенные параметры страницы: Файл-Параметры страницы.
- •1.4 Оформите фрагмент текста «редактирование текстового документа» в виде заголовка, используя команды основного меню:
- •1.8 Сохраните документ под именем Форматирование символов в папке форматирование текста.
- •2.7 Сохраните документ в файле Форматирование абзаца в папке форматирование текста.
- •3.2 Удалите обрамление и заливку, выполнив действия:
- •4.1 Создайте новый файл.
- •4.2 Наберите из карточки текст стихов, который находится в нижней части карточки, без разбиения на абзацы.
- •4.3 Выполните форматирование абзацев, руководствуясь указаниями Таблицы 6 и схемой разбиения стихотворения на абзацы (верхняя часть карточки).
- •4.5 Установить цвет и фон символов:
- •4.9. Текст 7-го абзаца вставьте как элемент автотекста:
- •4.10 Просмотрите файл в режиме Предварительный просмотр. Сохраните файл. Выйдите из текстового процессора.
- •1.3 Установите предложенные параметры страницы:
- •1.4 Оформите фрагмент текста «редактирование текстового документа» в виде заголовка, используя команды основного меню:
- •1.8 Сохраните документ под именем Форматирование символов в папке форматирование текста.
- •2.7 Сохраните документ в файле Форматирование абзаца в папке форматирование текста.
- •3.2. Удалите обрамление и заливку, выполнив действия:
- •4.5 Установите параметры:
- •Инструкционная карта к лабораторной работе №3
- •Компьютерная графика
- •Создание рисунков или макетов с помощью приложений ms Office
- •Сведения о картинках
- •Сведения о графических объектах
- •Полотно 2010
- •Удаление графического объекта
- •Объекты WordArt
- •Добавление объекта WordArt (2010)
- •Точное размещение рисунка
- •Изменение размера рисунка или фигуры
- •Перемещение изображения
- •Размещение графики внутри текста
- •Перемещаемые рисунки и закрепление их на месте
- •Взаимное расположение текста и рисунков в документе Word
- •Дополнительная настройка обтекания текстом
- •Закрепление перемещаемого рисунка на месте
- •Привязки
- •Копирование, группировка и вращение изображений на полотне
- •Вставка изображения с Веб-страницы
- •Замена одного рисунка другим
- •Обтекание рисунка текстом
- •Замещающие рамки рисунков
- •Художественные эффекты и цветовая настройка изображения в Word 2010 Настройка яркости и контрастности изображения
- •Изменение насыщенности цвета
- •Оттенок цвета
- •Перекраска изображения
- •Художественные эффекты рисунка
- •Прозрачность пикселей отдельного цвета
- •Трехмерные эффекты рисунка в Word 2010 Изменение формы рисунка
- •Окно «Формат объемной фигуры» на вкладке «Формат объемной фигуры»
- •Эффект объема «Рельеф»
- •Задания
- •Документ Word 2010
- •Задания для самостоятельной работы
- •Литература
Задания
Задание 1 Создать папку ЛР ИЗОБРАЖЕНИЯ. Скопировать документ Документ (из лабораторной работы по редактированию текста) в созданную папку. Открыть и оформить Документ готовыми графическими объектами. Файл сохранить под именем Шедевры.
Вставьте в текст две любые картинки.
Измените параметры картинок
Параметры
Картинка 1
Картинка 2
Размер (ширина*высота)
В 1
4смx3,5см
Любой
В 2
5смx4,5см
В 3
6смx5,5см
В 4
7смx6,5см
В 5
8смx7,5см
В 6
9смx8,5см
В 7
10смx9,5см
В 8
11смx10,5см
В 9
12смx11,5см
В 10
13смx12,5см
Обтекание
В 1
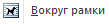

В 2


В 3


В 4


В 5


В 6


В 7


В 8

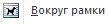
В 9


В 10


Выполнить обрамление страницы рисунком.
В 1

В 6

В 2

В 7

В 3

В 8

В 4

В 9

В 5

В 10
Любой на выбор
Сохранить работу под именем Шедевры в папке ЛР ИЗОБРАЖЕНИЯ.
Задание 2 Изготовить визитку. Сохранить работу под именем Визитка.
|
|
|
Рисунок 3.37 - Визитка
Создать объект Надпись в новом документе;
Открыть любой рисунок, который находится в документе MS Word (\\Store_srv\students\Кафедра ВМиИТ\ОИиВТ\рисунки);
С помощью графического редактора Paint закрасить любые области рисунка инструментом Заливка;
Вставить «цветной» рисунок в документ MS Word за пределами надписи;
Изменить параметры надписи и рисунка;
Параметры
Надпись
Рисунок
Размер (ширина*высота)
9смх5см
4смх3,5см (может быть меньше)
Обтекание
За текстом
Перед текстом
Порядок
На задний план
На передний план
Переместитьрисунок внутрь рамки визитки в левый верхний угол;
Изменитьфон и контур надписи;
Установитьпрозрачный цвет для фона рисунка;
Ввести группы текста:
|
1 группа текста |
2 группа текста |
|
Место учебы (работы), Ф.И.О. (полностью), статус (должность) |
Адрес и телефоны (мобильный, домашний, рабочий) Перед адресом и телефонами указать символы конверта и телефонов. Использую шрифт Wingdings (вкладка Вставка/группа Символы/список Символ/другие символы…) |
Для записи текста необходимо перемещать маркеры отступов (первой строки и слева) вправо и влево по линейке;
Выделите все элементы визитки: надпись и рисунок;
Сгруппировать выделенные части визитки;
С помощью технологи Drag-and-drop размножить визитку на одной рабочей странице. Количество их должно составлять 10 штук;
Сохранить работу.
Задание 3 Освоить технологии создания документов, в которых используются графические объекты: стандартные рисунки; декоративный текст из коллекции WordArt; графические объекты из коллекции Автофигуры (фигуры). Ниже приведен пример.
Сохранить работу под именем Приглашение.
|
|
|
Рисунок 3.38 - Приглашение |
Задание 4 Освоить технологию рисования схем с использованием:
стандартных графических объектов и готовых фигур без полотна (рис.3.39),
SmartArt (рис.3.40).
|
Рисунок 3.39 – Структура программного обеспечения
|
|
Рисунок 3.40 – Блок-схема алгоритма документооборота |
Задание 5 Создать карточки:
решения квадратного уравнения в соответствии с рис.3.44. Добавьте подложку. Сохраните документ в файле Formula;
математических формул (рис. 3.45).
|
1 абзац |
Квадратное уравнение вида ax2+bx+c=0. Если D>0 (D=b2-ac – дискриминант), то корни квадратного уравнения можно найти по формуле: |
|
2 абзац |
|
|
3 абзац |
Если второй коэффициент b равен четному числу b=2k, то корни квадратного уравнения можно найти по формуле: |
|
4 абзац |
|
Рисунок 3.41 - КАРТОЧКА решения квадратного уравнения
Р исунок
3.42 - КАРТОЧКА математических формул
исунок
3.42 - КАРТОЧКА математических формул
Добавить подложку. Для подложки установите следующие параметры:
Текст: ФОРМУЛА Цвет: фиолетовый, полупрозрачный Размер: 40 Расположение: по диагонали. ОК.
Задание 6 Создать рисунок, используя автофигуры (фигуры) и основные операции над графическими объектами: копирование, поворот, отражение, изменение размеров и местоположения.
|
|
|
Рисунок 3.43 – Автофигуры |
Задание 7 Создать следующую таблицу.
Т аблица
3.2 – Свойства медиан треугольника
аблица
3.2 – Свойства медиан треугольника
З адание
8Создать
блок-схему на полотне.
адание
8Создать
блок-схему на полотне.
-
Рисунок 3.44 – Блок-схема (на полотне Word 2003)
РЕКОМЕНДАЦИИ ПО ВЫПОЛНЕНИЮ ЗАДАНИЙ
Документ Word 2003
Задание 1
Откройте файл Документ.doc.
Вставьте в текст любые картинки (2 шт.):
На панели рисования нажать кн.
 (
( )Добавить
картинку;
)Добавить
картинку;В появившемся окне Добавление клипа в коллекцию нажать клавишу Сейчас, дождаться окончания операции. В правой части рабочего окна приложения MS Word выбрать кнопку
 (
( )
на панели задач Вставка
картинки (справа
от рабочего листа появится данная
панель).
)
на панели задач Вставка
картинки (справа
от рабочего листа появится данная
панель).В появившемся окне Избранное-Коллекция картинок Microsoft из списка области задач Список коллекций выбрать папку Коллекция Microsoft Оffice;
Открыть эту папку. Выбрать из предложенных папок нужный рисунок. Перетащить его с помощью мыши в любую область документа (на текст).
Измените размеры картинок: команда Формат – Рисунок (или команда контекстного меню Формат-Рисунок). На вкладке Размер Снять флажок Установить пропорции. Установить размеры согласно варианту.
Измените обтекание картинок текстом: команда Формат–Рисунок (или команда контекстного меню Формат-Рисунок). На вкладке Положение выбрать необходимый вариант.
Замечание1. При выделении после настройки положения рисунок будет окружен размерными маркерами в виде окружностей.
Замечание2. Выделенный объект можно перемещать с помощью клавиш управления курсором или мыши.
Выполните обрамление страницы рисунком по варианту: Формат-Границы и заливка. На вкладке Страница из списка поля Рисунок выберите желаемый рисунок. Нажмите ОК.
Сохраните работу под именем Шедевры в папке ЛР ИЗОБРАЖЕНИЯ.
Задание 2
Настройте параметры страницы (команда Файл-Параметры страницы), Поля - все по 1,5 см. Ориентация - книжная.
Вставьте рисунок (команда Вставка-Файл).
Выделите рисунок. Скопируйте его в буфер обмена.
Откройте графический редактор Paint.
Вставьте рисунок в рабочее окно графического редактора: Правка-Вставить.
Закрасьте любые области рисунка с помощью инструмента Заливка.
Выделите рисунок с помощью инструмента Выделение. Скопируйте его в буфер обмена (Paint: Правка-Копировать).
Выделите старый рисунок и удалите его.
Вставьте «цветной рисунок» в документ Word (Правка-Специальная вставка).
Установите для рисунка размеры 4x3,5 см (ширина*высота) командой Формат–Объект (или контекстного меню Формат-Объект).
Установите для рисунка обтекание текстом Перед_текстом (команда Формат–Объект (или контекстное меню Формат-Объект) на вкладке Положение).
Установите рисунок на передний план (команда контекстного меню Порядок–На передний план).
Вставьте надпись ниже рисунка (команда Вставка–Надпись) или используйте инструмент Надпись
 на панели Рисование. Появится полотно
«Создайте рисунок». Нажмите клавишу
ESC.
Полотно исчезнет. Курсор мыши примет
вид «+». Удерживая левую клавишу мыши,
создайте надпись.
на панели Рисование. Появится полотно
«Создайте рисунок». Нажмите клавишу
ESC.
Полотно исчезнет. Курсор мыши примет
вид «+». Удерживая левую клавишу мыши,
создайте надпись.
Надпись
1-ый способ
|
|
|
|
Рисунок 3.45 – Создание и форматирование надписи | |
2-ой способ
|
|
нарисовать надпись |
|
Рисунок 3.46 – Создание и форматирование надписи | |
Установите размеры надписи 9x5 см (ширина*высота, стандартные размеры визитки), выбрать обтекание текстом: За_текстом (на вкладке Положение).
Установите рисунок на передний план (команда панели Рисование Действия (Рисование) – Порядок).
Переместите рисунок внутрь рамки визитки в левый верхний угол.
Переместите вправо на линейке Маркеры отступов (первой строки и слева).
Справа от рисунка запишите данные - место учебы (работы), фамилия, имя, отчество, статус (должность).
В нижней части визитки (под рисунком) расположите адрес и телефон. Используя шрифт Wingdings, вставить перед адресом символ конверта и перед телефоном символ телефона: Вставка–Символ…– Шрифт: Wingdings–кн. Вставить.
Разместите первую группу текста – по центру, вторую – по ширине. Задайте шрифтовое оформление к символам текста.
|
|
|
|
Рисунок 3.47 – Набор текста | |
Для надписи выберите тип и цвет линии (будущая рамка визитки). Выберите фон визитки.
Используя инструмент Выбор объектов
Рисунок 3.48 - Выделение объектов
 панели
Рисование,
выделите все элементы визитки, очертив
вокруг них штриховую рамку; можно
выделить объекты, щелкая по ним левой
кнопкой мыши, при этом удерживая <Shift>.
Из раскрывающегося списка Действия
(Рисование)
выбрать команду Группировать.
панели
Рисование,
выделите все элементы визитки, очертив
вокруг них штриховую рамку; можно
выделить объекты, щелкая по ним левой
кнопкой мыши, при этом удерживая <Shift>.
Из раскрывающегося списка Действия
(Рисование)
выбрать команду Группировать.Передвиньте ставшую единым объектом визитку в левый верхний угол рабочего пространства страницы.
С помощью технологии Drag–and–drop размножьте визитки на одной рабочей странице. Количество их должно составлять 10 штук.
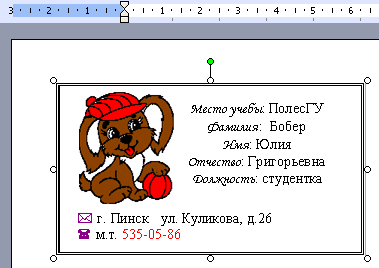

Расположить в верхнем левом углу листа и выделить.
Нажать клавишу CTRL. Не отпуская ее, подвести курсор мыши к визитке (границе или «полотну»). При изменении внешнего вид курсора с «» (стрелки) на «
 »
(стрелку с плюсом) перетащить копию
рисунка в верхний правый угол.
»
(стрелку с плюсом) перетащить копию
рисунка в верхний правый угол.Рисунок 3.49 – Использование технологии Drag–and–drop
Сохранить работу.
Задание 3
Оформите пригласительный билет, придерживаясь следующей последовательности действий:
Откройте документ Шедевры.
Проделайте подготовительную работу: вставьте новую страницу (команда Вставка-Разрыв) и вызовите на экран панель Рисование.
Вставьте рисунок, который будет служить фоном для текста приглашения (команда Вставка-Рисунок-Картинки).
Перенесите картинку на вторую страницу с помощью контекстного меню. Измените размеры рисунка. Задайте обтекание текстом (За текстом) и порядок размещения (На задний план) «фона».
Оформите фрагменты текста как фигурный текст с помощью инструментов WordArt:
Вставьте за пределами «фона» фигурный текст (команда Вставка-Рисунок-Объект WordArt);
Измените положение (Перед_текстом) и порядок размещения (На передний план) фигурного текста;
Разместите фигурный текст в необходимом месте «фона».
Для установки величины минимального расстояния (шага перемещения), на которое перемещается объект при помещении мыши или нажатии клавиш управления курсором по горизонтали и вертикали, надо:
Выполнить команду Действие (Рисование)–Сетка;
Рисунок 3.50 – Шаг сетки
Установить в появившемся диалоговом окне значения полей Шаг сетки по Вертикали и Вертикали.
Сгруппируйте все графические объекты. Для этого:
включите кнопку с белой стрелкой (<Выбор объектов>) на панели Рисование;
щелкните мышью в любом углу края страницы, на которой располагаются фигурный текст и картинка;
растяните рамку так, чтобы она охватила всю плоскость, где располагаются графические объекты. При этом на всех графических объектах появятся маркеры;
на панели Рисование нажмите кнопку <Действия> (Рисование), выберите параметр Группировать и выключите кнопку с белой стрелкой.
Вставьте фигуру из коллекции Автофигуры панели Рисование. Для этого:
установите курсор слева от надписи Справки по телефону;
нажмите кнопку <Автофигуры>, выберите параметр Фигурные стрелки и соответствующую стрелку;
изменяя маркеры, установите необходимые размеры стрелки;
скопируйте стрелку справа от надписи с телефоном, используя клавишу Ctrl.
Поверните графический объект (стрелку) на 180 градусов (кнопка <Действия>, параметр Повернуть/Отразить-Отразить слева направо).
Сохраните документ в файле ПРИГЛАШЕНИЕ.
Задание 4
Освойте технологию создания схемы, придерживаясь следующей последовательности действий:
Создайте новый документ.
Откройте Панель инструментов Рисование. Схему создайте без полотна.
Оформите название схемы с помощью графического объекта Автофигуры. Для этого:
нажмите кнопку <Автофигуры>, выберите параметр Звезды и ленты и соответствующий тип ленты (появится полотно, нажмите ESC для удаления полотна);
изменяя маркеры, установите необходимые размеры ленты;
поместите прямоугольник на середину ленты, введите в него название схемы (кнопка Надпись или с использованием команды Добавить текст контекстного меню );
снимите рамку у прямоугольника с помощью контекстного меню (команда Формат надписи-Цвета и линии, параметр Нет линии).
Нарисуйте прямоугольники и введите в них текст (инструмент Надпись).
Нарисуйте стрелки, которые соединяют прямоугольники (инструмент <Стрелка>).
Выполните форматирование прямоугольников с надписями (выделите прямоугольник, в контекстном меню выберите команду Формат надписи, на вкладке Цвета и линии - параметры, определяющие тип заливки и тип линии).
Аналогично проведите форматирование графического объекта Стрелка. Подберите размеры полотна.
Сохраните документ в файле СХЕМА.
Задание 5
Наберите текст 1-го абзаца. При наборе "ax2+bx+c=0. Если D>0 (D=b2-ac - дискриминант)" необходимо воспользоваться кн. Подстрочный знак, Надстрочный знак
 .
Для этого необходимо их вынести на
панель Форматирование,
щелкнув правой клавишей мыши в любой
панели инструментов. Из появившегося
меню выбрать Настройка…-Команды.
В поле Категории
выбрать
Формат.
В
поле Команды
найти
необходимые кнопки. Мышью перетащить
их на панель Форматирование.
.
Для этого необходимо их вынести на
панель Форматирование,
щелкнув правой клавишей мыши в любой
панели инструментов. Из появившегося
меню выбрать Настройка…-Команды.
В поле Категории
выбрать
Формат.
В
поле Команды
найти
необходимые кнопки. Мышью перетащить
их на панель Форматирование.
Рисунок 3.51 - Настройка
Вставьте в текст формулу. Для этого выполните следующие действия:
наберите текст 1-го абзаца в соответствии с рис. 3.44;
выполните команду основного меню Вставка-Объект;
в окне Вставка объекта задайте следующий параметр:

Тип объекта: Microsoft Equation 3.0.
Создайте формулу. Для этого выполните следующие действия:
наберите букву «X» латинского алфавита;
выделите букву «X» и выполните команду основного меню Стиль-Переменная;
поместите курсор в окно справа от буквы «X»;
в окне (на панели) Формула выберите инструмент Шаблон верхних и нижних индексов;
• в
раскрывшемся списке значков выбрать
значок Нижний
индекс![]() ;
;
введите индексы «1,2»;
перейдите в конец выражения - нажмите клавишу управления курсором <Вправо>;
• введите знак «=»;
• в окне Формула выберите инструмент, создающий значок дроби;
в раскрывшемся списке значков выбрать значок
 Вертикальная дробь
обычного размера;
Вертикальная дробь
обычного размера;
• заполните окно сверху над знаком дроби:
введите «-b»;
в окне Формула выберите инструмент Плюс-минус
 ;
;в окне Формула выберите инструмент, создающий значок дроби. В раскрывшемся списке значков выбрать значок Квадратный корень;
введите «D»;
поместите курсор в окно под знаком дроби;
введите «2а»
6 Вставьте формулу в текстовый документ. Для этого установите курсор в любое место текста за пределами формулы.
7 Наберите текст 3-го абзаца.
8 Создайте формулу.
9 Измените размер формул. Для этого выполните следующие действия:
выберите мышью формулу;
щелкните правой клавишей мыши по формуле;
переместите мышью вправо размерный маркер, находящийся в правом нижнем углу рамки.
10 Добавьте подложку: выполните команду Формат-Фон-Подложка;
11 Сохраните документ в файле Formula.