
- •Национальный банк Республики Беларусь
- •Оглавление
- •Инструкционная карта к лабораторной работе № 1
- •Основные этапы подготовки текстовых документов:
- •Интерфейс текстового процессора ms Word 97-2003
- •Элементы строки состояния
- •- Показывает состояние сохранения в фоновом режиме. Появление значка с изображением пульсирующего диска означает, что документ, с которым в данный момент идет работа, сохраняется в фоновом режиме.
- •Лента инструментов Word 2010
- •Вкладки
- •Мини-панели инструментов
- •Панель быстрого доступа
- •Текстовое поле
- •Полосы прокрутки
- •Горизонтальная и вертикальная линейки
- •Строка состояния
- •Типы документов Word
- •Редактирование текста
- •Буфер обмена 97-2003
- •Использование специальной вставки
- •Использование фрагментов
- •Использование копилки
- •Создание нового документа Word
- •Ввод текста документа
- •Вопросы и задания
- •Задания
- •Буфер обмена, отмена действий
- •Microsoft Word 2010
- •Инструкционная карта к лабораторной работе №2
- •Форматирование элементов документа
- •Использование линейки
- •Форматирование списков
- •Формат по образцу (форматная кисть)
- •Нумерация страниц документа
- •Как вставить нумерацию
- •Как удалить нумерацию
- •Непечатаемые знаки в окне редактора Word
- •Контрольные вопросы
- •2.1 Откройте файл Форматирование символов.
- •2.2 Установите всему тексту следующие параметры:
- •2.5 Установите последнему абзацу тип выравнивания По правому краю.
- •3.5 Создайте нижний и верхний колонтитулы:
- •4.1 Создайте новый файл.
- •4.2 Наберите из карточки текст стихов, который находится в нижней части карточки, без разбиения на абзацы.
- •4.3 Выполните форматирование абзацев, руководствуясь указаниями Таблицы 2.2 и схемой разбиения стихотворения на абзацы (верхняя часть карточки).
- •4.5 Установите следующие параметры символов абзацев:
- •4.10 Просмотрите файл в режиме Предварительный просмотр. Сохраните файл. Выйдите из текстового процессора.
- •1.3 Установите предложенные параметры страницы: Файл-Параметры страницы.
- •1.4 Оформите фрагмент текста «редактирование текстового документа» в виде заголовка, используя команды основного меню:
- •1.8 Сохраните документ под именем Форматирование символов в папке форматирование текста.
- •2.7 Сохраните документ в файле Форматирование абзаца в папке форматирование текста.
- •3.2 Удалите обрамление и заливку, выполнив действия:
- •4.1 Создайте новый файл.
- •4.2 Наберите из карточки текст стихов, который находится в нижней части карточки, без разбиения на абзацы.
- •4.3 Выполните форматирование абзацев, руководствуясь указаниями Таблицы 6 и схемой разбиения стихотворения на абзацы (верхняя часть карточки).
- •4.5 Установить цвет и фон символов:
- •4.9. Текст 7-го абзаца вставьте как элемент автотекста:
- •4.10 Просмотрите файл в режиме Предварительный просмотр. Сохраните файл. Выйдите из текстового процессора.
- •1.3 Установите предложенные параметры страницы:
- •1.4 Оформите фрагмент текста «редактирование текстового документа» в виде заголовка, используя команды основного меню:
- •1.8 Сохраните документ под именем Форматирование символов в папке форматирование текста.
- •2.7 Сохраните документ в файле Форматирование абзаца в папке форматирование текста.
- •3.2. Удалите обрамление и заливку, выполнив действия:
- •4.5 Установите параметры:
- •Инструкционная карта к лабораторной работе №3
- •Компьютерная графика
- •Создание рисунков или макетов с помощью приложений ms Office
- •Сведения о картинках
- •Сведения о графических объектах
- •Полотно 2010
- •Удаление графического объекта
- •Объекты WordArt
- •Добавление объекта WordArt (2010)
- •Точное размещение рисунка
- •Изменение размера рисунка или фигуры
- •Перемещение изображения
- •Размещение графики внутри текста
- •Перемещаемые рисунки и закрепление их на месте
- •Взаимное расположение текста и рисунков в документе Word
- •Дополнительная настройка обтекания текстом
- •Закрепление перемещаемого рисунка на месте
- •Привязки
- •Копирование, группировка и вращение изображений на полотне
- •Вставка изображения с Веб-страницы
- •Замена одного рисунка другим
- •Обтекание рисунка текстом
- •Замещающие рамки рисунков
- •Художественные эффекты и цветовая настройка изображения в Word 2010 Настройка яркости и контрастности изображения
- •Изменение насыщенности цвета
- •Оттенок цвета
- •Перекраска изображения
- •Художественные эффекты рисунка
- •Прозрачность пикселей отдельного цвета
- •Трехмерные эффекты рисунка в Word 2010 Изменение формы рисунка
- •Окно «Формат объемной фигуры» на вкладке «Формат объемной фигуры»
- •Эффект объема «Рельеф»
- •Задания
- •Документ Word 2010
- •Задания для самостоятельной работы
- •Литература
Вкладки
По умолчанию в окне отображается восемь постоянных вкладок: Файл, Главная, Вставка, Разметка страницы, Ссылки, Рассылки, Рецензирование, Вид.
Для перехода к нужной вкладке достаточно щелкнуть по ее названию (имени).
Каждая вкладка связана с видом выполняемого действия. Например, вкладка Главная, которая открывается по умолчанию после запуска, содержит элементы, которые могут понадобиться на начальном этапе работы. Вкладка Разметка страницы предназначена для установки параметров страниц документов. Вкладка Вставка предназначена для вставки в документы различных объектов. И так далее.
Кроме того, можно отобразить еще одну постоянную вкладку: Разработчик.
Щелкните правой кнопкой мыши в любом месте ленты.
В контекстном меню выберите команду Настройка ленты.
В категории Настройка ленты окна Параметры Word установите флажок этой вкладки.
Файлы и шаблоны, созданные в версиях Word до 2003 года, могли содержать пользовательские панели инструментов. Кроме того, при установке на компьютер некоторых программ (например, FineReader) в Word автоматически добавляются надстройки. В этом случае при открытии таких файлов в Word 2010 появляется еще одна постоянная вкладка – Надстройки.
Э та
вкладка содержит элементы надстроек,
а также элементы панелей инструментов,
созданных в предыдущих версиях Word.
Каждая панель инструментов занимает
отдельную строку ленты вкладки.
Стандартный набор вкладок заменяется
при переходе из режима создания документа
в другой режим.
та
вкладка содержит элементы надстроек,
а также элементы панелей инструментов,
созданных в предыдущих версиях Word.
Каждая панель инструментов занимает
отдельную строку ленты вкладки.
Стандартный набор вкладок заменяется
при переходе из режима создания документа
в другой режим.
Помимо постоянных, имеется целый ряд контекстных вкладок, например, для работы с таблицами, рисунками и т.п., которые появляются сразу при переходе в соответствующий режим, либо при выделении объекта или установке на него курсора.
Например, при создании колонтитулов появляется вкладка (рис. 1.11).
Р ис.
1.11 -
Контекстная
вкладка Работа с колонтитулами/Конструктор
ис.
1.11 -
Контекстная
вкладка Работа с колонтитулами/Конструктор
Рис. 1.12 - Контекстные вкладки для работы с таблицами
В некоторых случаях появляется сразу несколько вкладок, например, при работе с таблицами появляются вкладки Конструктор и Макет (рис. 1.12).
П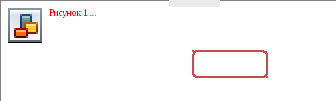 ри
снятии выделения или перемещении курсора
контекстная вкладка скрывается.
ри
снятии выделения или перемещении курсора
контекстная вкладка скрывается.
Не существует способов принудительного отображения контекстных вкладок.
Мини-панели инструментов
Рис. 1.13 - Полупрозрачная мини-панель инструментов для оформления текста
Мини-панели инструментов содержат основные элементы для оформления текста документа, рисунков, диаграмм и других объектов.
М ини-панель
для оформления текста появляется
автоматически при выделении фрагмента
документа. Первоначально отображается
полупрозрачная мини-панель (рис. 1.13).
ини-панель
для оформления текста появляется
автоматически при выделении фрагмента
документа. Первоначально отображается
полупрозрачная мини-панель (рис. 1.13).
Рис. 1.14 - Настройка отображения Мини-панели инструментов
Мини-панель станет яркой, как только на нее будет наведен указатель мыши. Чтобы использовать мини-панель, нажмите нужную кнопку или воспользуйтесь раскрывающимся списком.
Можно отключить автоматическое отображение мини-панели инструментов для оформления текста:
Перейдите на вкладку Файл.
Нажмите кнопку Параметры.
В разделе Общие окна Параметры Word снять флажок Показывать мини-панель инструментов при выделении (рис. 1.14).
Мини-панели для оформления рисунков и других объектов отображаются при щелчке по объекту правой кнопкой мыши. Мини-панель инструментов для оформления рисунка, например, содержит счетчики для изменения размера, кнопки для поворота рисунка и обрезки изображения, кнопки для управления расположением рисунка по слоям (рис. 1.15).
Р ис.
1.15 -
Мини-панель инструментов для оформления
рисунка
ис.
1.15 -
Мини-панель инструментов для оформления
рисунка
