
- •Национальный банк Республики Беларусь
- •Оглавление
- •Инструкционная карта к лабораторной работе № 1
- •Основные этапы подготовки текстовых документов:
- •Интерфейс текстового процессора ms Word 97-2003
- •Элементы строки состояния
- •- Показывает состояние сохранения в фоновом режиме. Появление значка с изображением пульсирующего диска означает, что документ, с которым в данный момент идет работа, сохраняется в фоновом режиме.
- •Лента инструментов Word 2010
- •Вкладки
- •Мини-панели инструментов
- •Панель быстрого доступа
- •Текстовое поле
- •Полосы прокрутки
- •Горизонтальная и вертикальная линейки
- •Строка состояния
- •Типы документов Word
- •Редактирование текста
- •Буфер обмена 97-2003
- •Использование специальной вставки
- •Использование фрагментов
- •Использование копилки
- •Создание нового документа Word
- •Ввод текста документа
- •Вопросы и задания
- •Задания
- •Буфер обмена, отмена действий
- •Microsoft Word 2010
- •Инструкционная карта к лабораторной работе №2
- •Форматирование элементов документа
- •Использование линейки
- •Форматирование списков
- •Формат по образцу (форматная кисть)
- •Нумерация страниц документа
- •Как вставить нумерацию
- •Как удалить нумерацию
- •Непечатаемые знаки в окне редактора Word
- •Контрольные вопросы
- •2.1 Откройте файл Форматирование символов.
- •2.2 Установите всему тексту следующие параметры:
- •2.5 Установите последнему абзацу тип выравнивания По правому краю.
- •3.5 Создайте нижний и верхний колонтитулы:
- •4.1 Создайте новый файл.
- •4.2 Наберите из карточки текст стихов, который находится в нижней части карточки, без разбиения на абзацы.
- •4.3 Выполните форматирование абзацев, руководствуясь указаниями Таблицы 2.2 и схемой разбиения стихотворения на абзацы (верхняя часть карточки).
- •4.5 Установите следующие параметры символов абзацев:
- •4.10 Просмотрите файл в режиме Предварительный просмотр. Сохраните файл. Выйдите из текстового процессора.
- •1.3 Установите предложенные параметры страницы: Файл-Параметры страницы.
- •1.4 Оформите фрагмент текста «редактирование текстового документа» в виде заголовка, используя команды основного меню:
- •1.8 Сохраните документ под именем Форматирование символов в папке форматирование текста.
- •2.7 Сохраните документ в файле Форматирование абзаца в папке форматирование текста.
- •3.2 Удалите обрамление и заливку, выполнив действия:
- •4.1 Создайте новый файл.
- •4.2 Наберите из карточки текст стихов, который находится в нижней части карточки, без разбиения на абзацы.
- •4.3 Выполните форматирование абзацев, руководствуясь указаниями Таблицы 6 и схемой разбиения стихотворения на абзацы (верхняя часть карточки).
- •4.5 Установить цвет и фон символов:
- •4.9. Текст 7-го абзаца вставьте как элемент автотекста:
- •4.10 Просмотрите файл в режиме Предварительный просмотр. Сохраните файл. Выйдите из текстового процессора.
- •1.3 Установите предложенные параметры страницы:
- •1.4 Оформите фрагмент текста «редактирование текстового документа» в виде заголовка, используя команды основного меню:
- •1.8 Сохраните документ под именем Форматирование символов в папке форматирование текста.
- •2.7 Сохраните документ в файле Форматирование абзаца в папке форматирование текста.
- •3.2. Удалите обрамление и заливку, выполнив действия:
- •4.5 Установите параметры:
- •Инструкционная карта к лабораторной работе №3
- •Компьютерная графика
- •Создание рисунков или макетов с помощью приложений ms Office
- •Сведения о картинках
- •Сведения о графических объектах
- •Полотно 2010
- •Удаление графического объекта
- •Объекты WordArt
- •Добавление объекта WordArt (2010)
- •Точное размещение рисунка
- •Изменение размера рисунка или фигуры
- •Перемещение изображения
- •Размещение графики внутри текста
- •Перемещаемые рисунки и закрепление их на месте
- •Взаимное расположение текста и рисунков в документе Word
- •Дополнительная настройка обтекания текстом
- •Закрепление перемещаемого рисунка на месте
- •Привязки
- •Копирование, группировка и вращение изображений на полотне
- •Вставка изображения с Веб-страницы
- •Замена одного рисунка другим
- •Обтекание рисунка текстом
- •Замещающие рамки рисунков
- •Художественные эффекты и цветовая настройка изображения в Word 2010 Настройка яркости и контрастности изображения
- •Изменение насыщенности цвета
- •Оттенок цвета
- •Перекраска изображения
- •Художественные эффекты рисунка
- •Прозрачность пикселей отдельного цвета
- •Трехмерные эффекты рисунка в Word 2010 Изменение формы рисунка
- •Окно «Формат объемной фигуры» на вкладке «Формат объемной фигуры»
- •Эффект объема «Рельеф»
- •Задания
- •Документ Word 2010
- •Задания для самостоятельной работы
- •Литература
Полосы прокрутки
В нижней и правой части окна находятся полосы прокрутки. Их также можно скрыть (отобразить), как, например, ленту. Для этого надо:
На вкладке Файлвыбрать пунктПараметры, затемДополнительно. Найти в раскрывшемся списке вкладкуЭкрани поставить (убрать) флажки напротив пунктов:
Показывать горизонтальную полосу прокрутки
Показывать вертикальную полосу прокрутки
Показывать вертикальную линейку в режиме разметки
Горизонтальная и вертикальная линейки
Располагаются вверху и слева. Вертикальная отображается только в режиме «Разметка страницы».
Включение-отключение линейки. Первый вариант: открываем вкладкуВид, находим вторую группу слева (Показать или скрыть) и снимаем (или ставим) флажок с формыЛинейка. Второй вариант: щелкаем по кнопкеЛинейканад вертикальной полосой прокрутки.
И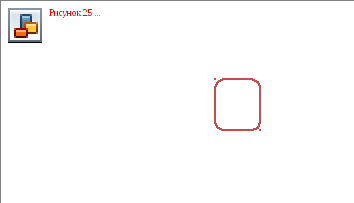 зменение
единиц измерения.Файл–Параметры-Дополнительно–Экран–Единица
измерения (рис. 1.21).
зменение
единиц измерения.Файл–Параметры-Дополнительно–Экран–Единица
измерения (рис. 1.21).
Рисунок 1.21 - Изменение единиц измерения линейки
Р исунок
1.22 - Настройка строки состояния
исунок
1.22 - Настройка строки состояния
Строка состояния
Строка состояния располагается внизу окна. Настройка строки состояния осуществляется так: наводим курсор на свободное место на строке состояния, щелкаем правой кнопкой мыши, в контекстном меню выбираем то, что нам нужно добавить/убрать, отводим курсор от меню и щелкаем левой кнопкой мыши.
Типы документов Word
Word имеет в своем составе конвертеры для импорта и экспорта файлов различных типов:
документы Word, расширение *.dос - стандартный формат документов в Word. При переносе на компьютер, на котором установлена более ранняя версия Word, можно осуществить преобразование документа в формат, воспринимаемый соответствующей версией. При этом часть форматирования документа может быть потеряна.
шаблоны документов, расширение *.dot - особый вид документа, предоставляющий специальные средства для создания типовых документов. Документы этого формата могут также применяться для хранения элементов списка автотекста, макросов, настраиваемых панелей инструментов, меню и сочетаний клавиш. После присоединения шаблона к документу Word все его элементы могут быть использованы при работе с документом.
только текст, расширение *.txt - это текст, содержащий буквы, числа и символы, а также некоторые управляющие коды. Не содержит дополнительной информации, включаемой многими прикладными программами в свои файлы. Это неформатированный текст, использующий текущий шрифт Windows.
текст в формате RTF (форматированный текст), расширение *.rtf - формат, в котором сохраняется форматирование документа в целом, а также форматирование абзацев и символов. При этом оформление документа преобразуется в набор команд, которые содержатся в самом файле и могут быть интерпретированы многими другими приложениями, поддерживающими этот формат. После преобразования к этому формату документ сильно увеличивается в размере.
текст МS-DOS - это неформатированный текст в специальной кодировке. Данный формат наиболее часто используется для копирования текста из буфера обмена в прикладную программу для DOS или преобразования текста, созданного в DOS, для программ WINDOWS. Расширение может быть любое.
документ НТМL, расширение *.htm - на языке гипертекстовой разметки НТМL. Документы на языке НТМL содержат графические ссылки и команды форматирования текста и могут быть опубликованы в сети Wеb. Для просмотра таких документов используются специальные программы просмотра - браузеры.
Таблица 1.3 - Выделение фрагментов клавиатурой
|
Комбинация клавиш |
Выделение |
|
Shift+ (), Shift+() |
Одного символа, строки |
|
Shift+Ctrl+ (), Shift+Ctrl+() |
Одного слова, абзаца |
|
Shift+End, Shift+Home |
До начала, конца строки |
|
Shift+Ctrl+End, Shift+Ctrl+Home |
До начала, конца документа |
|
РgUp, РgDn |
На экранную страницу вверх, вниз |
|
Ctrl+PgUp, Ctrl+PgDn |
К началу следующей, предыдущей печатной страницы |
Таблица 1.4 - Выделение фрагментов мышью
|
Действие с мышью |
Область щелчка |
Выделение |
|
Нажать левую кнопку мыши и двигать ее |
Текст с начальной точки выделения |
От начальной точки до текущей посимвольно |
|
Двойной щелчок левой клавишей мыши |
Внутри слова |
Слова |
|
Двойной щелчок левой клавишей мыши |
На полосе выделения |
Абзаца |
|
Тройной щелчок левой клавишей мыши |
Внутри абзаца |
Абзаца |
|
Тройной щелчок левой клавишей мыши |
На полосе выделения |
Документа |
|
Сtгl+щелчок левой клавишей мыши |
Внутри предложения |
Предложения |
|
Alt+нажать левую кнопку мыши и двигать ее |
Внутри абзаца |
Вертикального блока |
