
Учебный материал / Кафедра экономики и менеджмента / КИТ. Курс лекций. Л.Г.Шипулина
.pdf
размер бумаги и ориентацию листа (книжную или альбомную) (вкладка Размер бумаги);
 вертикальное выравнивание, параметры вывода колонтитулов (вкладка Макет) и др.
вертикальное выравнивание, параметры вывода колонтитулов (вкладка Макет) и др.
4.6.7. Маркированные и нумерованные списки
В Word есть возможность работы с нумерованными и маркированными списками. При использовании этой возможности все выделенные абзацы оформляются в соответствии с единым форматом и к ним добавляются маркеры или нумерация.
Списки можно создавать вручную или автоматически. В последнем случае перед вводом списка необходимо выполнить команду Формат►Список (рис. 4.6), или нажать на панели
инструментов кнопку [Нумерация] |
или |
[Маркеры]  . Завершать очередной пункт списка необходимо нажатием клавиши [Enter]. В этом случае будет вставлен очередной маркер списка или номер.
. Завершать очередной пункт списка необходимо нажатием клавиши [Enter]. В этом случае будет вставлен очередной маркер списка или номер.
Для организации сложной иерархической структуры нумерации в любом списке или документе его можно преобразовать в многоуровневый список. Для изменения уровня
элемента простого |
списка используются кнопки: [Увеличить отступ] |
или |
[Уменьшить отступ] |
на панели инструментов форматирования. |
|
4.6.8 Шаблоны и стили документов
Для облегчения создания текста, его форматирования и стандартизации оформления используется шаблоны и стили документов. Шаблон – это совокупность постоянного текста, графики, стилей для форматирования документов, макрокоманд, элементов автотекста, панели инструментов, нестандартного меню. Шаблон храниться в виде специального файла с расширением .dot.
Каждый документ Microsoft Word основан на шаблоне. Шаблон определяет основную структуру документа и содержит настройки документа, такие как элементы автотекста, шрифты, назначения сочетаний клавиш, макросы, меню, параметры страницы, форматирование и стили.
Word имеет большой перечень готовых шаблонов стандартных документов: служебные записки, отчеты, деловые письма, резюме и т. д. Чтобы воспользоваться готовым шаблоном следует выполнить команду Файл ►Создать и в появившемся окне выбрать необходимый шаблон.
Для просмотра содержимого и внешнего вида документа, созданного на базе определенного шаблона используется команда Формат►Тема и в появившемся диалоговом окне нажимается кнопка [Библиотека стилей].
91
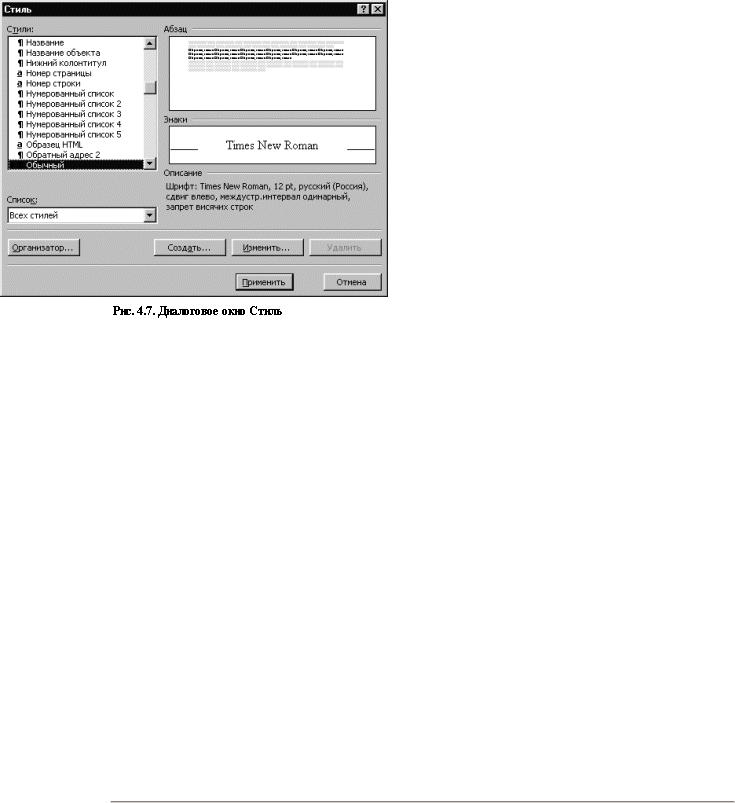
Стиль – это совокупность параметров оформления элементов документа, которая хранится под определенным именем. С помощью стилей осуществляется автоматическое оформление текста, что значительно экономит время на оформление и обеспечивает уровень стандарта.
Просмотр, изменение и создание новых стилей, а также их применение к выделенному тексту осуществляется командой Формат►Стиль. После выполнения этой команды на экран выводится диалоговое окно Стиль (рис. 4.7), в котором стили представлены в виде трех групп: все стили; используемые в документе; специальные стили, созданные пользователем.
В диалоговом окне Стиль для выбранного стиля в демонстрационном поле показывается пример оформления абзаца и символов, приводится описание стиля. Кнопка [Применить] осуществляет присваивание стилевых установок к активному документу. Кнопка [Создать] обеспечивает создание нового стиля абзаца или символа. Для нового стиля задается формат всех его элементов (кнопка [Формат]). Стиль может входить в шаблон документа и таким образом становиться доступным всем документам, созданным на базе этого шаблона. В существующий стиль с помощью кнопки [Изменить] можно внести необходимые изменения. Кнопка [Удалить] удаляет выбранный стиль. Кнопка [Организатор…] вызывает окно для копирования установленных стилей в шаблон или другой документ.
Если в документе отформатирован фрагмент текста и требуется так же отформатировать другие фрагменты, можно ускорить работу копированием атрибутов формата, применив
кнопку [Формат по образцу]  , расположенную на панели инструментов.
, расположенную на панели инструментов.
Вопрос 7. Технология создания и редактирования таблиц
Таблицы используются в документах для упорядочения информации. Таблица – это совокупность ячеек, расположенных в строках и столбцах, которые можно заполнять произвольным текстом, формулами и графикой. Ячейка таблицы имеет адрес, который состоит из имени столбца (задается буквой латинского алфавита) и порядкового номера строки, например D1.
В таблицах можно не только представлять данные, но и осуществлять автоматические расчеты путем вставки формул.
Таблицу можно нарисовать вокруг текста, уже имеющегося на странице, а инструмент Ластик обеспечивает удаление в ней строк и столбцов.
92

В текст документа могут вставляться простые таблицы и электронные таблицы Excel. При вставке электронной таблицы Excel и работе в ней происходит замена меню Word на меню Excel, становятся доступны все функции электронной таблицы. Для включения в документ электронной таблицы используется кнопка [Добавить
таблицу Excel]  панели инструментов.
панели инструментов.
Для того чтобы вставить в документ таблицу необходимо выполнить следующий алгоритм:
1. Установить курсор в позицию, вставки таблицы.
2.Выполнить команду Таблица►Добавить►Таблица, или нажать кнопку
[Добавить таблицу]  на панели инструментов.
на панели инструментов.
3.В диалоговом окне Вставка таблицы (рис. 4.8) задать размеры новой таблицы – количество столбцов, строк, ширину столбцов.
4.Для установки формата таблицы следует выбрать кнопку [Автоформат…].
Редактирование структуры таблицы предполагает: добавление и удаление строк, столбцов и ячеек, – осуществляется командами меню Таблица или контекстного меню. Изменить ширину столбца можно перетаскиванием мышью ее границы. В режиме просмотра разметки страницы изменение ширины и высоты ячеек может быть также выполнено с помощью манипуляций мышью на горизонтальной и вертикальной линейках форматирования.
При вводе информации в ячейку, если вводимая информация при заданной ширине столбца в ячейку не помещается, ее высота автоматически увеличивается. Команда Таблица►Автоподбор автоматически устанавливает ширину столбцов в соответствии с объемом вводимой информации. Эта же команда позволяет выровнять высоту строки и ширину столбца.
Данные таблицы можно упорядочить (отсортировать) по возрастанию или убыванию. Сортировка данных в таблице выполняется командой Таблица ►Сортировка.
Обрамление и заливку фона можно выполнить командой Формат►Границы и заливка,
или с использованием кнопки [Таблицы и границы]  . В таблице можно пронумеровать строки и столбцы с помощью команды Формат►Список►вкладка Нумерованный.
. В таблице можно пронумеровать строки и столбцы с помощью команды Формат►Список►вкладка Нумерованный.
93

При переходе на новую страницу осуществляется автоматическое разбиение таблицы на части. С помощью команды Таблица►Разбить таблицу можно выполнить принудительное построчное разбиение таблицы, при этом курсор должен находиться в строке вставки разрыва.
Таблица документа Word может содержать формулы, которые вставляются в ячейки с помощью команды Таблица►Формула. В ячейку вставляется поле с формулой. Поле – это скрытое выражение формулы (код поля). В ячейке обычно отображается результат вычисления. Для отображения в ячейке самой формулы следует выполнить команду
Сервис►Параметры и на вкладке Вид установить флажок Коды полей.
Формулу можно вводить вручную с клавиатуры или выбирать из раскрывающегося списка формул. Формула обязательно начинается со знака равно (=), содержит адреса ячеек таблицы, имена встроенных функций различных категорий, числовые константы, знаки математических операций и др.
Если при изменении исходных данных требуется обновление результатов вычисления, то следует установить курсор в соответствующее поле и выполнить команду Обновить поле контекстного меню, или нажать клавишу [F9]. В последнем случае будет пересчитана вся выделенная часть таблицы.
Технологию создания таблицы рассмотрим на примере фрагмента из плана счетов бухгалтерского учета (табл. 4.5).
Таблица 4.5
План счетов бухгалтерского учета
Финансово – хозяйственной деятельности предприятия
Наименование |
Номер счета |
Номер и наименование субсчета |
||
счета |
||||
|
|
|
||
РАЗДЕЛ II. ПРОИЗВОДСТВЕННЫЕ ЗАПАСЫ |
||||
Материалы |
10 |
1. Сырье и материалы |
||
|
|
2. |
Покупные полуфабрикаты и комплектующие |
|
|
|
изделия, конструкции и детали. |
||
|
|
3. |
Топливо |
|
|
|
4. |
Тара и тарные материалы |
|
|
|
5. |
Запасные части |
|
|
|
6. |
Прочие материалы |
|
|
|
7. Материалы, переданные в переработку на сторону |
||
|
|
8. |
Строительные материалы |
|
1. Загрузите текстовый процессор Microsoft Word и создайте новый документ.
94

2.Для создания таблицы щелкните по пиктограмме [Добавить таблицу]  на панели инструментов Стандартная.
на панели инструментов Стандартная.
3.В появившемся окне укажите количество столбцов и строк в создаваемой таблице, в нашем примере – 3х3.
4.Введите название столбцов таблицы, т.е. ее "шапку".
5.Для ввода текста РАЗДЕЛ II. ПРОИЗВОДСТВЕННЫЕ ЗАПАСЫ выполните объединение ячеек строки. Для этого выделите смежные ячейки и выполните команду
Таблица►Объединить ячейки.
6.Введите содержимое таблицы согласно Табл. 4.5.
7.Для удобного размещения информации в столбцах таблицы измените, ширину мышью путем перетаскивания границ.
8.Выполните нужное обрамление таблицы, используя команду Формат►Границы и заливка. На вкладке Граница задайте параметры границы: тип,
цвет, ширину линии.
9.Введите заголовок План счетов бухгалтерского учета финансовохозяйственной деятельности предприятия, расположив его перед таблицей в две строки.
Чтобы ввести заголовок перед таблицей, следует вставить две пустые строки. Для вставки пустой строки перед таблицей установите курсор в верхний левый угол верхней строки таблицы и нажмите клавишу [Enter], или воспользуйтесь командой Таблица►Разбить таблицу. В появившейся пустой строке наберите заголовок таблицы.
10. Сохраните полученный документ в вашей папке под именем План.
Улучшают впечатление от документа подобранные и внедренные в текст изображения, которые можно выбирать из встроенной обширной графической библиотеки, а также создавать самостоятельно при помощи специального набора графических инструментов. В текстовом редакторе Word существует встроенные средства графической поддержки:
Microsoft Graph – формирование диаграмм и графиков в документе;
Microsoft Equation Editor – создание сложных математических формул;
Microsoft WordArt – создание эффектов текста;
Microsoft Clip Gallery – набор готовых графических образов;
Создание рисунков в документе.
4.8.1. Построение диаграмм
95
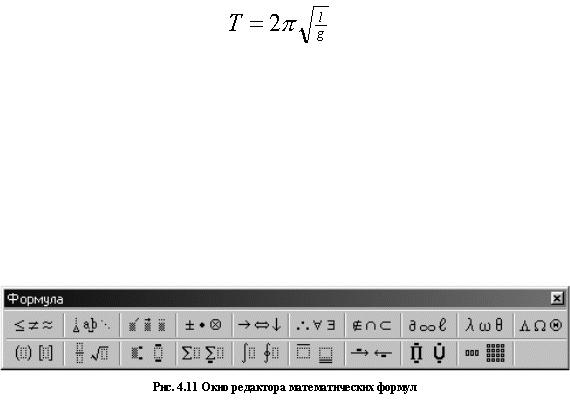
Табличные данные могут быть представлены в виде графиков (диаграмм), которые создаются при помощи приложения Microsoft Graph. Использование разнообразных графиков и диаграмм позволяет не только повысить наглядность представления данных, но и отобразить соотношение различных значений или динамику изменения показателей.
Для обращения к Microsoft Graph используют кнопку [Вставка диаграммы]  на панели инструментов Стандартная или команду Вставка►Объект► вкладка Создание►тип
на панели инструментов Стандартная или команду Вставка►Объект► вкладка Создание►тип
объекта Диаграмма Microsoft |
Graph. |
|
4.8.2. |
Построение |
математических выражений |
Редактор математических выражений Equation Editor ориентирован на запись сложных формул, содержащих дроби, знаки суммирования, матрицы и другие математические конструкции.
После выполнения команды Вставка►Объект► Equation Editor на экране появляется окно редактора формул (рис.4.11).
Пиктографическое меню представлено совокупностью пиктограмм, которые содержат наборы шаблонов типовых математических конструкций и символов, упорядоченных по функциональному назначению. Используя эти символы можно набрать математическую формулу любой сложности.
Формула в редакторе создается путем выбора шаблонов и символов на панели инструментов редактора и ввода чисел и переменных в отведенные для них в шаблоне места. Для создания формулы следует сначала выбрать ее шаблон, а затем ввести в его пустые поля нужные математические выражения. При вставке в документ шаблона формулы курсор перемещается в поле, информацию в которое надо вводить первой. Это поле шаблона называется основным. После заполнения основного поля следует перейти к заполнению других полей шаблона. Управлять передвижением курсора между полями при их заполнении можно с помощью мыши или клавиш управления курсором.
При создании формул соблюдаются особые стили их изображения (гарнитуры и размеры шрифтов, интервалы, выравнивания и др.), соответствующие определенным типам формул.
С помощью вставки шаблонов в поля других шаблонов можно создавать сложную иерархию формул.
Рассмотрим построение формулы периода колебаний математического маятника с использованием редактора математических выражений Equation.
1. Выберите место вставки формулы, установив туда курсор.
96
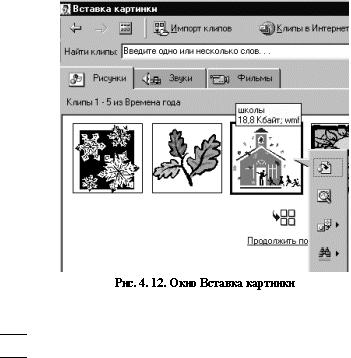
2. |
Вызовите |
редактор |
математических |
|
формул |
командой |
|
Вставка► |
|
Объект►вкладка |
Создание, в ней укажите |
|||
тип |
объекта |
Microsoft |
Equation |
и |
нажмите [ОК]. |
|
|
|
|
3. |
Для |
ввода формулы установите |
||
курсор в рабочую |
область. |
Введите |
с |
|
клавиатуры |
символ Т, знак равенства (=) |
|||
и цифру 2. |
|
|
|
|
4. |
|
Выберите |
и нажмите |
на |
панели |
|
математических символов в |
||
шаблоне |
|
[Греческие буквы] кнопку с |
||
символом 

 .
.
5.Выберите в [Шаблоне дробей и радикалов] символы квадратного корня  ,
,
затем дробного подкоренного выражения  .
.
6.Введите с клавиатуры в сформированный шаблон математической формулы символы: l – в числитель и g – в знаменатель.
7.Вернитесь в документ Word, щелкнув за пределами формулы.
4.8.3.Художественное оформление текста
В Word 2000 имеется возможность включения объектов WordArt в текст. Наиболее часто их используют в заголовках или для создания специальных эффектов текста. К таким эффектам относят разворот и вращение символов, установку для символов фона и тени, обрамление символов, запись текста по вертикали и дуге, растягивание и сжатие текста и т.д. Вызывается приложение командой Вставка►Рисунок►Объект WordArt. После выполнения этой команды на экране появляется коллекция вариантов набора текста, из которой пользователь выбирает наиболее ему подходящую и набирает фрагмент текста, который необходимо оформить.
4.8.4. Библиотека графических объектов
В Word 2000 появились более развитые средства поиска и управления графическими файлами. Набор картинок ClipArt в Office 2000 предлагает такие усовершенствования как: функции поиска, поддержку операций drag-and-drop (перетащи и оставь) и множество новых рисунков. Это приложение представляет собой библиотеку готовых графических образов, которые обычно используются для оформления текста или создания логотипов.
Вставить готовый рисунок в документ можно командой Вставка►Рисунок►Картинки. В открывшемся окне на вкладке Рисунок, выбрать необходимый рисунок, активизировав его и щелкнув по нему левой кнопкой мыши. В появившемся графическом меню нажать кнопку
[Вставить клип]  (рис. 4.12).
(рис. 4.12).
4.8.5. Создание рисунков средствами Word
97

Процесс создания рисунков реализуется активизацией панели инструментов Рисование. После этого на экране появляется пиктографического меню, которое содержит группы пиктограмм, выполняющие разнообразные функции:
 рисуют простейшие графические элементы: линии, прямоугольники, эллипсы, дуги (сектора) и фигуры произвольной формы;
рисуют простейшие графические элементы: линии, прямоугольники, эллипсы, дуги (сектора) и фигуры произвольной формы;
создают блоки, внутри которых можно записывать текст;
устанавливают цвета заполнения и линий, устанавливая стили линий;
 помещают графический объект или текст на передний/задний план относительно других графических объектов;
помещают графический объект или текст на передний/задний план относительно других графических объектов;
выделяют и выполняют группировку/разгруппировку выделенных объектов;
производят вертикальное и горизонтальное отражение объектов, вращение;
привязывают объекты к сетке, выравнивает графические объекты и др.
Создать рисунок в документе Word можно с помощью панели Рисование,
открываемую командой Вид►Панели инструментов►Рисование или кнопкой
Рисование  .
.
Используя инструменты панели Рисование, можно создавать рисунки, схемы, блоксхемы алгоритмов, выноски и т. п.
Для объединения элементов в группу используется кнопка [Группировать], обратные операции выполняет кнопка [Разгруппировать] и [Перегруппировать].
Вопрос 9. Дополнительные средства автоматизации
4.9.1. Создание сносок
В документ можно поместить обычные и концевые сноски. Текст обычной сноски помещается в конце текущей страницы, а текст концевой сноски – в конце документа или раздела.
Создание сноски осуществляется командой Вставка►Сноска.
Чтобы просмотреть и отредактировать текст сноски, следует выполнить команду Вид ►Сноска, или выполнить двойной щелчок мышью на ее знаке.
Чтобы переместить или скопировать сноску, нужно переместить или скопировать ее знак любым из приемов редактирования. При копировании знака сноски также копируется и ее текст. При необходимости автоматически перенумеровать знаки сносок следует включить режим Авто.
98
Чтобы удалить сноску, достаточно выделить ее знак и нажать клавишу [Delete].
4.9.2. Создание оглавления
Текстовый процессор Word позволяет работать с большими документами. Для удобства работы с такими документами они разбиваются на части: разделы, главы, параграфы. Каждая структурная часть имеет заголовок, определенного иерархического уровня: Заголовок 1, Заголовок 2, Заголовок 3 и т.д. Работа со структурными частями документа выполняется в режиме структуры, вызываемая командой Вид ►Структура. Единица обработки в этом режиме становиться структурная часть. Работа со структурной частью заключается в перемещении по вертикали в пределах одного уровня, повышении или понижении уровня иерархии, копировании, перемещении, удалении закрытых структурных частей документа.
Структурная часть документа имеет заголовок, который состоит только из одного абзаца. Каждому заголовку приписывается стиль определенного уровня: Заголовок 1, Заголовок 2, Заголовок 3 и т.д. Для нумерации заголовков служит команда Формат ► Список, вкладка Многоуровневый. На основе заголовков можно создать оглавление.
Оглавление в документе Word представляет собой заголовки и соответствующие им номера страниц, где заголовки отображаются в виде гиперссылок, позволяющих перейти к нужному разделу документа.
Для формирования оглавления в документе Word необходимо:
1. Оформить заголовки, включаемые в оглавление, определенными стилями. При этом возможно использование вариантов стилей:
 встроенных стилей заголовков – используются готовые, разработанные и включенные в Word стили, например, Заголовок 1, Заголовок 2, и т.д.;
встроенных стилей заголовков – используются готовые, разработанные и включенные в Word стили, например, Заголовок 1, Заголовок 2, и т.д.;
 пользовательских стилей – используются для создания собственных форматов заголовков.
пользовательских стилей – используются для создания собственных форматов заголовков.
2.В диалоговом окне, вызываемом командой Вставка►Оглавление и указатели►вкладка Оглавление указать стили, которые следует включить в оглавление путем определения для каждого из них соответствующего уровня.
3.Выбрать вид оглавления.
Далее Word автоматически найдет все заголовки, оформленные указанными стилями, отсортирует их по уровню заголовков, добавит соответствующие номера страниц и отобразит оглавление в документе. При добавлении, удалении, перемещении или изменении заголовков следует обновить оглавление клавишей [F9] при положении курсора в любом месте оглавления.
Рассмотрим создание оглавления на примере раздела 4 данного пособия. Его структуру можно представит в общем виде, как на рис.4.13.
1.Для задания стиля Заголовку первого уровня выделите текст заголовка (например,
вданном разделе пособия это 4. Текстовые процессоры…).
2.Примените для выделенного заголовка стиль Заголовок 1, выполнив команду Формат► Стиль… и выбрав в поле Стили стиль Заголовок 1. Щелкните по кнопке [Применить].
Примечание. Применить нужный стиль можно, указывая на него в списке Стиль панели инструментов Форматирование.
99
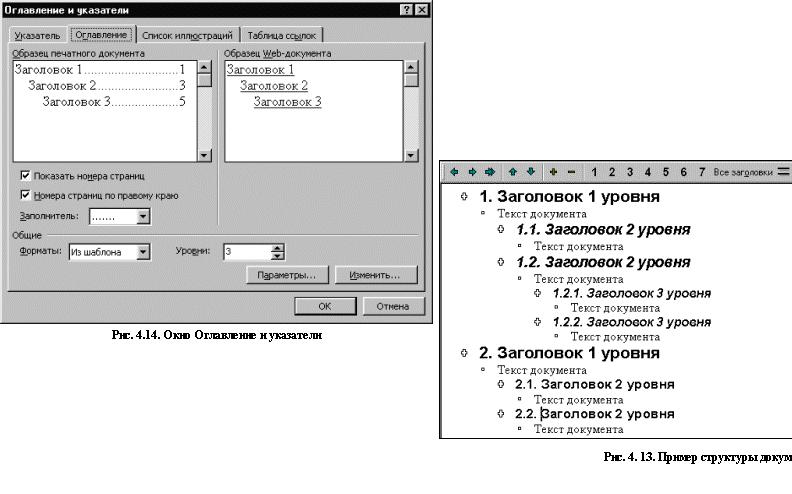
3. Аналогичные действия выполните для заголовков других уровней иерархии: для Заголовка 2 уровня
примените стиль Заголовок 2 (например, для параграфа 4.1. Назначение и классификация…); Заголовок 3 – для
Заголовков 3 уровня (например, для пункта
4.6.1. Набор текста) и т.д.
4.Установите курсор в то место, куда будет вставляться оглавление документа и выполните команду Вставка► Оглавление и указатели► вкладка Оглавление.
5.В диалоговом окне Оглавление и указатели (рис. 4.14) в поле Уровни укажите количество уровней в документе (например, для раздела 4 данного пособия – 3 уровня). Нажмите [ОК].
Примечание. Если для заголовков разделов были выбраны пользовательские стили, то при формировании оглавления нужно нажать [Параметры], чтобы задать соответствие стилей и уровней.
4.9.3. Макросредства текстового процессора Word
100
