
Учебный материал / Кафедра экономики и менеджмента / КИТ. Курс лекций. Л.Г.Шипулина
.pdfпрограмм; вывод информации о ресурсах компьютера; создание и удаление каталогов; поддержку межкомпьютерной связи; поддержку электронной почты через модем. Популярность оболочки Norton Commander (NC) привела к появлению аналогичных программ со схожим интерфейсом и функциями.
Внастоящее время распространены программные оболочки Windows Commander, Total Commander (оба Christian Ghisler), FAR Manager, Frigate (Helmsman) и др.
Воперационные системы семейства Windows всьолега программная оболочка Проводник.
Проводник – это утилита, которая предоставляет пользователю альтернативные возможности по работе с файловой системой Windows. Она позволяет просмотреть структуру файловой системы на данном компьютере, а также на всех компьютерах, связанных сетью. С помощью Проводника можно управлять папками и файлами (открывать, удалять, копировать, переименовывать, печатать, осуществлять быстрый просмотр при установке соответствующей компоненты Windows, создавать новые файлы различных типов и папки), управлять отображением структуры файловой системы.
Окно Проводника делится на две части: левая отображает дерево каталогов (папок), а правая
– содержание текущей папки (рис. 3.5.). На дереве папок могут не отображаться все ветви, в этом случае в начале ветки появляется символ «+». Для развертывания ветви следует нажать на цифровой клавиатуре клавишу «+», а для свертывания ветвей – на клавишу «–». Для отображения всех ветвей – нажать «*».
Запуск Проводника можно выполнить одним из следующих способов:
1.Пуск►Программы►Проводник.
2.Правой кнопкой мыши щелкнуть на кнопке [Пуск] и в контекстном меню выбрать Проводник.
61
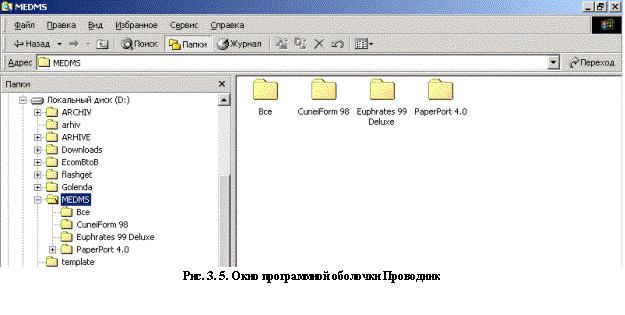
При выполнении операций над файлами следует их выделять. Чтобы выделить файл (или другой объект) следует щелкнуть на нем левой кнопкой мыши. Для выделения группы файлов выделить файл – начало диапазона, затем при нажатой клавише [Shift] выделить файл
– конец диапазона. Проводник выделит все объекты, расположенные между ними. Для выделения несвязанной группы файлов следует выполнять выделение при нажатой клавише [Ctrl] и, удерживая ее, щелкать на файлах, которые необходимо выделить. Для отмены выделения следует щелкнуть в любом месте свободной области.
Рассмотрим создание папки в программе Проводник.
1.Выделите значок диска, на котором следует создать папку. Откроется его корневая папка (корневой каталог).
2.Щелкните правой кнопкой на свободном пространстве Панели содержания (правая
панель).
3.В появившемся меню выберите Создать►Папку. Проводник создаст папку, название которой следует внести в окно ввода. По окончанию ввода нажмите [Enter].
4.Создайте папку с использованием меню Файл►Создать► Папку.
Рассмотрим копирование объектов в программе Проводник через буфер обмена.
1.Откройте папку, откуда нужно скопировать файлы.
2.Выделите нужные папку, файл или группу файлов в правой части окна и скопируйте их в буфер командой Правка►Копировать.
3.Откройте папку, куда нужно скопировать файлы. Вставьте объекты из буфера командой Правка►Вставить.
62

Рассмотрим копирование объектов в программе Проводник способом «перетаскивания»
(drag-and-drop).
1.Выделите объекты для копирования на правой панели.
2.Щелкните мышью по выделенным объектам и, не отпуская кнопки мыши, при нажатой клавише [Ctrl], перенести их на значок нужной папки, видимой в левой панели. При этом в углу указателя мыши появится значок «+».
3.8.2.Встроенные служебные программы
Форматирование диска
В настоящее время большинство дисков форматируются еще в процессе производства, т.е. до поступления в продажу. Но в некоторых случаях возникает необходимость произвести форматирование повторно.
Предупреждение: Форматирование уничтожает всю информацию на диске.
Для форматирования гибких дисков можно использовать команду папки Мой компьютер – Файл►Форматировать или внешнюю команду Format (выбирается из главного меню
Пуск►Выполнить►[Обзор]).
В процессе форматирования диск разбивается на дорожки и секторы, что позволяет осуществлять адресацию кластеров и в дальнейшем хранить данные на диске.
Чтобы отформатировать гибкий диск следует:
1.Вставить его в дисковод.
2.Открыть Мой компьютер, выбрать диск А:.
3.Выполнить команду Файл►Форматировать.
4.Выбрать или указать нужные параметры:
емкость (только для дискет);
файловая система (только для дискет);
метка тома;
быстрое форматирование;
использовать сжатие (только для дисков NTFS).
63
5. Нажать кнопку [Начать].
Быстрое форматирование удаляет с диска все файлы без проверки поверхности. Этот параметр используется, если диск ранее уже был отформатирован и есть уверенность, что он не испорчен.
Дефрагментация диска
Процесс перезаписи частей файла в соседние сектора на жестком диске для ускорения доступа и загрузки называется дефрагментацией. Фрагментация, т.е. разбиение файла на несколько частей, хранящихся в разных областях диска, возникает при удалении или обновлении файла.
Утилита Дефрагментация дисков переупорядочивает файлы и неиспользуемое пространство на жестком диске компьютера. Чтобы запустить ее следует выполнить команду Главного меню Программы►Стандартные► Служебные►Дефрагментация диска.
Выполним дефрагментацию личной дискеты.
1.Выполните команду Пуск►Программы►Стандартные►Служебные►
Дефрагментация диска
2.В диалоговом окне выберите диск А:. Нажмите кнопку [ОК].
Сканирование диска
Служебная программа проверки (сканирования) диска позволяет проверить жесткий диск на наличие логических и физических ошибок. После этого поврежденные области могут быть исправлены.
Для вызова программы необходимо выполнить команду Главного меню
Программы►Стандартные►Служебные►Проверка диска. Затем следует:
1.Выбрать диск для проверки.
2.В группе Проверка выбрать параметр Полная или Стандартная.
3.Нажать кнопку [Запуск].
4.Для изменения параметров проверки диска нажать кнопку [Настройка], проверки файлов и папок – кнопку [Дополнительно], а для указания способа исправления обнаруженных ошибок снять или установить флажок Исправлять ошибки автоматически.
Проверим дискету на наличие сбойных участков и ошибок в логической структуре.
1. Выполните команду Пуск►Программы►Стандартные► Служебные►
Проверка диска.
64
2.В диалоговом окне Проверка диска выберите диск А: и укажите режим проверки: Стандартная (проверка файлов и папок на наличие ошибок) и установить флажок
Исправлять ошибки автоматически.
3.Нажмите кнопку [Запуск]. По завершении проверки диска на экран выводится окно с информацией об обнаруженных ошибках.
3.8.3.Пакет сервисных программ Norton Utilities for Windows
Пакет сервисных программ Norton Utilities for Windows (Symantec) содержит набор программ, реализующих многие важные и полезные функции, которые затруднительно или даже невозможно осуществить с помощью собственных средств ОС.
Наиболее часто используются такие входящие в пакет программы-утилиты: Unerase Wizard, Norton Disk Doctor, Speed Disk, System Information. Все программы пакеты можно вызывать из Главного меню Windows или через управляющий центр пакета, если он был установлен при инсталляции.
Утилита Norton Disk Doctor осуществляет проверку логической структуры файловой системы и наличие физически поврежденных (сбойных) участков на поверхности диска. Перед началом тестирования следует выбрать проверяемый диск (диски) и настроить параметры процесса с помощью кнопки [Опции], а также определить реакцию утилиты при выявлении ошибки – автоматически ее исправлять или предоставить это сделать пользователю.
Утилита оптимизации размещения файлов на диске Speed Disk является аналогом служебной программы Дефрагментации диска, включенной в состав ОС Windows, и служит для размещения фрагментов файлов в смежных кластерах. Утилита позволяет предварительно получить информацию о фрагментации файлов и использовании кластеров диска, выбрать метод и выполнить оптимизацию. Процесс дефрагментации динамически отображается в карте оптимизации.
Для восстановления случайно удаленных файлов или папок используется Мастер UnErase Wizard, который позволяет, во-первых, осуществить поиск защищенных файлов на локальном компьютере и файлов, восстанавливаемых по критерию, во-вторых, выбрать нужные файлы из полученного списка удаленных и выполнить их восстановление. В списке для каждого файла содержится имя, исходное расположение, дата удаления, тип, длина и программа, с помощью которой произведено удаление. Файлы будут восстановлены в тех папках, из которых были удалены.
Утилита WinDoctor позволяет обнаружить ошибки в системных файлах ОС Windows, Реестре и другие проблемы. В процессе тестирования компьютера создается список обнаруженных ошибок, степень их серьезности. Пользователь имеет возможность выбрать группу (или все) проблем и осуществить самостоятельное их исправление или предоставить это утилите (кнопка [Ремонт] или [Чинить все]).
Утилита System Information предоставляет пользователю подробную информацию о компьютере. В окне утилиты имеются вкладки для просмотра сведений о системе, дисплее, принтере, памяти, дисках, типах устройств, подключенных к компьютеру, подключенных
65
ауди- и видеоустройствах, подключении к сети и соединении с Internet. Все отчеты можно вывести на печать.
3.8.4. Архиваторы
При эксплуатации персональных компьютеров возможны порча или потеря информации на магнитных дисках из-за физической порчи поверхности диска, неправильной корректировки или случайного уничтожения файлов, разрушения информации компьютерным вирусом и т.д., а также может появиться потребность уменьшения объемов хранимых файлов даже в условиях использования запоминающих устройств большой емкости. Для создания архивных копий рационально использовать специально разработанные программы архивации файлов, которые сжимают информацию.
Степень сжатия файла при архивировании сильно зависит от его формата. Некоторые форматы данных (например, графические .tiff, .gif) предполагают сжатие, выполняемое программой, создающей файл данного типа. Но даже такие файлы современные архиваторы уменьшают в размерах. Лучше всего сжимаются при архивации текстовые файлы (на 50-70 %), несколько хуже – программы (20-30 %).
Принцип работы любого архиватора базируется на поиске в файле «избыточной» информации и последующем ее кодировании с целью получения минимального объема. Самым известным методом архивации файлов является сжатие последовательностей одинаковых символов. Например, внутри файла находятся последовательности байтов, которые часто повторяются. Вместо того чтобы хранить каждый байт, фиксируется количество повторяющихся символов и их позиция. Описанный метод является простым и очень эффективным способом сжатия файлов. Если обрабатываемый текст содержит небольшое количество последовательностей повторяющихся символов, то такой метод не обеспечивает большой экономии объема. Поэтому в современных архиваторах применяются более изощренные методы сжатия данных, например, кодирование символами переменной длины. Код переменной длины позволяет записывать наиболее часто встречающиеся символы и фразы всего лишь несколькими битами, в то время как редкие символы и фразы будут записаны более длинными битовыми строками. Для реализации такого метода используется специальная таблица соответствия. В архиваторах часто (Arj, Rar, Pkzip) реализуется метод сжатия, базирующийся на замене текстовых строк указателями на встречающиеся в тексте ранее идентичные строки, т.е. проводится грамматический разбор предшествующего текста и запись фраз в специальный словарь.
Программы-архиваторы позволяют не только сэкономить место, но и объединять группы файлов в один архивный файл, что заметно облегчает ведение архивов. Кроме того, они осуществляют контроль правильности хранения и целостности заархивированных файлов.
К основным функциям архиваторов относятся: архивация указанных файлов или всего текущего каталога; извлечение (разархивация) отдельных или всех файлов из архива в текущий каталог (или в указанный каталог); просмотр содержимого архива (состав, свойства упакованных файлов, структура каталога и т.д.); проверка целостности архива; восстановление поврежденных архивов; ведение многотомных архивов; создание самораспаковывающихся архивов, разархивация которых не требует наличия на компьютера исходного архиватора, и др. Кроме того, могут быть предусмотрены функции по защите
66

информации в архивном файле с помощью пароля, который используется как ключ алгоритма шифрования данных в архиве.
Архиваторы можно сравнивать по следующим основным параметрам: интерфейс, методы сжатия, определяющие степень сжатия файлов, скорость работы, поддержка форматов других архиваторов.
В настоящее время широко распространены Windows-версии архиваторов Zip и Rar – WinZip, WinRar. В современных программных оболочках ОС (Total Commander, Windows Commander
и др.) имеются средства, которые распознают компрессированный (сжатый) файл и распаковывают (разархивируют) его.
Создадим с использованием архиватора WinRar архив с именем Архив1 и поместим в него два ранее созданных файла. Архив1 сохраним в личной папке.
1.Откройте личную папку.
2.Запустите WinRar из Главного меню командой Пуск►Программы► …►WinRar. При запуске в окне WinRar отображается список файлов и папок в текущей папке (рис. 3.6). Выделите файлы, которые следует включить в архив. Для выделения группы файлов используйте клавиши [Ctrl] или [Shift].
3.Выполните команду Команды►Добавить файлы в архив.
4.В диалоговом окне Имя и параметры архива в поле Имя архива введите имя файла-архива, например, Архив1.
Для добавления файлов в уже существующий архив найдите его при помощи кнопки [Обзор…].
5.Для просмотра содержимого архива выделите Архив1 и щелкните на кнопке
[Открыть].
6.В окне Имя и параметры архива можно установить параметры архивации – выбрать метод сжатия (без сжатия, скоростной, быстрый, максимальный и др.), который определяет скорость и уровень сжатия файлов при архивации, а также создать самораспаковывающийся архив (архивный файл получает расширение .exe и может быть разархивирован даже при отсутствии WinRAR на компьютере, т.к. представляет собой
67
исполняемую программу, содержащую всю информацию для разархивации), удалить файлы, включенные в архив, после их архивации и др. После установки параметров нажмите кнопку
[OК].
7.Для просмотра содержимого архива следует в окне WinRAR выполнить двойной щелчок левой кнопкой мыши на его значке. В окне WinRAR отобразятся включенные в архив файлы. Просмотреть информацию о заархивированных файлах: имена, дата и время помещения в архив, размер до и после сжатия (поля Размер и Сжат).
8.Закройте окно архиватора. Откройте окно Проводника и убедитесь в присутствии архива Архив1 в личной папке. Закройте все окна.
Добавим новый файл в архив Архив1.
1.Загрузите WinRAR, откройте личную папку, выделите файл и щелкните на кнопке
 .
.
2.В окне Имя и параметры архива с помощью кнопки [Обзор…] откройте личную папку, а в ней откройте Архив1.
3.В окне Имя и параметры архива нажмите [OК].
4.Для получения информации об архиве выделите архив и выполните команду
Команды►Просмотреть файл.
5.Закройте все окна.
Разархивируем файл из архива Архив1 в новую папку Архив2.
1.В окне архиватора WinRAR откройте архив Архив1 и выделите нужный файл
(файлы).
2.Выполните команду Команды►Извлечь в указанную папку.
3.В окне Путь и параметры извлечения в правом окне откройте папку Мои документы, а в ней личную папку.
4.Введите в поле  \Архив2. В результате получится примерно так:
\Архив2. В результате получится примерно так:
D:\Мои документы\имя_личной_папки\Архив2
5.Просмотрите в правой части окна дополнительные опции.
6.В окне Путь и параметры извлечения нажмите [OК].
7.Закройте окно архиватора и с помощью Проводника убедитесь в наличии разархивированного файла. Закройте все окна.
Создадим самораспаковывающийся архив с именем Домашнее, защитив его паролем и сохранив архив в папке Архив_Дом.
1. В окне архиватора выделите в личной папке нужные файлы.
3.Выполните команду Команды►Добавить файлы в архив.
4.В окне Имя и параметры архива в поле Имя архива введите – Домашнее.
5.Создайте новую папку. Для этого щелкните на кнопке [Обзор…]. В окне Поиск
архива щелкните на кнопке [Создание новой папки]  . Введите имя Архив_Дом и нажмите [Enter].
. Введите имя Архив_Дом и нажмите [Enter].
6. В окне Имя и параметры архива установите флажок Создать SFX-архив. 68
7. Перейдите на вкладку Дополнительно и щелкните на кнопке [Установить пароль]. В
окне Архивация с паролем в строках Введите пароль и Введите пароль еще раз для проверки введите один и тот же пароль.
Примечание. Пароль будет отображаться в виде звездочек. При желании видеть вводимый пароль, установите флажок Отображать пароль при вводе.
8.Нажмите [OK] и в окне Архивация с паролем также нажмите [OK].
9.Закройте окно архиватора и с помощью Проводника убедитесь в наличии файла
Домашнее в папке Архив_Дом.
Разархивируем файлы из архива Домашнее в новую папку Личное.
1.Щелкните в окне Проводника два раза мышью по папке архива.
2.С помощью кнопки [Обзор] откройте личную папку, в поле Путь для извлечения задайте имя новой папки. Затем нажмите кнопку [Извлечь]. В результате будет создана новая папка, в которую поместятся извлекаемые из архива файлы.
3.Закройте все окна.
Поместим все файлы личной папки в архив Общий, сохранив в архиве структуру размещения вложенных папок. Сохранить архивный файл в папке Архив.
1.Загрузите архиватор. Найдите и выделите личную папку.
3.Выполните команду Команды►Добавить файлы в архив.
4.В окне Имя и параметры архива в строке Имя архива введите Общий.
5.Щелкните на кнопке [Обзор…], в окне Поиск архива в папке Мои документы создайте папку Архив и щелкните на кнопке [Открыть…].
6.Перейдите на вкладку Файлы и в списке Пути файлов при добавлении в архив выберите значение Сохранять относительные пути.
7.В окне Имя и параметры архива нажмите [OК]. Просмотрите архив.
3.8.5. Антивирусные программы
Классификация вирусов
Компьютерный вирус – это небольшая по размерам программа, ориентированная на существование и размножение в файле за счет его несанкционированного изменения, т.е. заражения, а также выполнения нежелательных действий на компьютере. Признаками заражения являются: невозможность загрузки операционной системы; некоторые программы перестают работать или начинают работать неправильно; на экран выводятся посторонние символы, сообщения; работа на компьютере существенно замедляется; некоторые файлы оказываются испорченными или исчезают; изменяется размер файлов; дата и время их модификации; увеличивается количество файлов на диске и т.д.
69
Основными источниками заражения являются электронная почта, Интернет, локальная сеть, съемные диски (дискеты и CD-ROM). Не следует запускать на исполнение файлы, полученные из сомнительного источника и предварительно не проверенные антивирусными программами, устанавливать общий доступ к папкам и файлам компьютера, работающего в сети.
Главные направления профилактики заражения вирусами:
1.Периодическая проверка на наличие вирусов с использованием свежих версий антивирусных программ;
2.Проверка поступающих извне данных;
3.Копирование информации и жесткое разграничение доступа.
Вжизненном цикле вируса различают стадии:
1.Инкубационный период – отсутствие проявлений его присутствия с целью сокрытия момента и источника заражения;
2.Активное размножение – заражаются все доступные файлы на компьютере и в
сети;
3.Проявление – выполняются заложенные в вирусе разрушительные функции.
Объектами вирусной атаки являются загрузчик ОС, главная загрузочная запись диска, драйверы устройств, программы и документы.
По «среде обитания» вирусы делятся на файловые, системные, загрузочные, файловозагрузочные и сетевые.
Файловые вирусы в основном заражают исполняемые файлы с расширением имени .com и
.exe; системные вирусы – модули операционной системы, драйверы устройств, таблицы размещения файлов и таблицы разделов; загрузочные внедряются в сектор начальной загрузки. Многофункциональные вирусы – файлово-загрузочные – повреждают загрузочные секторы дисков и файлы.
Средой обитания сетевых вирусов являются компьютерные сети. В настоящее время это наиболее распространенный тип вирусов, которые передаются чаще всего в виде присоединенных файлов почтовых сообщений.
По степени воздействия вирусы подразделяются на: безвредные, неопасные, опасные и разрушительные.
На проявление и функционирование вируса большое влияние оказывает особенность алгоритма, реализованного в программе-вирусе. Например, так называемые вирусы- репликаторы очень быстро размножаются и заполняют оперативную память своими копиями, причем, обычно копия не полностью соответствует оригиналу, что затрудняет
70
