
Учебный материал / Кафедра экономики и менеджмента / КИТ. Курс лекций. Л.Г.Шипулина
.pdf
Приложение Microsoft Word позволяет автоматизировать работу с помощью макросов. Макрос – это набор команд, выполняемых как одна команда.
Макросы могут использоваться для следующих целей :
ускорения работы;
 объединения нескольких команд в единое целое, например, вставка таблицы с указанными размерами и границами и определенным числом строк и столбцов;
объединения нескольких команд в единое целое, например, вставка таблицы с указанными размерами и границами и определенным числом строк и столбцов;
упрощения доступа к параметрам в диалоговых окнах;
автоматизации обработки сложных последовательностей действий.
Для создания макроса в Word существует следующие методы: протоколирование и
программирование на языке VBA. Создание макроса при протоколировании включает
следующие шаги:
1.Вход в режим записи макроса Сервис►Макрос►Начать запись, или щелчок по индикатору ЗАП в строке состояния;
2.Указание имени макроса и документа, для которого доступен макрос (Normal.dot или текущий документ);
3.Выполнение команд, записываемых в макрос;
4.Остановка записи макроса.
Зап уск макроса на исполнение можно выполнить несколькими способами:
командой Сервис►Макрос►Макросы►Имя макроса;
сочетанием клавиш; командой, созданной пользователем и инсталлированной в пункт меню;
кнопкой на панели инструментов, созданной пользователем.
Технологию создания макроса рассмотрим на примере. Необходимо создать макрос, который изменяет цвет и размер шрифта в выделенном фрагменте текста.
1Выделите фрагмент текста в документе.
2Выполните команду Сервис►Макрос►Начать запись.
3В появившемся диалоговом окне в поле Имя макроса введите имя создаваемого макроса, например, Цвет и в поле Описание укажите краткие комментарии к макросу, например: Изменяет цвет (комментарий не является обязательным).
Врезультате на экране появится панель инструментов, состоящая из двух кнопок: Стоп
– прекращение записи макроса и Пауза — временная приостановка записи макроса. Указатель мыши изменит свой вид. С этого момента действия с использованием мыши не регистрируются (кроме выбора команд из основного и пиктографического меню). Поэтому, если требуется выполнить позиционирование курсора или выделение фрагмента текста, необходимо пользоваться клавишами перемещения курсора.
— временная приостановка записи макроса. Указатель мыши изменит свой вид. С этого момента действия с использованием мыши не регистрируются (кроме выбора команд из основного и пиктографического меню). Поэтому, если требуется выполнить позиционирование курсора или выделение фрагмента текста, необходимо пользоваться клавишами перемещения курсора.
101
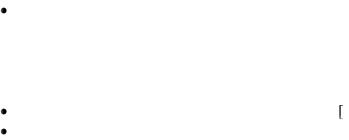
4Выполните последовательность действий, непосредственно входящих в макрос. В нашем примере это действия, изменяющие цвет и размер шрифта предварительно выделенного текста (команда Формат►Шрифт, в поле Цвет установите требуемый цвет, например, синий в поле Размер – выберите нужный размер, например, 16).
5Завершите запись макроса, нажав кнопку Стоп
 .
.
6Проверьте работу макроса любым способом его запуска на других фрагментах текста.
102
Тема 6. КОМПЬЮТЕРНАЯ ГРАФИКА. СИСТЕМЫ ДИНАМИЧЕСКИХ ПРЕЗЕНТАЦИЙ
Вопрос 1. Классификация компьютерной графики. Функциональные возможности графических редакторов
Множество графических изображений, выводимых на экран компьютера, представляет компьютерную графику. Ее можно классифицировать по различным признакам. Рассмотрим основные из них.
Способ формирования изображения является основополагающим классификационным признаком графики, так как он не только лежит в основе качества изображения, выводимого на экран, но и определяет возможности редактирования и емкость занимаемой при хранении изображения памяти, а также поведение графического объекта при различных технических характеристиках монитора. По этому признаку выделяют три вида компьютерной графики: растровую, векторную и фрактальную.
В растровой графике изображение представляется множеством точек (пикселей), размещаемых по фиксированным строкам (растрам). Она, в основном, используется при работе с картинками, полученными при фотографии, киносъемке, сканировании, поэтому главным назначениям средств работы с такой графикой можно назвать редактирование изображений. Примером приложений для работы с растровой графикой можно назвать программу Adobe Photoshop (с форматом файлов .pcd), редактор Paint (.bmp). Для сканированных изображений широко известен формат .tiff, а для передачи растровых изображений по сети Internet наиболее известными являются форматы .gif и .jpg.
Растровая графика при реализации требует большого объема дисковой и оперативной памяти, т.к. при хранении и обработке изображения кодируется каждый пиксель. Качество растрового изображения зависит от разрешающей способности экрана (например, 800х600 или 1152х864 пикселей). При изменении разрешающей способности изображение может искажаться.
Векторная графика предназначена для создания изображений в виде совокупности линий (векторов). Такие картинки широко используются в редакционной, оформительской, чертежной, проектно-конструкторской работе, в картографии. Примером приложений, работающих с векторной графикой, можно назвать Adobe Illustrator, AutoCAD, CorelDraw и др. Наиболее известными форматами векторных изображений являются: .eps, .dcs, .pdf, .cdr, .cmx. Характерными отличительными чертами векторной графики можно назвать следующие:
основной элемент изображения – линия, которая на экране воспроизводится совокупностью точек, однако строится она по вычисленным координатам (вычисляемая графика), отталкиваясь от координат ее начала и конца. Поэтому для хранения изображения здесь требуется меньше памяти, чем в растровой графике (в памяти хранится не код каждой точки, а параметры каждой построенной линии);
103
изменение размера или угла наклона линии не ведет к изменению занимаемой ею памяти.
Естественным развитием векторной графики стала объектно-ориентированная графика. В ней расширился перечень и свойства основных элементов (примитивов), например, при редактировании изображения можно изменить (перенести, повернуть и др.) любой примитив; при масштабировании объекты не искажаются.
Фрактальная графика – вычисляемая графика, основанная на программировании изображения. Поэтому она обычно используется для построения графиков и диаграмм. Средствами такой графики оснащены любые табличные процессоры, например, Excel, Lotus, QuatroPro, SuperCalc и текстовые редакторы, например MS Word. Отличительными чертами фрактальной графики можно назвать:
·изображение формируется по уравнениям;
·в памяти хранятся не объекты, а их уравнения;
·позволяет моделировать путем математических вычислений сложные, причудливые и необычные рисунки.
По размерности получаемого изображения компьютерную графику можно разделить на следующие группы:
двумерная компьютерная графика – 2D-графика – плоские 2-мерные изображения. Используется в полиграфических комплексах, в дизайнерских, презентационных, анимационных программах
трехмерная компьютерная графика – 3D-графика – графика с объемным изображением.
По динамике изображения графика может быть:
статическая графика – компьютерная графика с неизменяющимися картинками;
компьютерная анимация – графика с изменяющимися 2-х и 3-х-мерными изображениями. Приложения, работающие с такой графикой можно подразделить на: программы 2-х и 3-х-мерного моделирования; программы 2-х и 3-х-мерной анимации; презентационные пакеты.
По назначению графику можно разделить на группы: для полиграфии; для компьютерной живописи; для презентаций; для кино, рекламы, клипов; деловая графика – для отображения данных экономических расчетов в виде графиков и диаграмм различных типов; научная графика – для представления научных объектов различной природы, например, для виртуальной визуализации каких-либо процессов и явлений; конструкторская графика – для 2-х и 3-х-мерного моделирования различных объектов (схемотехника, дизайн, проектирование, инженерные разработки, и пр.).
104
Не зависимо от способа формирования изображения большинство графических процессоров обеспечивают: создание и редактирование графических изображений; цветокоррекцию, ретуширование; поддержку многослойной структуры изображения; моделирование различных кистей (карандаш, рука, уголь, аэрограф, и др.) и материалов (акварели, масла, натуральной среды, и др.); средства многоцветной градиентной заливки и теневые эффекты; моделирование и деформация 2-х и 3-х-мерных объектов; средства анимации; комбинацию видео и звуковых эффектов; редактирование текста; и многое другое.
Вопрос 2. Функциональные возможности программных средств разработки динамических презентаций
Понятие презентации уже прочно укоренилось в нашем сознании не только в филологическом, но и в функциональном смысле. В любой области деятельности человека начинание нового предполагает представление новинки кругу потенциальных или реальных заинтересованных лиц. Поэтому презентация сопровождает большинство предложений как в производстве или коммерческой деятельности, так и в рекламе или представлении идей, людей, изделий, материалов, услуг. Презентация призвана не только для распространения каких-либо достижений, но и для более эффективного и выразительного общения с аудиторией.
Английский корень слова «презентация» – present – означает «представлять, преподносить». Таким образом, пакеты презентационной графики предназначены для представления, демонстрации чего-либо с широкими возможностями сделать это ярко, красочно, интересно, убедительно. В связи с этим можно дать следующее определение презентации как продукта средств презентационной графики:
Презентация – это электронный документ комплексного мультимедийного содержания с возможностями управления воспроизведением.
Средства разработки динамических презентаций развиваются по двум направлениям:
·для непрофессиональных пользователей: PowerPoint фирмы Microsoft, Freelance
Graphics фирмы Lotus, Harvard Graphics фирмы Software Publishing;
·для профессионалов с более развитыми возможностями: Visual Reality for Windows
фирмы Visual Software, Action и Macromedia Director фирмы Macromedia, Astound фирмы
Gold Disk.
Для подготовки и проведения презентаций в настоящее время широко используется приложение презентационной графики PowerPoint, входящий в комплект поставки пакета
Microsoft Office
Т.к. данное учебно-методическое пособие предназначено для начального обучения в области информатики, коснемся функциональных возможностей презентационных пакетов, ориентированных на непрофессионального пользователя:
·предложение готовых образцов презентаций;
·стандартные для текстовых редакторов средства работы с текстом, возможности художественной обработки текста WordArt;
105
· средства для создания объектов различного типа (текст, таблицы, графики, организационные диаграммы и прочие);
· широкий спектр фонового оформления как отдельных слайдов, так и всей презентации;
·встроенная поддержка мультимедиа-возможностей;
·поддержка OLE-технологий, импорт видео- и звуковых файлов;
·анимационные возможности;
·средства деловой графики, инструментарий создания графических изображений;
·управление воспроизведением презентации; и др.
Вопрос 3. Структура презентации. Элементы слайдов
В среде PowerPoint презентация – совокупность слайдов по определенной тематике, выполненных в едином стиле, и хранящихся в едином файле.
Файлы презентации PowerPoint имеют расширение .ppt.
Термин слайд используется для обозначения страницы видеоматериалов (кадра), которая представляет собой сложную структуру, в виде совокупности объектов.
К объектам слайда относятся: фон – является обязательным и может быть единственным объектом на слайде; основной текст (как элемент разметки слайда) – отображается в структуре презентации; дополнительный текст (не отображается в структуре презентации)
– вводится через кнопку [Надпись] панели инструментов Рисование; таблицы; графические изображения; диаграммы (графики); колонтитулы; гиперссылки; видеоклипы; пиктограммы; звук.
Кроме слайдов презентация включает структуру презентации и заметки.
Структура презентации – это документ, содержащий только заголовки слайдов и основной текст без графических изображений и специального оформления.
Заметки – дополнительная информация, которая позволяет, не загромождая излишней информацией сам слайд, представить нужные примечания для заинтересованных лиц в распечатанном варианте презентации в виде уменьшенного изображение копий слайдов с полем для заметок.
Каждый слайд в презентации нумеруется, причем нумерация поддерживается при перемещении, удалении или добавлении слайдов. Аналогично нумеруются и все объекты слайда, которым задается очередность их представления при воспроизведении презентации.
Вопрос 4. Способы создания презентаций средствами приложения PowerPoint
106
Для создания презентации предлагается три способа:
· |
при помощи Мастера автосодержания; |
· |
на основе предлагаемых шаблонов; |
· |
с использованием пустой презентации (разработка в режиме |
Конструктора), т.е. создание презентации «с нуля».
Использование Мастера автосодержания – это способ, для которого характерен режим диалога. Пользователю предлагается набор слайдов, и он делает выбор по указанной теме. Не стоит начитать изучение работы приложения PowerPoint с этого способа, так как он требует значительных доработок и редакции предлагаемой презентации, что, в свою очередь, возможно уже при наличии определенных знаний. Поэтому начинающему пользователю лучше освоить способ создания презентации «с нуля».
Создание презентации на основе шаблонов предполагает два типа шаблонов: шаблоны презентаций; шаблоны оформления.
Шаблоны презентаций содержат для каждой тематики стандарты. Пользователь может принять предлагаемый текст, либо заменить его авторским. Шаблоны презентаций похожи на стандартные шаблоны в Word: "Технический отчет", "Доклад о ходе работ", "Продаем продукцию и услуги" и другие.
Шаблоны оформления разработаны дизайнерами. Они содержат определенную цветовую гамму текста и других объектов слайдов, фон, стилистику, разнообразные графические элементы, параметры шрифтов, некоторые специальные эффекты. Пользователю необходимо самостоятельно выбрать подходящий для содержания своей презентации шаблон.
Использование пустой презентации предполагает отказ от помощи Мастера и шаблона презентации – это творческий процесс, включающий в себя:
-разработку цели и содержания презентации (сценария);
-размещение объектов на слайде (текста, графики, диаграмм и др.);
-определение цветовой гаммы всех объектов слайда;
-установку звуковых и анимационных эффектов;
-установку режимов демонстрации презентации (воспроизведения).
Презентация состоит частей:
·вступление (10 % объема) – должно ввести аудиторию в курс тематики презентации;
· основная часть (80 %) – это носитель информации, которая должна быть представлена в удобном для визуального и звукового восприятия виде;
107
· заключение (10 %) – выводы по представленной информации, рекомендации по ее использованию, благодарность слушателям.
Вопрос 5. Технология создания презентации «с нуля»
Технологию создания презентации рассмотрим на примере презентации, представляющей дисциплину «Основы информатики и вычислительной техники». Презентация должна раскрывать содержание дисциплины, ее цель, задачи и основные изучаемые вопросы. Описываемый пример охватывает все основные процедуры работы с презентацией, что позволит начинающему пользователю освоить минимальный набор знаний по пакету презентационной графики PowerPoint 2000.
6.5.1. Запуск Microsoft PowerPoint. Создание слайдов
1. Запустите PowerPoint из главного меню Windows командой Пуск► Программы►Microsoft PowerPoint. Появится стартовое диалоговое окно PowerPoint , на котором предлагается выбрать вариант начала работы с программой.
2. Выберите вариант создания презентации «с нуля» – пустую презентацию и щелкните [ОК]. Появится диалоговое окно Создание слайда (рис. 6.1), в котором представлены различные варианты автомакетов разметки слайдов.
Для каждого слайда можно выбрать определенный вид автомакета, например, Слайд с диаграммой. Чтобы просмотреть все варианты, выполните прокрутку набора автомакетов. Для выбора нужного варианта необходимо щелкнуть на нем, чтобы его выделить. Название соответствующего типа разметки отображается справа от набора разметок, а вокруг выделенного варианта появляется темная рамка.
3.Щелкните на варианте автомакета Титульный слайд. Нажмите [ОК].
В окне новой презентации появится пустой слайд с двумя областями, обрамленными точечными рамками, называемыми фреймами (местозаполнителями). Они зарезервированы для ввода текста. Верхняя область предназначена для ввода заголовка слайда, нижняя – для подзаголовка. После завершения ввода текста в местозаполнитель, он становится текстовым объектом.
Обратите внимание на режим PowerPoint, в котором Вы работаете с презентацией. Наиболее удобным режимом для детальной работы со слайдом является Режим слайдов (активизируется кнопкой в левом нижнем углу окна PowerPoint), так как в этом режиме весь экран отводится на создаваемый (редактируемый) слайд. В Обычном режиме (включается командой Вид► Обычный или кнопкой ) кроме активизированного слайда на экран выводится поле его заметок и структура всей презентации.
5. Заполните титульный слайд (после щелчка мыши в соответствующем фрейме), указав в заголовке название дисциплины «Основы информатики и вычислительной техники», в подзаголовке – наименование университета (БГЭУ) или факультета.
108
6. Создайте следующий слайд, где перечислите все основные темы дисциплины (рис. 6.2). Для этого выполните команду Вставка►Новый слайд (или кнопку ) и выберите разметку Маркированный список.
6.5.2. Управление параметрами шрифта
Рассмотрим порядок установки параметров шрифта для заголовка титульного слайда: размер – 60 пт; начертание – полужирный; эффект – подчеркивание; цвет – коричневый; тень – розовая со сдвигом вправо и вверх. Для подзаголовка слайда установим размер шрифта – 40 пт, начертание – полужирный курсив, цвет – розовый.
1.Выделите текст заголовка слайда.
2.Откройте окно управления шрифтом командой Формат►Шрифт.
3.Установите в соответствующих полях размер шрифта, начертание, эффект, цвет. Нажмите [ОК].
4.Не снимая выделения с текста, нажмите кнопку [Тень] на панели инструментов Рисование и команду Настройка тени.
5.В открывшейся панели инструментов Настройка тени установите цвет тени с помощью кнопки и ее ориентацию несколькими нажатиями соответствующих кнопок.
Примечание! Для перемещения текстового объекта на слайде нужно щелкнуть мышью по объекту, установить указатель мыши на границу фрейма, и когда указатель мыши примет форму крестика, переместить объект при нажатой левой кнопке мыши.
6. Переместите при необходимости заголовок слайда, чтобы открыть доступ к подзаголовку, и аналогично установите для него нужные параметры шрифта.
6.5.3. Установка фона слайда
PowerPoint 2000 в качестве фона слайда предлагает следующие варианты: палитра порядка 150 цветов; 48 вариантов штриховки любого цвета по выбранному фону; использование любого рисунка в качестве фона; 24 варианта текстурированной заливки, имитирующей различные материалы (бумага, камень, дерево, вода,..); градиентная заливка с пользовательскими сочетаниями двух цветов и предлагаемой библиотекой заготовок всевозможных комбинаций различных цветов и оттенков. Причем, для любого выбранного сочетания цветов можно выбрать одну из 6 ориентаций штриховки; использование в качестве фонового рисунка готового шаблона оформления. При этом выбранный шаблон отражается на всех слайдах презентации.
Установим фон титульного слайда Циновка, фон второго слайда – заливка Градиентная, заготовка Золото, тип штриховки Из угла.
1. Откройте титульный слайд с помощью ярлычка слева на экране или используя полосу прокрутки.
109
2.Выберите команду меню Формат►Фон.
3. В появившемся окне Фон откройте список возможных вариантов кнопкой и командой Способы заливки.
4.В окне Способы заливки откройте вкладку Текстура и найдите текстуру Циновка. Последовательно нажмите кнопки [ОК], [Применить].
5.Перейдите на второй слайд и откройте окно Фон.
6.Среди способов заливки выберите вкладку Градиентная.
7.Установите переключатель заготовка в поле Цвета и найдите Золото в списке поля Название заготовки.
8.Установите переключатель Из угла в поле Тип штриховки и укажите понравившийся Вариант среди предложенных. Нажмите [ОК], [Применить].
6.5.4.Анимационное оформление слайдов
В среде PowerPoint под анимацией понимают динамические свойства объектов слайда, которые позволяют «оживить» презентацию, сделать ее более привлекательной, красочной, задать очередность прочтения каждого слайда, расставить нужные акценты в представленной информации.
Объекты, для которых не установлены анимационные эффекты, появляются на слайде вместе с фоном. А для объектов с анимацией устанавливается очередность появления при демонстрации презентации, способ и время появления после предыдущего объекта, а также звук, сопровождающий появление объекта.
Для установки анимационных эффектов используют окно Настройка анимации, которое открывается одноименной командой в меню Показ слайдов или кнопкой панели инструментов Настройка анимации.
Установим для титульного слайда следующие анимационные эффекты: для заголовка – Вылет справа, появление текста По буквам; для подзаголовка – Вылет снизу, появление текста По буквам. Для второго слайда установим анимацию: для заголовка – Прямоугольник наружу, появление текста Все вместе; для списка – Вылет справа, появление текста Все вместе по абзацам, цвет после анимации зеленый. Добавим ко второму слайду звуковые эффекты (если позволяют технические возможности Вашего компьютера) – звук для заголовка – Бьющееся стекло, звук для списка – Колокольчик.
1.Откройте титульный слайд.
2.Откройте окно Настройка анимации командой Показ слайдов►Настройка анимации►вкладка Видоизменение (рис. 6.3).
3.В поле Объекты для анимации выделите Заголовок 1.
110
