
Учебный материал / Кафедра экономики и менеджмента / КИТ. Курс лекций. Л.Г.Шипулина
.pdfнахождение и уничтожение вируса. Аналогично действуют вирусы-черви, которые обитают в компьютерных сетях и рассылают свои копии по компьютерам сети. При уничтожении вируса на каком-либо компьютере происходит его повторное заражение.
Некоторые вирусы маскируются под полезные программы, но дополнительно выполняют разрушительные действия (например, сбор конфиденциальной информации – паролей, имен) вплоть до уничтожения системы. Такие вирусы называют «троянскими конями».
Программы-вирусы могут встраиваться в программные комплексы. Обычно они бездействуют до наступления определенного события, после чего реализуются заложенные в них функции. Такие вирусы называют логическими бомбами.
Вирусы-невидимки (стелс-вирусы) очень трудно обнаружить и обезвредить, так как они перехватывают обращения операционной системы к пораженным файлам и секторам дисков и подставляют вместо своего тела незараженные объекты.
Очень распространены в настоящее время так называемые макровирусы, которые используют возможности макроязыков, встроенных в офисные пакеты.
По способу заражения среды обитания вирусы подразделяются на резидентные и нерезидентные. Первые характеризуются тем, что вирус постоянно размещается в оперативной памяти, перехватывает обращения ОС к другим объектам и заражает их. Вторые
– активны ограниченное время и память не заражают.
Широкое распространение компьютерных вирусов, вирусные атаки в глобальной сети Internet привели к развитию такого направления в разработке программного обеспечения как создание антивирусных программ.
Классификация антивирусных программ
Антивирусные программы предназначены для предотвращения заражения и ликвидации последствий заражения вирусом. Они могут контролировать обращения к жесткому диску и предупреждать пользователя о подозрительной активности, а также обеспечивают надежную защиту почтовых сообщений от вирусов.
По выполняемым функциям антивирусные программы подразделяют на следующие типы: детекторы; доктора; ревизоры; фильтры или сторожа; вакцины или иммунизаторы.
Программы-ревизоры запоминают исходное состояние программ, каталогов и системных областей до заражения компьютера и периодически его сравнивают с текущим состоянием. При обнаружении несоответствия пользователю выдается предупреждение.
Программы-фильтры представляют собой резидентные программы, которые обеспечивают обнаружение подозрительных действий при работе компьютера, например, попыток изменения исполняемых файлов, изменения атрибутов файлов, записи в загрузочный сектор диска и др.
71
Программы-детекторы настроены на обнаружение заражения одним или несколькими известными вирусами. Большинство программ-детекторов выполняют также функцию «доктора», т.е. они пытаются вернуть зараженные файлы и области диска в исходное состояние, те файлы, которые не удалось восстановить, обычно делаются неработоспособными и удаляются.
Программы-доктора обнаруживают и лечат зараженные объекты путем «выкусывания» тела вируса. Программы этого типа подразделяются на фаги и полифаги (обнаружение и уничтожение большого количества разнообразных вирусов).
Программы-вакцины выполняют модификацию файла или диска таким образом, чтобы это не отражалось на их работе, но вирус считал бы их уже зараженными. Вакцинация осуществляется только от известных вирусов.
Программа-полифаг Doctor Web (разработчик: И. Данилов) выполняет поиск и удаление известных ему вирусов из памяти и с дисков компьютера. Наличие интеллектуального эвристического анализатора позволяет обнаружить новые, ранее неизвестные вирусы и модификации известных. Антивирус Dr.Web проверяет почту, приходящую по протоколу POP3, до обработки ее почтовым клиентом, а также проверяет почту, исходящую по протоколу SMTP. Антивирусный сторож (монитор), работая автоматически, проверяет файлы «на лету» при обращении к ним из какой-либо программы, оповещает пользователя при обнаружении инфицированных и подозрительных файлов. В программе используется интеллектуальная технология контроля вирусной активности, заключающаяся в анализе действий, которые совершают программы. Анализ построен таким образом, что практически полностью исключает «ложную тревогу» и вместе с тем позволяет пресечь любые действия, которые может совершить вредоносная программа. Антивирусный сканер позволяет обнаруживать зараженные объекты на всех носителях и в оперативной памяти компьютера, а также обезвреживать вирусы.
AVP (AntiVirus Protect, разработчик – Лаборатория Касперского) позволяет лечить и проверять упакованные и архивные файлы, сетевые диски. Благодаря уникальной технологии сканирования она обнаруживает и удаляет вирусы в архивированных и сжатых файлах более чем 700 различных форматов. Кроме этого в архивах формата ZIP Антивирус Касперского способен удалять из зараженного сжатого файла вредоносные коды и лечить файлы. Интегрированный модуль Office Guard™ создает максимально защищенное пространство для приложений Microsoft Office. Благодаря этому Антивирус Касперского Personal Pro обеспечивает полный контроль над всеми офисными документами и гарантирует стопроцентную защиту даже от неизвестных макровирусов.
Norton AntiVirus автоматически защищает от вирусов, злонамеренных программ ActiveX, апплетов Java при пользовании Internet и работе с дискетами, CD или сетью, проверяет входящие приложения в самых распространенных программах электронной почты, обнаруживает вирусы и лечит сжатые файлы. Беспрепятственно пропускает незараженные файлы, но задерживает файлы с вирусами еще до того, как они могут войти в вашу систему и нанести ей вред. Norton AntiVirus 2003 автоматически удаляет опасные программные коды, а также защищает от вирусов вложения в сообщениях и электронных письмах, гарантирует максимальный уровень безопасности благодаря возможности постоянного автоматического обновления антивирусных баз и созданию всесторонней защиты пользователей от
72

проникновения опасных программных кодов. Уникальная эвристическая технология способна выявлять почтовых «червей», подобных Nimda и Badtrans, и останавливать их еще до того, как они получат возможность для дальнейшего распространения с исходящей почтой.
Профессиональная версия (Pro) помимо всех функциональных возможностей стандартного выпуска включает еще средства восстановления данных и очистки системы, предусмотренные специально для профессионалов в области информационных технологий и предприятий малого бизнеса. Эти инструменты позволяют пользователям защищать и восстанавливать критически важные файлы, а также сохранять должный уровень конфиденциальности путем фрагментирования ненужных более файлов.
Panda Titanium Antivirus 2004 (разработчик Panda Software) – антивирусная программа последнего поколения с улучшенной технологией обнаружения и удаления вирусов любого типа, обеспечивает защиту от любой программы, документа или электронного письма, которые могут нанести вред системе компьютера. Благодаря эффективным эвристическим технологиям программное обеспечение Panda особенно эффективно в борьбе против новых неизвестных вирусов, которые могут появиться в будущем, автоматически обнаруживает и удаляет все типы вирусов во время получения/отправки электронной почты, загрузки файлов или работы в Internet, защищает от «дозвонщиков» – программ, которые незаметно подключают модем к платным номерам, утилит скрытого управления, опасных скрытых файлов, программ с опасными скрытыми файлами и других угроз безопасности. Программа выявляет и уничтожает ошибки в программном обеспечении, установленном на компьютере, и проводит самодиагностику, чтобы гарантировать бесперебойную и продуктивную работу антивируса.
Рассмотрим работу программы Kaspersky Anti-Virus при проверке на наличие вирусов личной дискеты и папки Мои документы.
1.Загрузите программу Kaspersky Anti-Virus Scanner командой Пуск►
Программы►Kaspersky Аnti-Virus►Kaspersky Anti-Virus Scanner.
2.Для отображения проверяемых объектов в окне Kaspersky Anti-Virus Scanner в левой части выберите категорию Объекты, щелкните на кнопке [Эксперт] и установите флажки для диска А: и папки Мои документы (вложенные папки можно открыть так же, как в
Проводнике).
3.В правой области окна укажите порядок действий программы в случае обнаружения вируса. Рекомендуется отметить флажками следующие пункты:
Лечить, а если лечение невозможно, то удалять объект. Сканировать файлы следующих типов: все файлы. Сканировать составные файлы: здесь отметить все пункты.
4.Запустите сканирование, выбрав команду Сканирование►Начать сканирование.
5.Для наблюдения за процессом проверки на вирусы и лечения дисков нажмите кнопку [Статистика].
Проверим на наличие вирусов личную дискету и папку Мои документы с помощью программы Norton AntiVirus Professional Edition.
73

1.Загрузите Norton AntiVirus Professional Edition командой Пуск► Программы►Norton AntiVirus►Norton AntiVirus 2003 Professional Edition
2.Установите параметры проверки.
3.Перейдите на вкладку Scan for Virus для задания объектов проверки: для проверки дискеты щелкните на кнопке [Scan all floppy disks].
4.Внизу окна в области Actions выберите [Scan].
5.Для проверки папки Мои документы дважды щелкните на кнопке [Scan folders] и в открывшемся окне выберите нужную папку и нажмите кнопку [Scan].
На вкладке Reports просмотрите в виде отчетов результаты проверки.
Вопрос 1. Назначение и классификация программ обработки текстов
Среди наиболее распространенных программ выделяются программы обработки текстов. Они представляют собой приложения для создания, обработки, хранения и печати документов различной сложности. Функциональные возможности этих программ варьируются от простейших редакторов текстов, предназначенных для создания текстов простой структуры, до сложных издательских систем, позволяющих создавать документы для типографского издания. В зависимости о т функциональных возможностей программные продукты обработки текстов принято делить на: редакторы текстов; редакторы документов; издательские системы.
Редакторы текстов предназначены для обработки простых текстов, в том числе текстов программ, написанных на языках программирования. Они обычно не являются самостоятельными программными продуктами, а встраиваются в соответствующие системы программирования или операционные системы и их оболочки, например, текстовый редактор Блокнот, встроенный в операционную систему Windows. К основным функциям этих редакторов относятся: набор и редактирование текста, просмотр текста, распечатка текста.
Достоинства редакторов текстов программ в том, что они проверяют синтаксис программ, написанных на конкретном языке программирования, облегчая пользователю поиск ошибок в программе. Иногда они совмещают в себе и функции отладки. В эту группу входят редакторы для языков Бейсик, Паскаль, Си и др. Эти редакторы можно использовать не только при работе с текстами программ, но и для подготовки небольших, несложных документов. Для более сложных и объемных документов, используются редакторы документов.
Редакторы документов предназначены для работы с текстом, имеющим структуру документа, т.е. состоящим из разделов, параграфов, абзацев, предложений, слов. Существует большой класс редакторов документов, например: Word Perfect, LaTex и др. Представителем данного класса является текстовый процессор Microsoft Word.
74
Часто специалистов интересует не только подготовка текста, а подготовка его в виде, близком к типографскому. Такие программные средства получили название издательских систем, которые служат для окончательной верстки документа, т.е. размещения текста на странице, вставки рисунков, использования разных шрифтов. Примером такой системы может служить настольная издательская система Page Marker. Эти системы могут выполнять обтекание рисунков, таблиц; макетировать текст (разбивать текст на колонки и др.), т.е. компоновать текст и рисунки на странице. Эти системы используются в крупных издательствах, типографиях, значительно сокращая затраты и сроки выхода печатной продукции. Программное обеспечение таких систем составлено из мощного редактора документов, разнообразных графических вспомогательных программ, а также программ для оформления страниц с версткой полос. Далее более подробно текстовые процессоры рассмотрим на примере Microsoft Word.
Тема 4. ТЕКСТОВЫЕ ПРОЦЕССОРЫ. ТЕКСТОВЫЙ ПРОЦЕССОР MICROSOFT WORD
Вопрос 2. Функциональные возможности текстового процессора Microsoft Word
Широкий спектр функциональных возможностей обеспечили текстовому процессору Microsoft Word высокий уровень популярности среди пользователей. По своим характеристикам он приближается к настольным издательским системам.
В процессе подготовки документа в распоряжении пользователя имеется набор средств и процедур организации работы по вводу, редактированию и форматированию текста и встроенных объектов. К основным функциональным возможностям по работе с документом можно отнести: использование шрифтов различных размеров и начертаний символов и различных способов их выделения; установка параметров абзаца; задание междустрочных интервалов; проверка правописания и подбор синонимов; автоматическую нумерацию страниц; автоматический перенос слов на новую строку; поиск и замена слов; печать верхних и нижних заголовков страниц (колонтитулов); установка сносок; построение оглавлений, указателей; набор текста в несколько колонок; создание таблиц, рисунков и построение диаграмм; просмотр документов перед печатью; установка размеров бумажного носителя и параметров печати; отмена и повторение предыдущих действий пользователя; вставки полей с информацией стандартного типа (дата, время, авторские данные и т.д.); создание макрокоманд и гипертекстовых ссылок; включение в документ различных объектов (файлов, формул и др.); импорт документов, созданных в других приложениях и т.д.
Текстовый процессор предлагает также широкий выбор средств придания документу привлекательного внешнего вида: автоформатирование, применение стилей, библиотеки стилей и шаблонов документов. При помощи шаблонов можно автоматизировать процесс подготовки стандартных документов, таких, как: факсимильные сообщения, стандартная деловая переписка и документация. Предоставляется возможность работы со структурой документа, процедурой слияния, подготовки документов-форм.
Рассмотрим некоторые функциональные возможности текстового процессора Microsoft Word 2000 более подробно.
Проверка орфографии. В систему проверки орфографии включено множество новых слов: это, прежде всего, имена и фамилии.
75

Выбор нужного шрифта. В Word 2000 более удобно выбирать желаемый шрифт, который появляется в виде списка ниспадающего WYSIWYG-меню. Название шрифтов в списке воспроизводится самим этим шрифтом. Это позволяет быстро найти подходящую гарнитуру.
Множественный буфер обмена. Достоинством офисного пакета Office 2000 является наличие множественного буфера обмена, позволяющего размещать до 12 фрагментов данных
(буфер обмена вызывается командой Вид► Панели инструментов►Буфер обмена).
Темы оформления. Темы оформления предназначены для автоматизированного оформления Web-страниц. Темы оформления предлагают фоновые рисунки, а также определяют шрифт, кегль, формат и цвет текста. Все темы доступны в приложении FrontPage, предназначенного для создания Web-страниц, и могут редактироваться с его помощью. Аналогичные темы доступны в других приложениях Office, что позволяет разрабатывать документы в едином стиле.
Средства для создания Web-страниц. Мастер по созданию Web-страниц позволяет использовать общие темы оформления и средства навигации между страницами. Наличие шаблонов помогает строить профессиональные Web-страницы.
Интеграция с электронной почтой. Текстовый процессор Word предлагает возможности работы с электронной почтой. При использовании Word как редактора сообщений электронной почты пользователи получают возможности по использованию бланков, автоподписи почтовых сообщений и др.
Вопрос 3. Интерфейс приложения Microsoft Word
После загрузки Microsoft Word на экране появляется окно со стандартной для приложений Microsoft Windows структурой: строка заголовка, строка меню, панели инструментов, линейки, рабочая область документа, полосы горизонтальной и вертикальной прокрутки, строка состояния (рис. 4.1).
Строка заголовка выделена контрастным цветом. На ней расположены; кнопка системного меню, название рабочего документа, название приложения и кнопки управления окном. После запуска текстового процессора Microsoft Word в строке заголовка отображается имя документа
– Документ1.
Ниже строки заголовка размещается строка меню. Каждый пункт меню объединяет команды, реализующие определенную группу операций.
Файл. Создает новые, сохраняет, находит и открывает ранее созданные файлы, обеспечивает расположение текста на странице, а также просмотр и печать документов.
Правка. Перемещает, копирует, удаляет объекты, выполняет поиск и замену фрагментов текста.
76
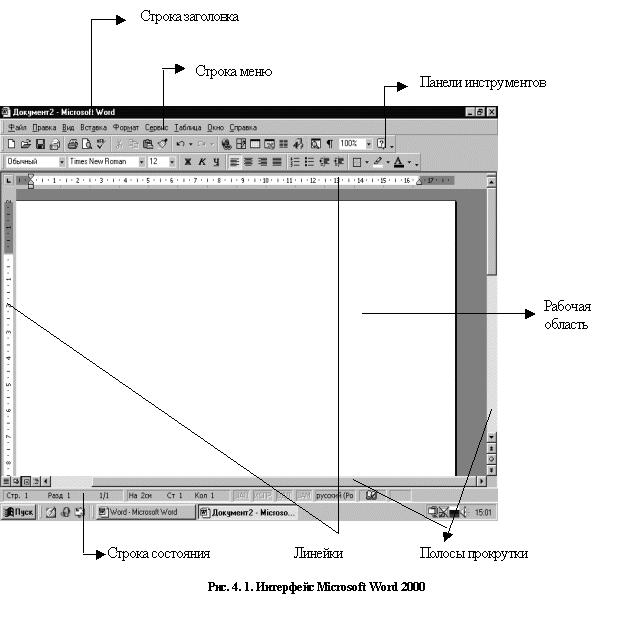
Вид. Позволяет просматривать документ и его структуру различными способами; изменять масштаб отображения документа; оформлять колонтитулы; настраивать необходимые панели
инструментов.
77

Вставка. Позволяет вставлять объекты, автоматизирует добавление специальной информации: номеров страниц, даты, сносок и ссылок. Обеспечивает автоматическое составление оглавления документа.
Формат. Позволяет выполнить операции, улучшающие визуальное восприятие документа.
Сервис. Позволяет выбрать язык, проверить правописание документа, выполнить автозамену, просмотреть статистику документа, изменить опции программы, настроить параметры.
Таблица. Автоматизирует процедуры создания, правки и преобразования таблиц.
Окно. Переключает окна различных документов, организует удобное размещение открытых окон.
Справка. Содержит информацию, оказывающую помощь пользователю в работе.
Состав меню настраивается с помощью вкладки Команды, появляющейся после выполнения команды Сервис►Настройка.
Панели инструментов (пиктографические меню) состоят из кнопок-пиктограмм, которые разделены на группы и соответствуют наиболее часто употребляемым командам обработки документов:
 работа с файлами: создать новый документ, открыть существующий документ, сохранить, отправить сообщение;
работа с файлами: создать новый документ, открыть существующий документ, сохранить, отправить сообщение;
подготовка к печати: печать, предварительный просмотр, проверка правописания;
работа с выделенным фрагментом: вырезать, копировать, вставить;
отмена команды: отменить ввод и вернуть назад;
работа со шрифтом: стиль, шрифт, размер шрифта;
вид букв: жирный, курсив, подчеркнутый;
 расположение текста на странице: выравнивание строк по левому краю, по центру, по правому краю и по ширине.
расположение текста на странице: выравнивание строк по левому краю, по центру, по правому краю и по ширине.
При установке курсора мыши на кнопку панели инструментов появляется подсказка о назначении выбранной кнопки.
78
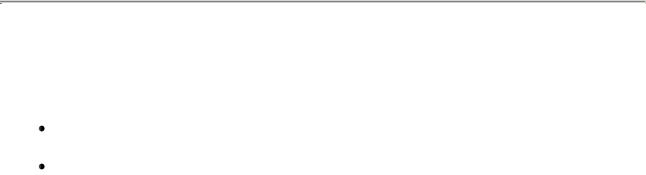
Основную часть окна процессора Word занимает область работы с текстом, называемая рабочей областью. Она обрамлена сверху и слева линейками, а снизу и справа полосами прокрутки, которые предназначены для быстрого перемещения по документу. Линейки служат для ориентации на странице, установки границ и позиций табуляции, абзацных отступов и полей страницы. К левому краю горизонтальной полосы прокрутки примыкают кнопки, управляющие режимами просмотра и правки документа.
Самая нижняя часть рабочего экрана Word – строка состояния, содержащая информацию о текущем состоянии текстового процессора и режимов работы с документом (табл. 4.1).
Таблица 4.1
Элементы строки состояния
Элемент |
Назначение |
|
|
Стр. n |
n – текущий номер страницы документа |
Разд m |
m – номер раздела текущей страницы документа |
Число x/Число y |
x – номер текущей страницы/y – количество страниц в |
|
документе |
На 2 см |
2 см – положение курсора от верха страницы |
Ст s |
s – номер строки текста, в которой расположен курсор |
Кол k |
k –номер колонки, в которой расположен курсор |
ЗАП |
Режим записи макроса |
ИСПР |
Режим исправлений |
ВДЛ |
Режим выделения |
ЗАМ |
Режим замены. Включается клавишей [Insert] |
русский |
Режим раскладки клавиатуры |
Передвигающееся перо |
Состояние проверки правописания. Наличие ошибок - |
|
значок проверки, отсутствие – знак «Х» |
Пульсирующий |
Режим фонового сохранения |
значок диска |
|
Значок принтера |
Режима фоновой печати |
Вопрос 4. Настройка рабочей среды
Существенными компонентами пользовательского интерфейса Word являются режимы, или виды отображения документа в рабочем окне. В текстовом процессоре Word существуют следующие режимы для работы с документом:
обычный;
Web-документа;
79

разметки страницы;
структуры документа;
схема документа;
во весь экран;
масштаб;
предварительный просмотр.
80
