
Учебный материал / Кафедра экономики и менеджмента / КИТ. Курс лекций. Л.Г.Шипулина
.pdf
Установка режима производится командой меню Вид, а для режима предварительного просмотра – меню Файл. Кроме того, четыре первых режима можно вызывать, нажав соответствующие кнопки слева внизу экрана (рис.4.2).
Обычный режим просмотра является основным для набора, редактирования и форматирования документов. Его преимущество этого состоит в возможности задать черновой вариант отображения текста шрифтом гарнитуры Arial. Обычный режим экономичен. Он позволяет ускорить обработку документов. В этом режиме пользователь имеет возможность включить отображение полосы стилей слева от левой границы текста.
В
режиме Web-документа можно просматривать и редактировать документ в том виде, в каком он будет отображается в браузере (обозревателе). Режим Web-дoкумента дает возможность пользователю реализовать коммуникационные, мультимедийные и гипертекстовые технологии в документе. Для этого режима характерно подключение полосы схемы документа, которая располагается слева от текста и эффективна при переходах в документе.
Режим разметки страницы позволяет установить или снять изображение пунктирных границ текста. В этом режиме можно выполнять ввод и редактирование колонтитулов. Здесь просматриваются графика и внедренные объекты.
Режим структуры документа используется при работе с большими документами, для которых характерны наличие структурных элементов в виде глав, разделов, подразделов и текста. Характерным признаком режима структуры является наличие мелкого квадратика, расположенного слева в начале каждого абзаца текста, формулы, строки таблицы. Указатель мыши, при подведении к квадратику приобретает вид сдвоенной стрелки. Щелчок мышкой приведет к выделению соответствующего элемента структуры (абзаца, формулы, строки таблицы). Для этого режима также характерно наличие дополнительной панели инструментов Структурирование. Инструменты этой панели служат для установки, управления отображением и перемещением структурных элементов документа.
Режим схемы документа предназначен для просмотра документов и их схемы. На панели инструментов Структура кнопка [Главный документ] позволяет реализовать режим просмотра главного документа. Главный документ целесообразно использовать для больших по размеру документов, состоящих из вложенных документов, хранимых в виде самостоятельных файлов. В режиме просмотра главного документа можно работать со всеми вложенными документами
81
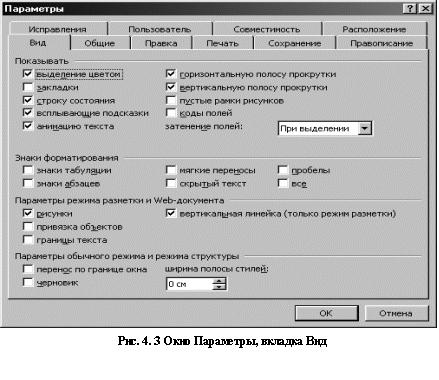
как с одним большим документом и обеспечивать взаимосвязь всех частей главного документа.
Режим предварительного просмотра
полезен при подготовке документа к печати. В этом режиме можно просмотреть документ в точности так, как он будет напечатан. Панели инструментов режима предварительного просмотра позволяют увеличить или уменьшить масштаб отображения документа, изменить поля, осуществить подгонку страниц, выводить на экран несколько печатных страниц и т. д.
В режиме просмотра Во весь экран можно видеть текст документа без лишних экранных элементов. В данном режиме выбирать команды можно только с помощью
«горячих» клавиш или из контекстного меню.
При настройке рабочей среды можно изменять масштаб просмотра документа выполнением команды Вид►Масштаб.
В окне Microsoft Word при первоначальной загрузке присутствуют панели инструментов – Стандартная и Форматирование, содержащие кнопки наиболее часто употребляемых операций. Для выбора необходимых панелей инструментов используется команда
Вид►Панель инструментов.
С помощью команды Вид►Панели инструментов►Настройка можно создать новую панель, восстановить исходное состояние панелей после их настроек, изменить вид кнопок, обеспечить вывод подсказки при установке указателя мыши на кнопку. Для размещения на панели инструментов дополнительных кнопок необходимо в диалоговом окне Настройка…во вкладке Команды выбрать нужную кнопку и перетащить ее мышью на панель инструментов. Для удаления кнопки следует перетащить ее мышью за пределы панелей инструментов при открытом окне Настройка. Аналогичным способом можно перемещать кнопки между разными панелями инструментов.
Можно также создать единую панель, содержащую все часто используемые кнопки, и удалить с экрана все остальные панели инструментов. Размеры кнопок можно увеличить с помощью кнопки Крупные значки на вкладке Параметры диалогового окна Настройка. Аналогичные действия по настройке панелей инструментов можно выполнить с помощью команды Сервис►Настройка.
Более простые настройки можно выполнить по контекстному меню, вызываемому нажатием правой клавиши мыши на любой панели инструментов.
Помимо возможности изменять количество панелей, присутствующих в окне, или количество элементов внутри панелей, можно панели инструментов перемещать по экрану в наиболее удобное место. Чтобы переместить панель, необходимо подвести указатель мыши к левой границе панели и подождать, пока курсор примет вид маркера перемещения (четырех направленной стрелки). После этого, удерживая нажатой левую кнопку мыши, перетащить панель в другое место.
82

Команда Сервис►Параметры►вкладка Вид позволит установить или убрать полосы прокрутки, строку состояния, всплывающие подсказки и др. (рис. 4.3)
Вопрос 5. Технология создания документа
Технологию создания документа удобно представить в виде последовательности этапов: подготовительный, основной, заключительный, – каждый из которых состоит из шагов.
Настройка Word для работы
1.Загрузка текстового процессора и подготовка к созданию документа. Одним из вариантов загрузки текстового процессора Word является использование Главного меню Windows. В этом случае надо выполнить следующие действия: [Пуск] ►Программы ►Microsoft Word. После этого создается документ с именем Документ1, и система будет настроена на последующий набор текста на клавиатуре, используя шаблон Normal.dot, устанавливаемый по умолчанию.
2.Установка параметров страницы. Страница – отдельный фрагмент документа,
который определяется набором параметров: размером бумаги, верхним, нижним, левым и правым полями и др. Полями страницы называются расстояния между областью, в которой может располагаться текст, и краями бумаги; размер полей устанавливается при настройке параметров страницы. Параметры устанавливаются командой Файл►Параметры страницы.
3. Выбор режима отображения документа. Выполняется с использованием команд меню Вид. При первичном наборе текста рекомендуется выбирать вид отображения –
Обычный или Разметка страницы.
4. Задание масштаба отображения документа. Варьирование масштабом позволяет создавать оптимальный для конкретного пользователя режим работы. Установка масштаба осуществляется командой Вид ►Масштаб. Рекомендуется выбирать варианты:
100% или По ширине страницы.
5. Задание параметров абзаца. Минимальным элементом текста документа является символ. Из символов складывается пространство документа, которое в Word разделяется на абзацы и страницы. При нажатии клавиши [Enter] создается новый абзац. Установка способа выравнивания текста, междустрочного интервала, абзацных отступов и интервалов, отступа первой строки абзаца и др. выполняется командой Формат►Абзац.
6. Выбор шрифта. Шрифт – набор символов с характерным рисунком и настраиваемыми параметрами (такими как размер, начертание, гарнитура, эффекты, анимация и т.д.). Выбор необходимого шрифта и его параметров выполняется командой Формат►Шрифт.
7. Расстановка переносов. Эта процедура позволяет более компактно расположить текст на странице. Она выполняется командой Сервис ►Язык► Расстановка переносов►флажок Автоматическая расстановка переносов.
Набор, редактирование, форматирование и сохранение документа
83
8. Набор текста. При вводе и редактировании текста работа с документом происходит в рабочей области (рис.4.1). Ввод текста осуществляется построчно, переход на следующую строку текста производится автоматически в пределах абзаца. Принудительный переход на новую строку, не прерывая абзаца, можно осуществить нажатием комбинации клавиш
[Shift+Enter].
9. Сохранение документа. Набранный текст рекомендуется сохранить. Периодическое и окончательное сохранение документов выполняется несколькими способами:
1)первичное сохранение файла или сохранение с прежним именем – команда
Файл►Сохранить;
2)автосохранение для периодической автоматической записи на диск. Параметры задаются командой Сервис ►Параметры►вкладка Сохранение. Здесь же задаются и дополнительные режимы и условия сохранения файлов, например, с паролями для чтения, записи или без них;
3)сохранение файла с изменением его имени и/или местоположения или типа – команда Файл►Сохранить как.
По умолчанию документы сохраняются со стандартным расширением .doc. Word позволяет также сохранять файлы в формате, отличном от стандартного. Для этого в диалоговом окне команды Сохранить как в поле Тип файла можно выбрать необходимый тип, для которого Word поддерживает стандартное конвертирование данных, например, .html, .txt,
.rtf.
При сохранении документа полезно сформировать его краткое описание, указав название, тему, автора, учреждение и др. Это позволит в дальнейшем точно идентифицировать документ. Создание подобной информации производится на вкладке Документ диалогового окна команды Файл►Свойства.
10.Редактирование текста. Редактирование – это изменение содержания документа при помощи добавления, перемещения, копирования или удаления фрагментов. Для того чтобы не терять скорость при наборе текста, не рекомендуется в процессе его набора сразу производить редактирование. Его лучше произвести после набора всего текста. После выполнения редактирования документ снова рекомендуется сохранить.
11.Форматирование текста. Форматирование – это придание документу визуально приятного вида. При форматировании обычно выполняются следующие операции: установка размера и типа шрифта, его начертание, выравнивание текста и др.
Печать документа
12. Установка колонтитулов. Страницы документов могут содержать верхние и нижние колонтитулы, т.е. области, располагающиеся в верхней и нижней части страницы и содержащие определенный текст, например, номер страницы. Создание колонтитулов выполняется с помощью команды Вид ► Колонтитулы. В результате выполнения этой команды появляется соответствующая панель инструментов, позволяющая создавать и редактировать колонтитулы.
13. Предварительный просмотр. Перед печатью документ рекомендуется предварительно просмотреть. Для этого используется команда Файл► Предварительный просмотр.
84

Режим предварительного просмотра позволяет не только выявить погрешности в форматировании документа, но и добиться нужного количества страниц в документе
(кнопка [Подгонка страниц]  ).
).
13. Печать. Печать документа выполняется командой Файл► Печать, которая позволяет выбрать принтер, указать количество копий, количество печатаемых страниц и т. п.
14. Анализ подготовленного документа. После печати документа он просматривается автором и при обнаружении ошибок или неточностей может быть отредактирован. Для этого его следует открыть и внести в него правки. Документ можно открыть:
 непосредственно из меню Файл, если файл этого документа находится в списке, расположенном в раскрывающемся меню в числе последних сохраненных документов. Количество запоминаемых имен файлов устанавливается на вкладке Общие диалогового окна команды Сервис►Параметры;
непосредственно из меню Файл, если файл этого документа находится в списке, расположенном в раскрывающемся меню в числе последних сохраненных документов. Количество запоминаемых имен файлов устанавливается на вкладке Общие диалогового окна команды Сервис►Параметры;
командой Файл►Открыть или с помощью кнопки [Открыть]  .
.
15. Завершение работы. После завершения работы с документом приложение закрывается командой Файл►Выход, или кнопкой [Закрыть]  .
.
Вопрос 6. Основы работы с текстом
4.6.1. Набор текста
Главным понятием при работе с текстовым процессором является понятие документа. Структурными элементами документа являются: символ, абзац, страница, раздел. При работе с текстом минимальной единицей информации является символ. Он определяется видом шрифта, размером и начертанием.
Абзац – это фрагмент текста между двумя маркерами конца абзаца (¶), который вводится при нажатии клавиши [Enter]. Переход на следующую строку внутри абзаца происходит автоматически при полном заполнении текущей строки. Последовательность абзацев, разделенных символом «конец абзаца», образуют текст.
Страница характеризуется размером бумажного листа и параметрами размещения текста: полями, способами вертикального выравнивания, ориентации текста и др. Перечисленные параметры устанавливаются в диалоговом окне, вызываемом командой Файл►Параметры страницы.
Раздел – часть документа, имеющая заданные параметры форматирования страницы. Раздел документа характеризуется определенным форматом печатной страницы, способом нумерации страниц, количеством колонок текста и др. Новый раздел создается, если требуется изменить нумерацию строк, число столбцов. Чтобы разбить документ на разделы, необходимо вставить знак разрыва раздела. Если разрывы раздела отсутствуют, документ обрабатывается как один раздел.
85
4.6.2. Маркировка
Большинство операций правки выполняется над предварительно выделенными (маркированными) фрагментами документа. Выделять фрагменты текста можно несколькими способами: с помощью клавиш управления курсором, с помощью мыши, с помощью функциональных клавиш (табл. 4.2).
Таблица 4.2
Способы выделения фрагментов текста
Область выделения |
Выполняемое действие |
|
|
||
|
|
|
Слово |
Установить курсор на слово и дважды нажать кнопку |
|
мыши. |
||
|
||
Строка текста |
Установить указатель мыши слева от строки так, чтобы |
|
он изменил вид на стрелку, и нажать кнопку мыши. |
||
|
||
|
Установить указатель мыши слева от строки так, чтобы |
|
Несколько строк текста |
он изменил вид на стрелку, после чего, нажав и |
|
удерживая кнопку мыши, выделить требуемое число |
||
|
||
|
строк. |
|
|
Установить указатель мыши в любом месте |
|
Предложение |
предложения и щелкнуть мышью при нажатой клавише |
|
|
[Ctrl]. |
|
Абзац |
Установить указатель мыши слева от строки так, чтобы |
|
он изменил вид на стрелку, и дважды щелкнуть мышью. |
||
|
||
|
Установить указатель мыши слева от строки так, чтобы |
|
Несколько абзацев |
он изменил вид на стрелку, после чего, дважды нажав и |
|
оставив нажатой кнопку мыши, выбрать несколько |
||
|
||
|
абзацев. |
|
Рисунок |
Щелкнуть по рисунку левой кнопкой мыши. |
|
|
Установить указатель мыши слева от текста так, чтобы |
|
Весь документ |
он изменил вид на стрелку и трижды щелкнуть левой |
|
кнопкой мыши или выполнить команду Правка► |
||
|
||
|
Выделить все. |
4.6.3. Редактирование текста
При редактировании документа выполняются такие действия, как: добавление,
перемещение, копирование, удаление.
Добавление текста. Существуют два режима добавления текста: вставка и замена.
Для переключения этих режимов используется клавиша [Insert].
Перемещение и копирование фрагментов текста. Для перемещения или копирования текста в редакторе Word существуют две технологии. Первая предусматривает использование буфера обмена. Она предпочтительнее при перемещении или копировании фрагментов на большие расстояния. Вторая – технология Drag-and- Drop, ее следует применять для перемещения фрагментов в пределах видимого текста.
Буфер обмена – это участок памяти, в который временно помещается вырезанный или скопированный объект. После вставки объект по-прежнему хранится в буфере обмена, и
86

его можно многократно вставлять в текст или в другой документ. Одновременно в буфер обмена можно помещать до 12 фрагментов документа.
Перемещение выделенных объектов при использовании технологии Drag-and-Drop заключается в следующем: установить на него указатель мыши и, не отпуская левую кнопку, переместить объект в необходимую позицию. Копирование объекта выполняется аналогично, но при нажатой клавише [Ctrl].
Повторение и отмена выполненных действий. Работая в редакторе Word, пользователь имеет возможность отменить или повторить последние выполненные действия. Отмена осуществляется командой Правка►Отменить…, или кнопкой
[Отменить ...]  на панели инструментов Стандартная.
на панели инструментов Стандартная.
Повторение выполняется командой Правка►Повторить… (кнопка  ).
).
Удаление текста. Удаления символа слева от текстового курсора выполняется клавишей
[Backspace], справа – клавишей [Delete].
При редактировании документа можно использовать команду Правка ► Найти, предназначенную для поиска (вкладка Найти) или поиска и замены (вкладка Найти и Заменить) текста, форматов, специальных символов, маркеров сносок, символов табуляции, конца страницы, раздела документа и др. В диалоговом окне, в поле Найти задается искомый объект, в поле Заменить задается объект для замены и устанавливается необходимое для него форматирование.
Для автоматической проверки правописания при вводе текста следует выполнить команду Сервис►Параметры и настроить вкладку Правописание появившегося диалогового окна,
или нажать соответствующую кнопку  на панели инструментов. При обнаружении в тексте ошибок Word подчеркивает красной линией возможную грамматическую ошибку, зеленой – возможную синтаксическую ошибку.
на панели инструментов. При обнаружении в тексте ошибок Word подчеркивает красной линией возможную грамматическую ошибку, зеленой – возможную синтаксическую ошибку.
Для проверки правописания Word может подключать словарь соответствующего языка
(рис. 4.4).
87

4.6.4. Форматирование документа в Word
С понятием форматирования документа в Word связываются три основные операции:
форматирование символов, форматирование абзацев, форматирование страниц. Основной единицей форматирования в документе Word принято считать абзац. Абзац может содержать текст, графику, таблицы и другие объекты.
Форматирование абзаца выполняется командой Формат►Абзац (рис.4.5).
Отдельные установки формата могут быть выполнены также с помощью кнопок панели форматирования и горизонтальной линейки. Диалоговое окно команды Абзац содержит набор параметров (табл. 4.3).
Таблица 4. 3
Параметры абзаца
Параметры абзаца |
Назначение параметров |
|
Отступ |
Расстояние, на которое граница текста абзаца отстоит |
|
относительно полей страницы |
||
|
||
Интервал перед |
Дополнительный вертикальный интервал, вставляемый |
|
перед абзацем |
||
|
||
Интервал после |
Дополнительный вертикальный интервал, вставляемый |
|
после абзаца |
||
|
||
Междустрочный интервал |
Вертикальное расстояние между строками текста в |
|
|
88 |

|
|
|
|
абзаце |
|
|
|
Выравнивание |
|
Выравнивание |
текста |
абзаца |
относительно |
||
|
горизонтальных границ абзаца |
|
|||||
|
|
|
|
|
|||
|
|
|
|
Предотвращает вывод одиночной последней строки |
|||
Запрет висячих строк |
|
абзаца в начале новой страницы или вывод одиночной |
|||||
|
|
|
|
первой строки абзаца в конце страницы |
|
||
Не разрывать абзац |
|
Все строки абзаца |
должны |
быть выведены на одной |
|||
|
странице |
|
|
|
|||
|
|
|
|
|
|
|
|
Не |
отрывать |
от |
Не позволяет вставлять разрыв страницы между данным |
||||
следующего |
|
и следующим абзацем |
|
|
|||
С новой страницы |
|
Абзац выводится с новой страницы |
|
||||
Запретить |
нумерацию |
Если строки документа нумеруются, абзац исключается |
|||||
строк |
|
|
|
из нумерации |
|
|
|
Запретить |
автоматический |
К абзацу не применяется автоматическая расстановка |
|||||
перенос слов |
|
переносов. |
|
|
|
||
Обычно при копировании или перемещении текста вместе с символами копируются или перемещаются и атрибуты формата. Чтобы скопировать или переместить текст без атрибутов формата, следует выделить текст, поместить его в буфер обмена, а затем вставить командой Правка►Специальная вставка. В появившемся диалоговом окне установить переключатель Вставить и нажать кнопку [ОК].
Кроме того, изменять параметры форматирования абзаца можно, используя горизонтальную линейку и сочетание управляющих клавиш.
Для форматирования символов используется команда Формат►Шрифт, или контекстное меню. Диалоговое окно этой команды содержит вкладки для настройки шрифта, интервалов между символами и анимации. Так, на вкладке Анимация можно установить дополнительные способы выделения текста с помощью движущихся рамок, мерцаний и т. д.
На отдельные символы можно накладывать различные атрибуты формата шрифта (табл.
4.4).
Таблица 4.4
Атрибуты формата шрифта
Атрибуты |
Назначение атрибутов |
|
формата |
||
|
||
Тип шрифта |
Общий дизайн символов (вид шрифта) |
|
Размер |
Высота символов, измеряемая в пунктах (pt) |
|
Начертание |
Внешний вид (обычный, полужирный, курсив и т. д.) |
|
Подчеркивание |
Одинарное, двойное, пунктирное или только слова (пробелы |
|
символа |
не подчеркиваются) |
|
|
||
Эффекты |
Выделение символов: зачеркивание, верхний индекс, нижний |
|
индекс, скрытый, малые прописные и все прописные |
||
|
||
Цвет |
Цвет символов на экране монитора или на цветном принтере |
|
Интервал |
Расстояние (pt), добавляемое или отнимаемое от |
|
межсимвольного интервала для получения растянутого или |
||
|
89

Смещение
Анимация
сжатого текста
Расстояние, на которое символы поднимаются или
опускаются, при этом размер символов не уменьшается
Средство установки дополнительных способов выделения
текста с помощью движущихся рамок, мерцания и т.д.
4.6.5. Инструменты: автотекст, автозамена, автоформат
В текстовом процессоре Word существуют три способа быстрой вставки часто используемой текстовой или графической информации в документ, основанные на использовании Автотекста и Автозамены.
Автотекст позволяет многократно вставлять в документ ранее созданные объекты (фрагменты текста, рисунки, таблицы и т. д.) с помощью команды Вставка►Автотекст (или вкладки Автотекст в диалоговом окне команды Сервис► Автозамена).
Word может самостоятельно улучшать внешний вид документов. Для этого после ввода всего текста нужно воспользоваться командой Формат► Автоформат. Эта команда накладывает на абзацы документа готовый набор атрибутов формата, что улучшает его внешний вид и придает единый стиль. Кроме того, команда Автоформат может автоматически произвести и некоторые замены текста в документе, например, заменить прямые кавычки парными. После применения команды Автоформат можно изменить общий вид документа с помощью библиотеки стилей Word.
Для настройки работы с командой Автоформат необходимо выполнить команду Формат►Автоформат, нажать кнопку [Параметры], или команду Сервис►Автозамена и на вкладке Автоформат установить нужные флажки.
Word может автоматически изменять некоторые атрибуты формата в процессе ввода документа. Для этого следует выполнить команду Формат ►Автоформат кнопка [Параметры], или команду Сервис ►Автозамена и в появившемся диалоговом окне выбрать вкладку Автоформат при вводе.
4.6.6. Разметка страницы
Текстовый процессор осуществляет автоматическое разбиение на страницы в соответствии с установленными параметрами, но можно установить и принудительный переход на новую страницу в любом месте текущей страницы. Например, если глава должна начинаться с новой страницы, то необходимо выполнить команду Вставка► Разрыв, установить флажок Новую страницу.
Word позволяет устанавливать нумерацию страниц, включать в номера страниц дополнительный текст и начинать нумерацию страниц с заданного номера, не только с первой страницы документа. При изменении количества страниц в документе нумерация обновляется автоматически. Номера страниц видны в режимах предварительного просмотра.
Параметры страницы устанавливаются по команде Файл►Параметры страницы в диалоговом окне Параметры страницы и включают:
 размер полей, отступ колонтитулов; наличие и размер поля переплета документа; зеркальное расположение страниц (вкладка Поля);
размер полей, отступ колонтитулов; наличие и размер поля переплета документа; зеркальное расположение страниц (вкладка Поля);
90
