
Учебный материал / Кафедра экономики и менеджмента / КИТ. Курс лекций. Л.Г.Шипулина
.pdfЗамечание. Обратите внимание на возможность использования различных приемов при выполнении одной и той же работы. Каждый пользователь может для себя выбрать наиболее привлекательный и удобный. Такая множественность приемов свойственна и всем Windowsприложениям.
Настроим окно программы Мой компьютер следующим образом: отобразим панель инструментов, зададим нужное отображение открываемых папок, отобразим содержимое открытого окна в виде списка, в виде таблицы.
1. Отобразите панель инструментов окна. Для этого необходимо в меню Вид выбрать элемент окна, отображение которого нужно изменить, например, Панель инструментов, и
выполнить команду Панель инструментов ► Обычные кнопки и Панель инструментов
►Подписи к кнопкам.
При работе с папками можно установить, чтобы содержимое каждой открываемой папки отображалось как в отдельном, так и в одном и том же окне. При отображении в одном окне пользователь имеет возможность просматривать содержимое только последней открытой папки.
2. Настройте нужное отображение открываемой папки командой Вид► Свойства папки►кнопка [Настройка].
Отображение в разных окнах позволяет одновременно просматривать содержимое нескольких папок, но окна могут перекрывать друг друга. При этом рекомендуется упорядочить расположение окон на рабочем столе.
3. Установите порядок расположения окон на рабочем столе. Для этого необходимо в контекстном меню на Панели задач выбрать способ упорядочения окон – каскадом, слева-
направо, сверху-вниз.
Пользователю предоставляется возможность изменить отображение содержимого папки в окне – упорядочить значки (по имени, типу, размеру), изменить их размеры (крупные, мелкие), отобразить их в виде списка или таблицы.
4. Задайте способ отображения значков в окне папки. Для этого необходимо выполнить одну из команд меню Вид: Список, Таблица, Упорядочить значки.
Работа с ярлыками
Ярлык является наиболее удобным способом быстрого доступа к часто используемому объекту. Он позволяет открыть любой объект из любой удобной папки или с рабочего стола, не разыскивая его местоположение на диске.
Создадим на Рабочем столе ярлык для личной папки ФФ1_Иванов.
1.Сверните все окна.
2.Выполните на Рабочем столе команду контекстного меню Создать► Ярлык.
51
3.С помощью кнопки [Обзор] найдите личную папку ФФ1_Иванов.
4.Задайте имя ярлыка, например, Студент_Иванов.
5.Нажмите кнопку [Готово]. На Рабочем столе появится ярлык в виде значка, в левом нижнем углу которого изображена жирная изогнутая стрелка.
3.5.3.Настройка операционной системы Windows
Операционная система включает разнообразные возможности настройки интерфейса и параметров и предоставляет различные способы ее выполнения. Это позволяет адаптировать систему к требованиям пользователя.
В ОС Windows настраиваются: Рабочий стол, текущие дата и время, клавиатура, мышь, опции в меню [Пуск] (Главное меню) и многое другое. Настройки называются пользовательской конфигурацией и сохраняются для каждого зарегистрированного пользователя. При последующей загрузке ОС запрашивает имя (учетную запись) и пароль пользователя. В случае совпадения восстанавливается сделанная им ранее конфигурация настроек.
Средствами настройки являются: компоненты системной папки Панель управления, контекстное меню объектов Windows, элементы управления диалоговых окон операционной системы и ее приложений.
В системной папке Панель управления собраны административные утилиты,
которые предоставляют один из наиболее удобных и не приводящих к катастрофическим последствиям способов настройки системы, программного и аппаратного обеспечения. Диалоговое окно этой панели активизируется командой Пуск►Настройка►Панель
управления.
Для получения подробной информации о назначении приложений панели управления следует раскрыть окно Панель управления и выполнить команду Вид►Таблица.
Рассмотрим наиболее часто используемые возможности настройки.
Все задачи, связанные с настройкой аппаратных средств выполняются с использованием мастера аппаратных средств Мастера оборудования, который вызывается запуском утилиты Установка оборудования. С его помощью можно устанавливать новые аппаратные устройства, осуществлять диагностику аппаратных конфликтов, задавать свойства устройств, отключать устройства.
В Windows реализована возможность автоматизации процесса установки нового оборудования за счет поддержки механизма plug-and-play (установи и используй), который предполагает автоматическое распознавание системой нового устройства и подбор необходимого драйвера (ОС включает множество встроенных драйверов для наиболее распространенных устройств различных производителей).
52
Установку и удаление программных продуктов и компонентов операционной системы, офисного пакета Microsoft Office, а также других установленных на компьютере пакетов осуществляет утилита Установка и удаление программ. С ее помощью можно также создать загрузочный диск, позволяющий запустить систему в критических ситуациях (при разрушении операционной системы на компьютере).
Утилита Язык и стандарты позволяет устанавливать региональные стандарты (отображение чисел, даты, времени, денежных единиц) и выбирать языки ввода.
Утилита Свойства обозревателя позволяет выполнять индивидуальную настройку вывода на экран и параметров подключения к Internet.
С помощью утилиты Дата и Время пользователь может установить часовой пояс, текущие дату и время, а также автоматический переход на летнее время.
Утилита Клавиатура служит для настройки языковой раскладки клавиатуры (обычно устанавливаются языки английский и русский, но можно добавлять и новые, например, немецкий, белорусский и другие), отображения ее индикатора на Панели задач, а также скорости повторного ввода символа.
С помощью утилиты Мышь можно изменить вид указателей мыши, обеспечить удобство работы левшей.
Утилита Экран служит для настройки фона Рабочего стола, цветового и шрифтового оформления элементов оконного интерфейса, параметров монитора, заставки, появляющейся на экране в период временного прекращения работы пользователя.
С помощью команды Свойства контекстного меню объекта Windows есть возможность настраивать некоторые его параметры, например, можно открыть папку для общего доступа; ограничить доступ к ней, задав список пользователей, имеющих разрешение на работу с ее содержимым; разрешить только чтение файлов из папки и др. Набор свойств, доступных для изменения, определяется типом объекта.
Основные возможности настройки с использованием элементов управления диалоговых окон операционной системы заложены в меню Вид и Сервис, например, с помощью команды
Вид►Упорядочить значки►По имени диска в окне Мой компьютер устанавливается вывод списка дисков в алфавитном порядке, а по команде Сервис►Подключить сетевой диск выбранный диск любого компьютера сети воспринимается системой данного компьютера как один из его «родных» дисков. В конце работы с сетевым диском его необходимо отключить по команде Сервис►Отключить сетевой диск.
Рассмотрим выполнение некоторых настроек с помощью компонентов Панели управления: времени и даты, мыши, форматов отображения чисел (даты и времени), экрана, раскладки клавиатуры.
1. Откройте диалоговое окно Дата и Время, просмотрите установки часового пояса, текущего месяца, даты и времени. Если их параметры не соответствуют истине, то укажите новые параметры и нажмите кнопку [Применить].
53
2.Настройте параметры мыши на работу левши: откройте диалоговое окно Мышь, установите переключатель Для левши. При этом переназначаются кнопки манипулятора Мышь: левая кнопка – для вызова контекстного меню, а правая – выбор объекта или его открытие (щелчок или двойной щелчок).
3.Измените вид указателя мыши: в диалоговом окне Мышь выберите вкладку Указатели. Чтобы изменить вид сразу всех указателей, выберите другую схему в группе Схема. Чтобы изменить только один указатель, выберите его, нажмите кнопку [Обзор], а затем дважды щелкните значок файла, который содержит нужный указатель.
4.Восстановите первоначальные параметры мыши.
5.Просмотрите и при необходимости измените стандарты чисел, денежных значений, дат и времени: откройте диалоговое окно Язык и стандарты, на вкладке Региональные стандарты выберите региональный стандарт, который будет использоваться при выборе форматов даты, времени, чисел и денежных значений.
6.Просмотрите и измените настройки заставки: откройте диалоговое окно Экран, выберите вкладку Заставка и в списке Заставка – ее вид, например, Лабиринт, и нажмите кнопку [Просмотреть]. При желании можно установить пароль на заставку, изменить время бездействия компьютера, приводящее к установке заставки на экране.
7.Просмотрите и измените настройки оформления экрана: откройте диалоговое окно Экран, выберите вкладку Оформление и в списке Схема выберите, например, Пустыня. В окне динамически отразятся все изменения в оформлении элементов. Затем выделите в списке Элемент объект, к которому будет применена выбранная схема оформления, например, Окно и нажмите кнопку [Просмотреть].
8.Просмотрите и при необходимости измените раскладку клавиатуры и отображение
ееиндикатора: откройте диалоговое окно Клавиатура, перейдите на вкладку Язык, определите комбинацию горячих клавиш, которые используются для переключения
(Alt+Shift или Ctrl+Shift), найдите флажок Отображать индикатор языка на панели задач и проанализируйте его состояние. Добавьте белорусский язык в раскладку клавиатуры: нажмите кнопку [Добавить], выберите из списка Язык – Белорусский, нажмите кнопку [ОК], затем кнопку [Применить].
3.5.4. Основные способы запуска приложений в операционной системе
Windows
Приложения в ОС Windows можно запускать различными способами.
1.С помощью Главного меню: нажать кнопку [Пуск]. Откроется Главное меню
Windows; выбрать команду меню Программы►<Имя группы программ>►<Имя программы>.
2.С помощью открытия созданного документа: выбрать в папке значок нужного документа; дважды щелкнуть на значке.
54

3.С помощью ярлыка. Для этого необходимо предварительно создать ярлык, если он не создан, и дважды щелкнуть на ярлыке.
4.Путем создания документа соответствующего типа: открыть папку, где будет создан документ; щелчком правой кнопки мыши в окне папки вызвать контекстное меню, выбрать команду Создать или выполнить команду Файл►Создать и указать в списке тип нового документа (текстовый документ, документ Microsoft Word, точечный рисунок или другой); открывается приложение, создающее документы указанного типа.
5.Командой Пуск►Выполнить: нажать кнопку [Обзор] и найти в файловой системе компьютера загрузочный файл приложения (например, для Word – Winword.exe, для Excel –
Excel.exe, для PowerPoint – PowerPnt.exe).
Замечание. Обычно начинающие пользователи затрудняются найти в сложно организованной файловой системе расположение этих файлов. Поэтому рекомендуется для поиска использовать возможности утилиты Поиск, а затем выделить найденный файл и по команде Файл►Открыть запустить его на выполнение
Вопрос 6. Стандартные приложения Windows
В состав операционной системы Windows включены разнообразные, так называемые, стандартные приложения, которые могут устанавливаться в процессе инсталляции ОС на компьютер или добавляться при необходимости. К ним относятся: простейший текстовый редактор Блокнот, текстовый редактор WordPad, Калькулятор, графический редактор Paint и ряд других приложений, которые могут быть полезны для начинающего пользователя. Рассмотрим характеристики некоторых стандартных приложений и приемы работы в них. Проведем сравнительную характеристику текстовых редакторов Блокнот и
WordPad (табл. 3.4).
Рассмотрим работу стандартного приложения Блокнот и WordPad на примере выполнения заданий.
Таблица 3.4.
Сравнительная характеристика текстовых редакторов
Возможности |
Блокнот |
WordPad |
|
|
|
55

Возможности |
|
|
Блокнот |
WordPad |
|
|
||
|
|
|
|
|
|
|||
Интерфейс |
и |
элементы |
Меню, |
горячие |
Меню, панели инструментов, |
|||
настройки |
|
|
|
клавиши15[1] |
горячие |
клавиши, |
строка |
|
|
|
|
|
|
|
состояния, линейка, настройка |
||
|
|
|
|
|
|
параметров |
|
|
Установка параметров страницы: |
|
|
|
|
|
|||
выбор |
размера |
бумаги, |
|
|
|
|
|
|
ориентации |
|
(книжная, |
|
|
|
|
|
|
альбомная), установка полей, |
|
|
|
|
|
|||
задание верхнего и |
нижнего |
|
|
|
|
|
||
колонтитулов |
|
|
|
|
|
|
|
|
|
|
|
|
Да |
|
Да |
|
|
Форматирование |
абзацев: |
|
|
|
|
|
||
установка |
абзацных |
отступов, |
|
|
|
|
|
|
выравнивание |
|
|
Нет |
|
Да |
|
|
|
Работа с текстом, в том числе |
|
|
|
|
|
|||
поиск и замена, переход к |
|
|
|
|
|
|||
нужному фрагменту текста |
|
|
|
|
|
|
||
|
|
|
|
Да |
|
Да |
|
|
Форматирование: установка типа |
Да, |
единый |
Да, с выбором формата для |
|||||
шрифта, начертания, размера |
|
формат |
для всего |
каждого фрагмента |
|
|||
|
|
|
|
текста |
|
|
|
|
Сохранение в файле в формате |
|
txt в |
кодировке |
rtf, doc, txt в кодировке MS DOS, |
||||
|
|
|
|
ANSI, Unicode |
Unicode |
|
|
|
Вставка объектов |
|
|
Дата и время |
Дата и время с выбором |
||||
|
|
|
|
|
|
формата, рисунки, диаграммы, |
||
|
|
|
|
|
|
формулы, клипы и др. |
|
|
Поддержка |
встраивания |
и |
|
|
|
|
|
|
связывания объектов |
|
|
|
|
|
|
|
|
|
|
|
|
Нет |
|
Да |
|
|
Работа со списками |
|
|
Нет |
|
Да |
|
|
|
Печать |
|
|
|
Да |
|
Да |
|
|
В редакторе Блокнот создадим текстовый документ Биография, включающий основные сведения о Вашем жизненном пути.
15[1] Горячими клавишами называют комбинацию нескольких клавиш, одновременное нажатие которых вызывает выполнение закрепленных за ними функций, например, нажатие комбинации [Ctrl]+[Alt]+[Del] вызывает Диспетчер задач, [Ctrl]+[C] – копировать, [Ctrl]+[V]
– вставить.
56

1.Загрузите Блокнот командой Пуск►Стандартные►Блокнот. Изучите окно приложения.
2.Установите параметры страницы (ориентация – книжная, поля – все по 25 мм)
командой Файл►Параметры страницы.
3.Наберите текст автобиографии (несколько абзацев). При наборе клавишу [Enter] (Ввод) следует нажимать только при переходе на новый абзац.
4.Сохраните автобиографию в личной папке в файле с именем Биография, выполнив команду Файл►Сохранить16[2].
5.Для завершения работы с программой щелкните на кнопке  [Закрыть].
[Закрыть].
Замечание. Для автоматического переноса слов на новую строку следует выполнить команду
Формат►Перенос по словам. ►
Замечание. Для изменения шрифтового оформления текста следует выполнить команду Формат►Шрифт и выбрать нужный вид шрифта, его начертание (обычный, курсив, жирный или жирный курсив) и размер.
В текстовом редакторе WordPad составим расписание на неделю, максимально используя возможности оформления (создание списка, различные шрифты, начертание и размеры). Сохраним документ в файле Расписание.
1.Установите параметры страницы командой Файл►Параметры страницы (правое поле – 30 мм, все остальные – 20 мм).
2.Установите абзацный отступ в 1,5 см, воспользовавшись линейкой. Ее три бегунка позволяют управлять отступами слева и справа (два бегунка внизу) и отступом первой строки абзаца (верхний). Для перемещения бегунка по горизонтали следует при нажатой на бегунке левой кнопки мыши перемещать его в нужном направлении и на нужное расстояние.
3.Установите тип шрифта Times New Roman, его размер (14 пт) и начертание (курсив) по команде Формат►Шрифт.
4.Установите параметры размещения текста в пределах окна
16[2] Команда Сохранить первый раз сохраняет файл под указанным именем, а последующее сохранение удаляет предыдущую версию файла. Поэтому при необходимости сохранения предыдущей версии файла или сохранения его под другим именем следует выполнить команду
Сохранить как.
57
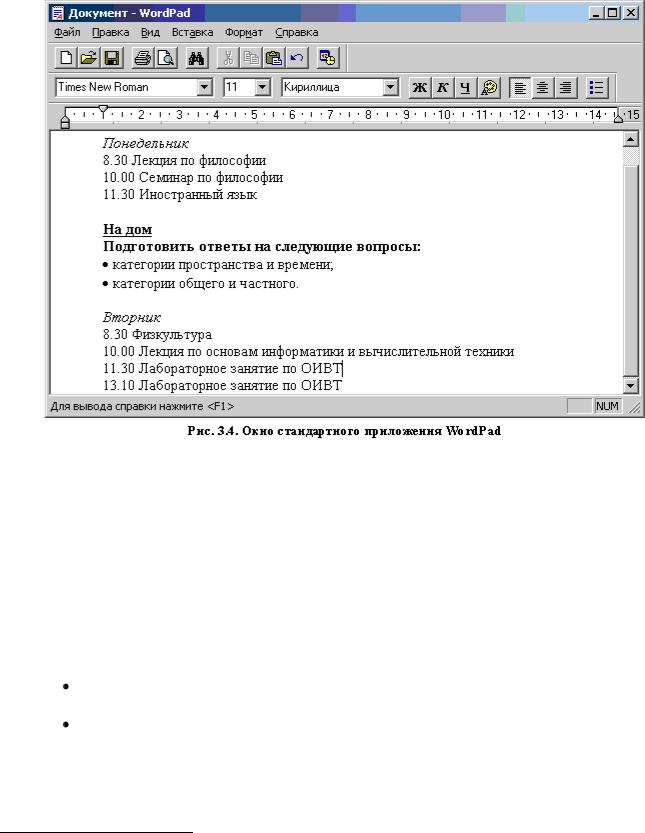
Вид►Параметры►вкладка Текст►В границах окна, а также выберите отображение панелей инструментов, которое задается по команде Вид►Параметры►вкладка
Текст►установите флажки в области Панели (Панели, Форматирование).
5.Наберите текст. Пример текста приведен на рис. 3.4.
6.Оформите в тексте список. Список – группа абзацев, помеченных номером или специальным символом (маркером)17[3]: выделите группу абзацев и выполните команду Формат►Маркер. Ваш список будет иметь вид:
категории пространства и времени;
категории общего и частного.
7. Сохраните текст в файле под именем Расписание.
Замечание. При сохранении выберите тип сохраняемого файла – Word for Windows.
17[3] В текстовом редакторе WordPad список можно оформить только с помощью маркера
«●»
58

Графический редактор Paint предоставляет пользователю разнообразные возможности для рисования. С его помощью можно создавать довольно сложные черно-белые или цветные рисованные объекты, а также просматривать и редактировать отсканированные фотографии. Созданные рисунки можно сохранять в файлах различных форматов (bmp, dib, gif, jpg), выводить на печать, использовать в качестве фона рабочего стола, вставлять в другие документы.
Для рисования Paint предоставляет пользователю набор графических примитивов (прямая и кривая линии, прямоугольник, многоугольник, скругленный прямоугольник, овал), а также различные инструменты (карандаш, кисть, заливка, ластик, распылитель). Для цветового оформления рисунка следует воспользоваться настраиваемой палитрой, с помощью которой изменяется цветовая заливка фона, замкнутой фигуры и цвет контура рисунка. Для изменения основного цвета (цвет линий, контуров фигур и текста) следует на палитре выбрать цвет и щелкнуть левой кнопкой мыши, цвета фона (цвет заливки замкнутых контуров и рамок текста) – щелкнуть правой кнопкой мыши на выбранном цвете.
Над рисунком можно производить операции растягивания/сжатия, поворота/отображения, изменения масштаба отображения. При крупном масштабе предоставляется возможность отображения координатной сетки, что позволяет осуществлять редактирование или рисование изображения по точкам.
Рисование выполняется в окне графического документа, которое называется холстом, размеры которого устанавливаются пользователем в различных единицах измерения (дюймы, сантиметры, точки).
Рассмотрим работу приложения на примере создания своего логотипа (графического изображения, которое будет служить Вашей эмблемой) и вставки его в созданный ранее документ Расписание.
1.Вызовите графический редактор.
2.Изучите окно редактора, меню и настройки параметров.
3.Установите размеры холста (5 х 5 см), выполнив команду Рисунок► Атрибуты.
4.Нарисуйте основной круг. Для этого выберите графический примитив «Эллипс». Для рисования правильной фигуры следует держать нажатой клавишу [Shift] и левой кнопкой мыши «растягивать» ее до получения круга нужного диаметра.
5.Введите текст. Для этого следует выбрать кнопку [Надпись]  , задать тип шрифта, его размер и начертание в появившейся панели инструментов Шрифты.
, задать тип шрифта, его размер и начертание в появившейся панели инструментов Шрифты.
6.Нажмите кнопку [Заливка]  .панели инструментов редактора, предварительно выбрав на палитре цвет изображения щелчком левой кнопкой мыши.
.панели инструментов редактора, предварительно выбрав на палитре цвет изображения щелчком левой кнопкой мыши.
59

7.Нарисуйте кружок для обрамления основного круга, залейте его выбранным цветом.
8.Выделите кружок с помощью кнопки [Выделение]  или
или  и скопируйте выделенный фрагмент, перетаскиванием его по окружности основного круга при нажатой клавише [Ctrl].
и скопируйте выделенный фрагмент, перетаскиванием его по окружности основного круга при нажатой клавише [Ctrl].
9.Сохраните его в своей папке (Файл►Сохранить) с именем Логотип1.
10.Выделите часть рисунка с помощью инструментов выделения  или
или  и сохраните выделенный фрагмент рисунка в файле Фрагмент (команда
и сохраните выделенный фрагмент рисунка в файле Фрагмент (команда
Правка►Копировать в файл).
11.Вставьте нарисованный логотип в документ Расписание. Для этого откройте приложение WordPad и выполните команду Файл►Открыть и выберите созданный ранее документ Расписание. После его открытия выполните команду Вставка►Объект, установите параметр Создать из файла и по кнопке [Обзор] найдите файл Фрагмент. Нажмите кнопку [OK].
12.Сохраните документ под именем Логотип2.
13.Закройте графический редактор.
Найдите в личной папке созданные графические файлы и просмотрите их свойства (команда Свойства в контекстном меню). Сравните размеры файлов. Сравните размеры файлов
Логотип2 и Расписание
Вопрос 8. Сервисные системы
3.8.1. Программные оболочки операционных систем. Использование программной оболочки Проводник
Расширение сфер применения ПК и привлечение к работе на них специалистов различных областей повысили требования к удобству работы с операционной системой. Что привело к созданию разнообразных программных оболочек ОС.
Одной из популярных у пользователей IBM-совместимых ПК программных оболочек является пакет программ Norton Commander (а также его клон – Volkov Commander). Он обеспечивает: создание, копирование, пересылку, переименование, удаление, поиск файлов, изменение их атрибутов; отображение дерева каталогов и характеристик входящих в них файлов удобной для восприятия человека форме; создание, обновление и распаковку архивов; просмотр и редактирование текстовых файлов; выполнение команд DOS; запуск
60
