
- •Методичні вказівки
- •Текстовий редактор Word. Робота з багатосторінковими документами.
- •Проектування форм
- •Захист форми і її застосування
- •Тема 2. Робота з багатосторінковими документами.
- •Способи переміщення по документу
- •Розбиття тексту на сторінки
- •Режими перегляду документа
- •Форматування сторінок
- •Нумерація сторінок.
- •Колонтитули
- •Посилання в документі
- •Створення змісту
- •Друк документу на принтері.
- •Література:
Посилання в документі
Додавання виносок, змісту, алфавітних покажчиків і перехресних посилань робить документ зручним у використанні і допомагає читачу знаходити те, що йому необхідно. Вже при складанні плану документа програма Word приймає на себе турботу про всі елементи, забезпечуючи простоту в роботі.
Виноски.
Д ля
підвищення інформативності документа
програма надає можливість використовування
якзвичайних
виносок,
які
з'являються в нижній частині сторінки,
так і кінцевих
виносок,
які
з'являються в кінці документа. Програма
Word
автоматично
нумерує виноски і обчислює розмір
простору для розміщення виносок в нижній
частині сторінки.
ля
підвищення інформативності документа
програма надає можливість використовування
якзвичайних
виносок,
які
з'являються в нижній частині сторінки,
так і кінцевих
виносок,
які
з'являються в кінці документа. Програма
Word
автоматично
нумерує виноски і обчислює розмір
простору для розміщення виносок в нижній
частині сторінки.
Для вставки основних або кінцевих посилань встановите курсор там, де треба помістити покажчик посилання (основну або кінцеву виноску), і дайте команду Вставка > Ссылка > Сноска. Після цього відкриється діалогове вікно Сноска. Виберіть потрібний тип виноски. Доступна як традиційна автоматична нумерація (1,2,3), так і будь-яка інша, у тому числі символьна. Автоматична нумерація, звичайно ж, простіше всього, оскільки програма Word відразу розумітиме, яким повинне бути наступне посилання. При іншому виді нумерації доведеться визначати знак кожної виноски, навіть якщо він не міняється. Для зміни формату нумерації клацніть на кнопці Параметры і виберіть переважний формат.
Після вибору формату нумерації програма Word вставить знак виноски і відкриє область виноски (в звичайному режимі) або ж вкаже місце, де з'явиться виноска (в режимі розмітки).
З виносками простіше працювати в звичайному режимі, оскільки текст можна ввести в область виноски, а потім клацнути на кнопці Закрыть. В режимі розмітки необхідно вказати місце введення тексту виноски. Для перегляду тексту виноски достатньо встановити покажчик на знак виноски. Якщо навести покажчик миші на знак виноски, він змінить свою форму, а потім в спливаючому вікні з'явиться текст виноски. Якщо прибрати покажчик миші, текст виноски зникне.
Правка виносок.
Після розміщення основних і кінцевих виносок по тексту може бути потрібно їх редагування. Двічі клацніть на будь-якому знаку виноски — в нижній частині екрану відкриється область виноски. Всі виноски одного типу з'являються в одній і тій же області. Прокруткою знайдіть виноску, яку треба відредагувати, внесіть зміни і клацніть на кнопці Закрыть.
Для пошуку потрібної виноски клацніть на кнопці Выбор объекта на вертикальній смузі прокрутки. Виберіть кнопку Перейти.
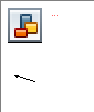
Потім виберіть в списку пункт Сноска або Концевая сноска, введіть потрібний знак і клацніть на кнопці Перейти.
Видалення виносок
Для видалення вмісту виноски клацніть до або після знака виноски і натискуйте двічі клавішу DELETE (відповідно, BACKSPACE). По першому натисненню знак виноски виділяється, а по другому — віддаляється і знак, і текст виноски. Видалення тексту усередині області виноски в нижній частині сторінки або в кінці документа не удаляє знак виноски.
Закладки.
В довгих документах корисно ставити
помітки в тих місцях, куди буде потрібно
повернутися пізніше,
наприклад, для того, щоб вставити
додаткову інформацію в остаточний
варіант документа. Помітка
може також допомогти користувачам
знайти потрібне місце.
Закладки
дозволяють переходити в потрібне місце
тексту або до певного об'єкту документа
без прокрутки тексту.
довгих документах корисно ставити
помітки в тих місцях, куди буде потрібно
повернутися пізніше,
наприклад, для того, щоб вставити
додаткову інформацію в остаточний
варіант документа. Помітка
може також допомогти користувачам
знайти потрібне місце.
Закладки
дозволяють переходити в потрібне місце
тексту або до певного об'єкту документа
без прокрутки тексту.
Для вставки закладки виділите текст, малюнок, таблицю або інший об'єкт, який треба помітити. Дайте команду Вставка > Закладка — відкриється діалогове вікно Закладка. Дайте закладці ім'я: воно повинно складатися з одного слова, але при цьому можуть використовуватися як прописні, так і рядкові букви. Для вставки закладки клацніть на кнопці Добавить. Видалити закладку можна клацанням на кнопці Удалить. Для пошуку закладок в діалоговому вікні відсортуйте їх за алфавитом або по позиції в документі (опция Порядок: Имя або Положение).
Для перегляду закладок можна повернутися в діалогове вікно Закладка або дати команду Сервис > Параметры і на вкладці Вид діалогового вікна Параметры встановити прапорець Закладки. Текст закладки програма Word бере в квадратні дужки, які є недрукованими символами. Тому при активному використовуванні закладок слід включити відображення недрукованих символів.
Для переходу до закладки клацніть на кнопці Вибор объекта на вертикальній смузі прокрутки. Виберіть кнопку Перейти, а потім пункт Закладка і відкрийте список закладок документа.

Виберіть закладку, до якої треба перейти, і клацніть на кнопці Перейти. Діалогове вікно залишиться відкритим, тому для переходу до іншої закладки можна вибрати її із списку і знову клацнути на кнопці Перейти. Закривши діалогове вікно, можна користуватися для переміщення по закладках кнопками перегляду.
Стилі.
С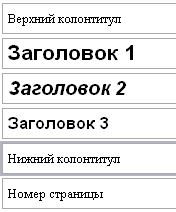 тилі
в програміWord
дозволяють
зберігати існуючі формати і застосовувати
їх до інших текстів. Стиль може визначати
шрифт, його розмір, зображення, тип
вирівнювання, відстань між символами,
абзацний відступ, маркери і нумерацію,
рамки і будь-який інший вид форматування.
Щоб застосувати створений стиль,
достатньо вибрати його із списку.
Головна
перевага стилів полягає в тому, що при
зміні стилю автоматично міняється і
оформлення тексту,
виконане
з його допомогою.
тилі
в програміWord
дозволяють
зберігати існуючі формати і застосовувати
їх до інших текстів. Стиль може визначати
шрифт, його розмір, зображення, тип
вирівнювання, відстань між символами,
абзацний відступ, маркери і нумерацію,
рамки і будь-який інший вид форматування.
Щоб застосувати створений стиль,
достатньо вибрати його із списку.
Головна
перевага стилів полягає в тому, що при
зміні стилю автоматично міняється і
оформлення тексту,
виконане
з його допомогою.
Застосування стилів.
При створенні нового документа Word список стилів задається за умовчанням. Для використовування стилю клацніть на розкриваючій кнопці панелі Форматування поряд з назвою стилю «Обычный» і виберіть стиль. Стиль можна вибрати до введення тексту або застосувати до вибраного тексту. Зверніть увагу, що назви стилів в списку виконані у відповідному стилі.
Створення стилів
С тилів,заданих
за умовчанням, звичайно недостатньо,
можна створити
новий стиль.
Відформатуйте
абзац так, як подобається, клацніть на
полі стилів, введіть назву стилю і
натискуйте клавішу ENTER.
Якщо тепер відкрити
список стилів, в списку з'явиться новий
стиль. Для оформлення цим стилем іншого
тексту виділіть текст і виберіть стиль
із списку.
тилів,заданих
за умовчанням, звичайно недостатньо,
можна створити
новий стиль.
Відформатуйте
абзац так, як подобається, клацніть на
полі стилів, введіть назву стилю і
натискуйте клавішу ENTER.
Якщо тепер відкрити
список стилів, в списку з'явиться новий
стиль. Для оформлення цим стилем іншого
тексту виділіть текст і виберіть стиль
із списку.
Для зміни створеного стилю виконаєте команду Формат > Стили и форматирование, виберіть із списку потрібний стиль, натисныть кнопку розкриття списку і клацніть на кнопці Заменить. Якщо стиль призначений і для використання в інших документах, додайте його в шаблон Обычный, що відкривається при створенні документа за умовчанням. Для цього у вікні зміни стилю Встановите прапорець Добавить в шаблон. Тепер новий стиль доступний при створенні будь-якого нового документа.
Для видалення стилю з шаблона Обычный виберіть його в списку стилів і клацніть на кнопці розкриття списку в потрібному стилі і виберіть команду Удалить. Потім клацніть на кнопці Да. Всі документи, в яких використовуються видалені стилі, при наступному відкритті переформатують, так що не слід видаляти стилі, вживані в існуючих документах.
Після того, як всі заголовки документа відформатовані за допомогою одного з вбудованих стилів заголовков, необхідно перевірити правильність виконання роботи. Для цього необхідно проглянути схему документа.
Схема документа — окрема область, в якій відображається список заголовків документу. Дану область можна використовувати для швидкого переміщення по документу і визначення місцезнаходження в ньому. При виборі заголовка в області схеми документа Microsoft Word переходить до відповідного заголовка в документі, відображає його у верхній частині екрану і виділяє заголовок в області схеми документа.
Щоб відобразити схему документа, в менюВид виберіть команду Схема документа. Виберіть рівень заголовків для відображення.
Щоб відобразити всі заголовки не нижче певного рівня, клацніть правою кнопкою миші заголовок на схемі документа, а потім виберіть відповідний рівень заголовків в контекстному меню. Наприклад, щоб відобразити заголовки з 1 по 3 рівні, виберіть командуПоказать заголовки 1-3.
Щоб згорнути підлеглі заголовки, клацніть знак мінус (-) поряд з головним заголовком.
Щоб розгорнути підлеглі заголовки, клацніть знак плюс (+) поряд з головним заголовком.
В схемі документа клацніть заголовок, до якого необхідно перейти. В документі курсор буде переміщений до вибраного заголовка.
П ісля
закінчення роботи з схемою документа,
щоб закритиобластьв меню Вид виберіть командуСхема
документа.
ісля
закінчення роботи з схемою документа,
щоб закритиобластьв меню Вид виберіть командуСхема
документа.
