
8.3. Сортировка таблиц
Сортировка - это расположение строк в таблице в определенном порядке. Чаще всего необходимо сортировать строки по данным одного или нескольких столбцов.
Сортировку можно производить как по возрастанию, так и по убыванию.
При сортировке по возрастанию используется следующий порядок. Сначала числа от наименьшего отрицательного до наибольшего положительного числа, затем различные знаки (+, -, !, и др.), затем английские буквы, затем русские буквы. При сортировке по убыванию порядок заменяется на обратный.
При сортировке строка заголовков столбцов обычно не сортируется вместе с остальными строками, но сортируемая таблица может и не иметь заголовков столбцов. Последняя строка включается в диапазон сортировки, поэтому нежелательно сортировать таблицы, содержащие итоговые строки.
Как правило, при сортировке упорядочиваются целиком строки, но можно сортировать и отдельные ячейки столбца.
Сортировку таблицы можно выполнять при работе во вкладке Главная или Макет.
Сортировка таблицы производится следующим образом:
Установите курсор в любую ячейку таблицы.
Нажмите кнопку Сортировка в группе Абзац вкладки Главная или в группе Данные вкладки Макет.
В окне Сортировка в открывающемся списке поля Сначала по выберите столбец, по данным которого будет выполняться сортировка таблицы. В списке поля Тип можно выбрать тип данных, по которым сортируется таблица, но обычно Word это делает автоматически. Установите переключатель направления сортировки по возрастанию или по убыванию.
В окне Параметры сортировки установите флажок только столбцы
8.4. Вычисления в таблице
В таблицах Word можно выполнять несложные вычисления с использованием формул. Для этого:
Установите курсор в ячейку, в которой требуется получить результат вычисления.
Во вкладке Макет в группе Данные нажмите кнопку Формула. Если эта кнопка не отображается, щелкните по стрелке кнопки Данные и, после отображения кнопки, нажмите ее.
В окне Формула (рис. 8.6) в поле Формула введите формулу. Для выбора функции можно воспользоваться списком поля Вставить функцию. При желании в списке поля Формат числа можно выбрать числовой результат вычисления (числовой с разделителем разрядов, денежный, процентный).
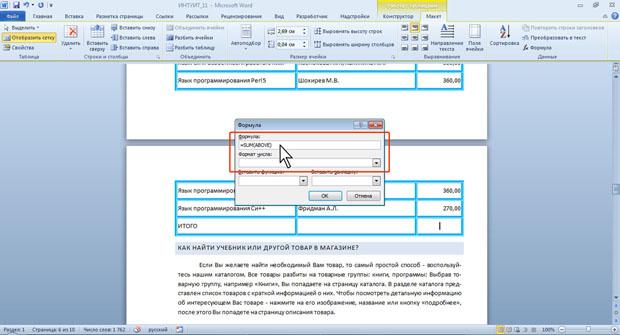
Рис. 8.6. Создание формулы в ячейке
В некоторых случаях формула в окне Формула может быть записана автоматически. Например, если ячейка находится ниже ячеек с числами, будет записана формула = SUM (ABOVE), что означает суммирование всех вышерасположенных ячеек. Если ячейка находится правее ячеек с числами, будет записана формула = SUM (LEFT), что означает суммирование всех слева расположенных ячеек. Если требуется именно такое действие, можно применить эти формулы. В противном случае поле следует очистить и ввести формулу самостоятельно.
Формула вставляется в ячейку таблицы как специальное поле. При изменении значений в вычисляемых ячейках результат не будет автоматически изменяться. Для пересчета следует выделить ячейку и нажать клавишу F9.
8.5. Размещение таблицы в документе
Установка режима обтекания текстом.
Вставленная в документ таблица по умолчанию размещается без обтекания текстом с выравниванием по левому полю страницы.
Для выравнивания таблицы по краям страницы достаточно ее выделить и воспользоваться кнопками группы Абзац вкладки Главная. При таком выравнивании таблицы режим обтекания текстом не изменяется.
Изменить режим обтекания и положение таблицы можно следующим образом:
Наведите указатель мыши на маркер перемещения таблицы, расположенный около ее верхнего левого угла так, чтобы около него отобразилась четырехнаправленная стрелка.
Нажмите на левую кнопку мыши и перетащите маркер. В процессе перетаскивания граница таблицы будет отображаться пунктиром.
Можно точно настроить положение таблицы на странице документа. Для этого:
Установите курсор в любой ячейке таблицы.
Во вкладке Макет в группе Таблица нажмите кнопку Свойства.
Во вкладке Таблица окна Свойства таблицы в разделе Обтекание выберите режим Вокруг и нажмите кнопку Размещение.
В окне Размещение таблицы (рис. 8.7) в разделе По горизонтали в раскрывающемся списке относительно можно выбрать, относительно какого элемента страницы будет выравниваться таблица: колонки, поля или страницы, а в списке поля Положение можно выбрать расположение таблицы (Слева, Справа, От центра, Внутри, Снаружи) или ввести с клавиатуры требуемое значение в сантиметрах. Аналогично можно указать размещение таблицы и по вертикали.
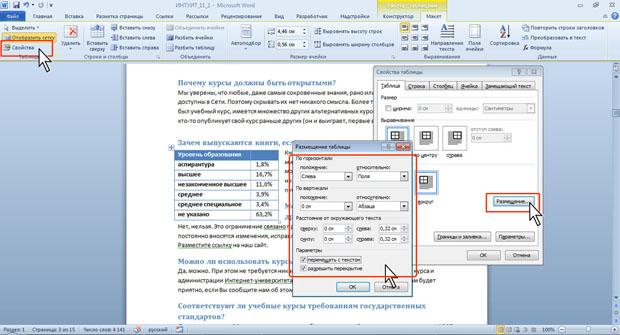
Рис. 8.7. Установка положения таблицы
Для отказа от режима обтекания таблицы текстом следует установить курсор в любой ячейке таблицы, во вкладке Макет в группе Таблица нажать кнопку Свойства, во вкладке Таблица окна Свойства таблицы в разделе Обтекание выбрать режим нет.
Перенос заголовков таблицы на следующую страницу.
При создании таблиц, размещаемых на нескольких страницах, необходимо, чтобы названия столбцов таблицы отображались и печатались на каждой странице документа. Для этого:
Установите курсор в первую строку таблицы или, если в качестве заголовков используется несколько первых строк, выделите их.
Во вкладке Макет в группе Данные нажмите кнопку Повторить строки заголовков.
Преобразование таблицы в текст.
Всю таблицу или ее фрагмент можно преобразовать в текст. Для этого:
Установите курсор в любую ячейку таблицы или выделите преобразуемый диапазон
Во вкладке Макет в группе Данные нажмите кнопку Преобразовать в текст.
В окне Преобразование в текст укажите символ, который будет разделять фрагменты текста, сформированные из отдельных ячеек таблицы. Это может быть один из типовых символов (знак абзаца, знак табуляции или точка с запятой) или любой символ по вашему усмотрению, например, точка, пробел, запятая и т. п. В этом случае установите переключатель другой, поставьте курсор в рядом расположенное поле и с клавиатуры введите символ разделителя. Если таблица содержит вложенные таблицы, их также можно преобразовать в текст (флажок вложенные таблицы).
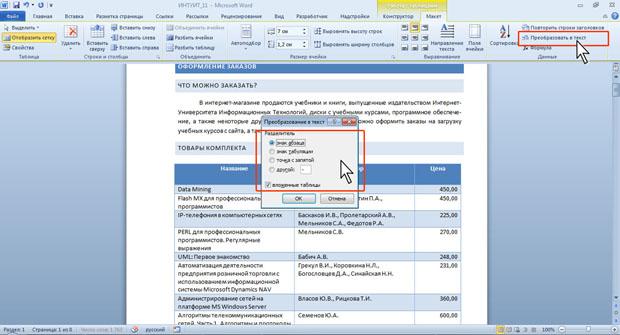
Рис. 11.20. Преобразование таблицы в текст
Выбранный разделитель разделяет данные ячеек одной строки; независимо от выбранного разделителя разделителем строк таблицы является знак абзаца.
