
- •Засоби підготовки та проведення презентацій
- •1. Общие сведения о мультимедийной технологии
- •1.1. Технические средства мультимедиа
- •Мультимедийный компьютер
- •Мультимедийные проекторы
- •1.2. Авторские средства мультимедиа
- •2. Виды, типы и формы проведения презентаций
- •3. Программы создания презентаций. Назначение и возможности программы ms powerpoint.
- •3.1. Программные средства созданияпрезентаций
- •3.2. Назначение и возможности программыMs PowerPoint
- •Режимы работы программы PowerPoint
- •Экранный интерфейс PowerPoint
- •Контрольныевопросы
- •Задание на самостоятельную работу
- •Искусство презентации
- •Планирование презентации
- •Проведение презентации
- •Взаимодействие с аудиторией, ответы на вопросы
- •Мультимедиа-презентации и их преимущества
- •Основы работы с программой ms powerpoint
- •1. Просмотр документов ms PowerPoint
- •Изменение режима просмотра презентации
- •Перемещение по презентации
- •Выделение фрагментов презентации
- •2. Создание презентации
- •Способы создания презентаций
- •Создание презентации с использованием мастера автосодержания
- •Создание презентации с использованием шаблона оформления
- •Работа над отдельным слайдом
- •3. Редактирование презентации Добавление и удаление слайда
- •Изменение порядка слайдов
- •Изменение разметки слайда
- •Добавление элементов слайда
- •Изменение размера элементов слайда
- •Перемещение элементов слайда
- •4. Оформление презентации Использование шаблонов оформления
- •Использование цветовой схемы
- •Применение эффектов анимации
- •Оформление текста
- •Сохранение презентации
- •Установка режимов демонстрации
- •Показ слайдов презентации
- •5. Печать документов ms PowerPoint
- •Предварительный просмотр презентации
- •Печать презентации
- •Печать презентации вместе с заметками докладчика
- •Печать на прозрачных пленках.
3. Редактирование презентации Добавление и удаление слайда
Для
добавления слайда перейдите к отображению
слайда, после которого добавляется
новый слайд, и нажмите кнопку ![]() .
Можно также в области эскизов щелкнуть
правой кнопкой мыши по эскизу слайда,
после которого добавляется новый, и
выбрать команду Создать
слайд.
.
Можно также в области эскизов щелкнуть
правой кнопкой мыши по эскизу слайда,
после которого добавляется новый, и
выбрать команду Создать
слайд.
После этого в области задач Разметка слайда выберите нужный макет. На слайде или в области Структура введите текст нового слайда.
Можно создать копию существующего слайда. Для этого перейдите к отображению дублируемого слайда и выполните команду Вставка Дублировать слайд.
Для того чтобы удалить слайд, выделите его эскиз в области структуры и нажмите клавишу клавиатуры DELETE. Можно также щелкнуть по эскизу слайду в области эскизов правой кнопкой мыши и выбрать команду Удалить слайд.
Изменение порядка слайдов
Порядок слайдов можно произвольно изменять перетаскиванием эскизов слайдов в области эскизов.
Для
изменения порядка слайдов в презентации
удобно пользоваться режимом отображения
Сортировщик
слайдов
(рис. п.2.13). Для перехода в этот режим
выполните команду Вид
Сортировщик слайдов
или щелкните кнопку Режим
сортировщика слайдов
(![]() ).
).
Порядок слайдов изменяется перетаскиванием эскизов.
Изменение разметки слайда
Можно изменить первоначальную разметку слайда. Для изменения разметки выполните команду Формат Разметка слайда, после чего будет отображена область задач Разметка слайда. В области задач Разметка слайда выберите необходимый макет и щелкните по нему мышью. Выбранная разметка будет применена к слайду (рис. п.2.14).
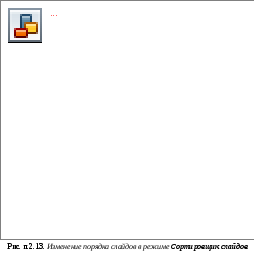
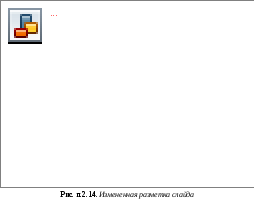
Добавление элементов слайда
Создание текстового поля. Ввод текста на слайд осуществляется в специальных полях. Обычно при создании слайд уже имеет текстовые поля. При желании можно применить к слайду другую разметку, содержащую другие текстовые поля, но можно и вставить непосредственно в любое место слайда текстовое поле и ввести в него необходимый текст.
Для вставки текстового поля выполните команду Вставка Надпись и щелкните мышью на слайде в месте вставки текстового поля. На слайде появится небольшое поле, в котором мигает текстовый курсор. Размер поля при вводе в него текста будет автоматически изменяться (рис. п.2.15). По окончании ввода текста щелкните мышью в любом месте слайда за пределами этого поля.
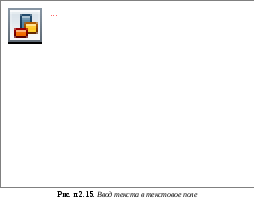
Вставка
рисунков.
Чтобы вставить рисунок из коллекции
клипов Microsoft Office, выполните команду
Вставка
Рисунок
Картинки
или нажмите кнопку Добавить
картинку
(![]() )
панели инструментов Рисование,
после чего отобразится область задач
Коллекция
клипов
(рис. п.2.16). В поле Искать
введите ключевое слово необходимого
клипа и нажмите кнопку Начать.
)
панели инструментов Рисование,
после чего отобразится область задач
Коллекция
клипов
(рис. п.2.16). В поле Искать
введите ключевое слово необходимого
клипа и нажмите кнопку Начать.
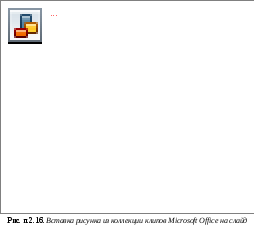
Щелкните мышью по эскизу найденного рисунка. Рисунок будет вставлен в центр слайда. В последующем рисунок можно переместить в произвольное место слайда.
Чтобы
вставить рисунок из графического файла,
выполните команду Вставка
Рисунок
Из файла
или нажмите кнопку Добавить
рисунок
(![]() )
панели инструментов Рисование,
после чего появится окно Добавление
рисунка
(рис. п.2.17).
)
панели инструментов Рисование,
после чего появится окно Добавление
рисунка
(рис. п.2.17).

В окне следует перейти к нужной папке, а затем дважды щелкнуть левой кнопкой мыши по значку файла вставляемого рисунка или выделить значок файла вставляемого рисунка и нажать кнопку Вставить. Рисунок будет вставлен в центр слайда. В последующем рисунок можно переместить в произвольное место слайда.
