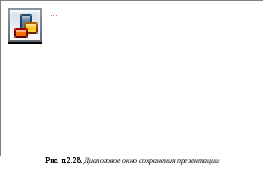- •Засоби підготовки та проведення презентацій
- •1. Общие сведения о мультимедийной технологии
- •1.1. Технические средства мультимедиа
- •Мультимедийный компьютер
- •Мультимедийные проекторы
- •1.2. Авторские средства мультимедиа
- •2. Виды, типы и формы проведения презентаций
- •3. Программы создания презентаций. Назначение и возможности программы ms powerpoint.
- •3.1. Программные средства созданияпрезентаций
- •3.2. Назначение и возможности программыMs PowerPoint
- •Режимы работы программы PowerPoint
- •Экранный интерфейс PowerPoint
- •Контрольныевопросы
- •Задание на самостоятельную работу
- •Искусство презентации
- •Планирование презентации
- •Проведение презентации
- •Взаимодействие с аудиторией, ответы на вопросы
- •Мультимедиа-презентации и их преимущества
- •Основы работы с программой ms powerpoint
- •1. Просмотр документов ms PowerPoint
- •Изменение режима просмотра презентации
- •Перемещение по презентации
- •Выделение фрагментов презентации
- •2. Создание презентации
- •Способы создания презентаций
- •Создание презентации с использованием мастера автосодержания
- •Создание презентации с использованием шаблона оформления
- •Работа над отдельным слайдом
- •3. Редактирование презентации Добавление и удаление слайда
- •Изменение порядка слайдов
- •Изменение разметки слайда
- •Добавление элементов слайда
- •Изменение размера элементов слайда
- •Перемещение элементов слайда
- •4. Оформление презентации Использование шаблонов оформления
- •Использование цветовой схемы
- •Применение эффектов анимации
- •Оформление текста
- •Сохранение презентации
- •Установка режимов демонстрации
- •Показ слайдов презентации
- •5. Печать документов ms PowerPoint
- •Предварительный просмотр презентации
- •Печать презентации
- •Печать презентации вместе с заметками докладчика
- •Печать на прозрачных пленках.
Применение эффектов анимации
Для применения к презентации эффектов анимации выполните команду Формат Оформление слайда. В области задач Дизайн слайда щелкните по ссылке Эффекты анимации, после чего в области задач появится список эффектов (рис. п.2.22). Щелчком мыши выберите желаемый эффект.
Чтобы увидеть результат, в области задач Дизайн слайда нажмите кнопку Просмотр.
В отличие от шаблона оформления и цветовой схемы, эффект анимации по умолчанию применяется не ко всей презентации, а только к выделенным слайдам. Для того чтобы применить выбранный эффект ко всем слайдам презентации, в области задач Дизайн слайда нажмите кнопку Применить ко всем слайдам.
Анимационные эффекты можно применить к различным объектам, расположенным на слайде, например к заголовку слайда, маркированным спискам, рисункам или текстовым полям. При создании анимационных эффектов для нескольких объектов одного слайда можно также указать порядок их выполнения.
Настройка анимационных эффектов выполняется на вкладке Настройка анимации области задач (рис. п.2.23). Настройка включает добавление эффектов, изменение различных свойств, в том числе скорости выполнения определенных действий, порядок запуска эффектов и т.п.
Для применения эффектов к какому-либо объекту (текстовому блоку или рисунку), он обязательно должен быть выделен.
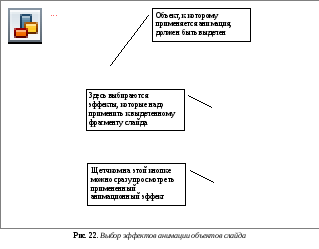
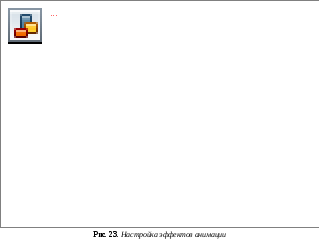
Оформление текста
Можно изменять оформление сразу всего текста, находящегося в текстовом поле. Для этого надо выделить текстовое поле так, чтобы отображались маркеры поля, но текстовый курсор в поле не мигал.
М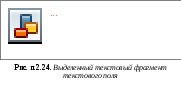 ожно
изменять оформление отдельных фрагментов
текста текстового поля. Для этого следует
выделить оформляемые фрагменты текста
(рис. п.2.24).
ожно
изменять оформление отдельных фрагментов
текста текстового поля. Для этого следует
выделить оформляемые фрагменты текста
(рис. п.2.24).
Для оформления текста используют элементы панели инструментов Форматирование, а также команды меню Формат и соответствующие диалоговые окна (рис. п.2.25 – рис. п.2.27).
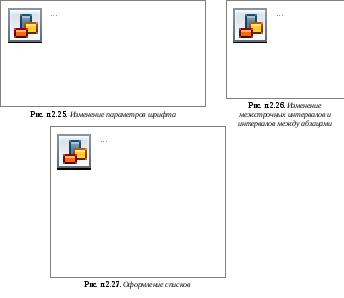
Сохранение презентации
Презентация сохраняется в виде файла. Существуют различные подходы к сохранению презентации в зависимости от цели, с которой делается сохранение.
1. Сохранение как отработанного материала для последующего развития и модификации. В этом случае презентация сохраняется в полном объеме в файле с расширением .ppt. Для этого нужно выбрать команды меню Файл Сохранить как; в диалоговом окне Сохранение документа (рис. п.2.28) выбрать папку, где будет сохранена презентация; в поле Имя файла задать название презентации, а в раскрывающемся списке Тип файла выбрать опцию Презентация или нужную версию MS PowerPoint.
2. Сохранение для использования в качестве вспомогательного средства при чтении лекций или докладов, а также с целью пересылки файла презентации другим людям (пользователям). В этом случае следует предполагать, что на компьютере, где будет демонстрироваться презентация, имеется либо программа MS PowerPoint, либо программа MS PowerPoint Viewer. Последняя предназначена для просмотра презентаций, подготовленных в MS PowerPoint, но на компьютерах, на которых нет MS PowerPoint. Для этого Тип файла выбирается как Демонстрация PowerPoint (сохранение в формате *.pps).
3. Сохранение презентации в формате HTML для распространения по сетям Интернет. Для этоговыполняются команды менюФайл Сохранить как Web-страницу или в окне Сохранение документа в поле Тип файлавыбирается опцияВеб-страница(сохранение в формате*.htm).
4. Сохранение презентации как шаблона, на основе которого будут создаваться другие презентации. Для этого в поле Тип файла выбирается опция Шаблон презентации (сохранение в формате *.pot).