
Информатика. Методички. Методичка Word. Методичка по Word часть 2
.pdf
Изменение контура
Выделите объект WordArt.
 Щелкните по кнопке Контур фигуры в группе Стили WordArt вкладки Формат. В появившейся галерее выберите цвет линии.
Щелкните по кнопке Контур фигуры в группе Стили WordArt вкладки Формат. В появившейся галерее выберите цвет линии.
Щелкните еще раз по кнопке Контур фигуры, выберите команду
Толщина и в подчиненной галерее выберите толщину линии (рис. 5.121).
 При необходимости щелкните еще раз по кнопке Контур фигуры, выберите команду Штрихи и в подчиненной галерее выберите тип штриховой линии.
При необходимости щелкните еще раз по кнопке Контур фигуры, выберите команду Штрихи и в подчиненной галерее выберите тип штриховой линии.
 При работе с галереей границ действует функция предпросмотра и при наведении указателя мыши на выбираемый вариант объект WordArt отображается с выбранными параметрами контура.
При работе с галереей границ действует функция предпросмотра и при наведении указателя мыши на выбираемый вариант объект WordArt отображается с выбранными параметрами контура.
Рис. 5.121. Изменение контура объекта WordArt
Параметры линии контура можно устанавливать в любом порядке.
Эффекты оформления
Некоторые стили объектов WordArt уже созданы с использованием эффектов тени. Можно самостоятельно использовать эффекты тени.
Выделите объект WordArt.
 Щелкните по кнопке Эффекты тени в группе Эффекты тени вкладки Формат. В галерее (рис. 5.122) выберите один из стилей тени. При
Щелкните по кнопке Эффекты тени в группе Эффекты тени вкладки Формат. В галерее (рис. 5.122) выберите один из стилей тени. При
91

наведении указателя мыши на выбираемый вариант срабатывает функция предпросмотра, и объект отображается в выбранном стиле.
 При необходимости щелкните по команде Цвет тени в нижней части галереи стилей тени и выберите требуемый цвет тени.
При необходимости щелкните по команде Цвет тени в нижней части галереи стилей тени и выберите требуемый цвет тени.
Рис. 5.122. Выбор эффекта тени Пользуясь кнопками со стрелками, расположенными в группе
Эффекты тени вкладки Формат (см. рис. 5.122), можно сдвинуть тень относительно объекта WordArt.
Некоторые стили объектов WordArt уже созданы с использованием эффектов объема. Можно самостоятельно использовать эффекты объема.
Выделите объект WordArt.
 Щелкните по кнопке Объем в группе Объем вкладки Формат. В галерее (рис. 5.123) выберите один из стилей объема. При наведении указателя мыши на выбираемый вариант срабатывает функция предпросмотра, и объект отображается в выбранном стиле.
Щелкните по кнопке Объем в группе Объем вкладки Формат. В галерее (рис. 5.123) выберите один из стилей объема. При наведении указателя мыши на выбираемый вариант срабатывает функция предпросмотра, и объект отображается в выбранном стиле.
 При необходимости, пользуясь командами в нижней части галереи стилей объема, выберите цвет объема, глубину объема, направление объема, направление освещения и вид поверхности.
При необходимости, пользуясь командами в нижней части галереи стилей объема, выберите цвет объема, глубину объема, направление объема, направление освещения и вид поверхности.
92

Рис. 5.123. Выбор эффекта объема Пользуясь кнопками со стрелками, расположенными в группе Объем
вкладки Формат (см. рис. 5.123), можно вращать объемный объект WordArt.
Изменение формы
Изменение фигуры
Выделите объект WordArt.
 Щелкните по кнопке Изменить фигуру WordArt в группе Стили WordArt вкладки Формат. В галерее (рис. 5.124) выберите одну из форм объекта. При наведении указателя мыши на выбираемый вариант срабатывает функция предпросмотра, и объект отображается с измененной формой.
Щелкните по кнопке Изменить фигуру WordArt в группе Стили WordArt вкладки Формат. В галерее (рис. 5.124) выберите одну из форм объекта. При наведении указателя мыши на выбираемый вариант срабатывает функция предпросмотра, и объект отображается с измененной формой.
93

Рис. 5.124. Изменение фигуры объекта WordArt
Следует иметь в виду, что для корректного отображения некоторых форм текст объекта WordArt должен быть расположен в несколько строк и/или иметь длинную строку.
Изменение эффекта формы Перетаскиванием желтого маркера можно изменит эффект формы
объекта WordArt. Например, можно изменить величину эффекта волны (рис.
5.125).
Рис. 5.125. Изменение эффекта формы объекта перетаскиванием маркера (крестиком показан указатель мыши, пунктиром - траектория перемещения указателя)
Настройка параметров объекта WordArt
Для точной установки параметров объекта WordArt щелкните по нему правой кнопкой мыши и в контекстном меню выберите команду Формат объекта WordArt.
94

Во вкладке Цвета и линии диалогового окна Формат объекта WordArt (рис. 5.126) регулятором прозрачность можно управлять прозрачностью заливки (0% - отсутствие прозрачности, 100% - полная прозрачность), в счетчике толщина можно установить любую толщину линии контура от 0 пт до 1584 пт. При желании, значение толщины можно указать в сантиметрах или миллиметрах. Для этого следует в поле счетчика ввести число и через пробел - сокращение см или мм. Например, 1 см или 15
мм.
Рис. 5.126. Настройка заливки и контура объекта WordArt
Во вкладке Размер диалогового окна Формат объекта WordArt (рис. 5.90) в соответствующих счетчиках можно установить высоту и ширину объекта в сантиметрах с точностью до 0,01 см. Максимальный размер объекта в любом измерении составляет 55,88 см.
95

Рис. 5.127. Настройка размера и угла поворота объекта WordArt
Можно установить переключатель относительная и установить соответствующий размер объекта в процентах от размера Поля (имеется в виду размер страницы за вычетом размера полей), Страницы, Верхнего поля (при настройке ширины фигуры - Левого поля ), Нижнего поля (при настройке ширины фигуры - Правого поля ), Внутреннего поля или
Внешнего поля. Минимальный размер 1%, максимальный - 1000%. Точность установки - 0,1%.
Кроме того, в разделе Масштаб (см. рис. 5.90) размер объекта можно установить в процентах от текущего размера. Счетчики изменения масштаба не работают, если установлен относительный размер фигуры.
Наконец, в этой же вкладке в счетчике поворот можно задать точный угол поворота объекта (см. рис. 5.90).
Во вкладке Положение диалогового окна Формат объекта WordArt ( рис. 5.128) нажмите кнопку Дополнительно, а затем во вкладках окна Дополнительная разметка можно настроить точное положения объекта на странице, а также параметры обтекания текстом.
96

Рис. 5.128. Настройка положения объекта WordArt и параметров
обтекания текстом
Уровень 3. Работа с текстом объекта WordArt
Выравнивание высоты символов
При наличии в тексте объекта WordArt прописных и строчных букв можно выровнять их высоту.
Выделите объект WordArt.
Нажмите кнопку Одинаковая высота в группе Текст вкладки
Формат (рис. 5.129).
97
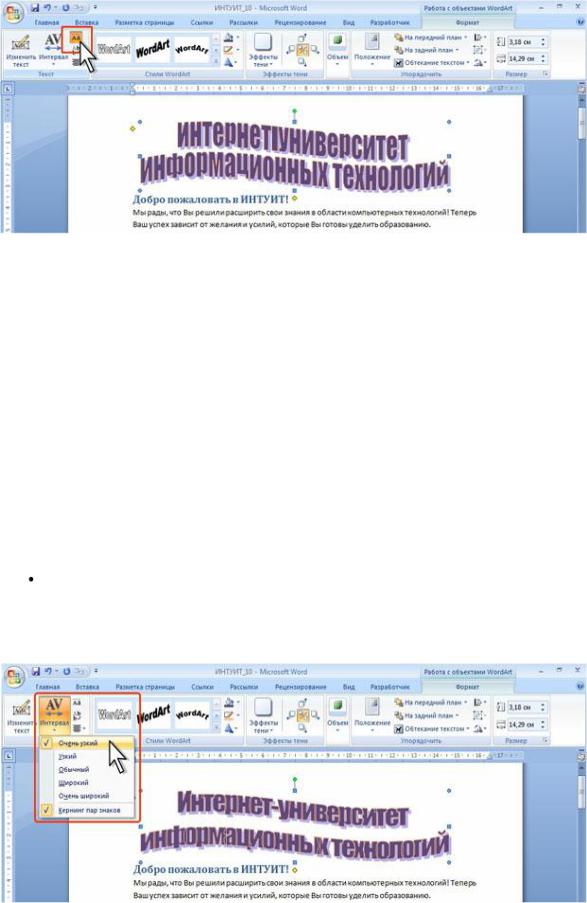
Рис. 5.129. Выравнивание высоты символов Следует иметь в виду, что для некоторых символов (знаки препинания,
тире и дефисы и др.) выравнивание высоты приводит к некорректному их отображению.
Для возвращения к обычному отображению символов еще раз нажмите эту же кнопку.
Изменение интервалов
Не изменяя общей ширины объекта WordArt можно изменить ширину интервалов между символами текста. Изменение интервалов происходит за счет изменения ширины символов.
Выделите объект WordArt.
 Нажмите кнопку Интервал в группе Текст вкладки Формат и выберите один из вариантов (рис. 5.130).
Нажмите кнопку Интервал в группе Текст вкладки Формат и выберите один из вариантов (рис. 5.130).
Рис. 5.130. Изменение интервалов
98

Выравнивание текста При вводе текста в несколько абзацев можно выровнять текст в
пределах условной рамки объекта WordArt.
Выделите объект WordArt.
Нажмите кнопку Выровнять текст в группе Текст вкладки
Формат и выберите один из вариантов (рис. 5.131).
Рис. 5.131. Выравнивание текста Вертикальное размещение текста
Можно развернуть текст так, чтобы символы размещались один над другим.
Выделите объект WordArt.
Нажмите кнопку Вертикальный текст WordArt в группе Текст
(рис. 5.132).
Рис. 5.132. Вертикальное размещение текста
99

Для возвращения к обычному размещению текста еще раз нажмите эту же кнопку.
Работа с диаграммами
Уровень 1. Импорт диаграмм из Microsoft Excel Вставка диаграммы в документ
В документ Word можно вставить диаграмму, созданную в Microsoft
Excel.
 Откройте документ Microsoft Excel, выделите диаграмму и скопируйте ее в буфер обмена (рис. 5.133).
Откройте документ Microsoft Excel, выделите диаграмму и скопируйте ее в буфер обмена (рис. 5.133).
Рис. 5.133. Копирование диаграммы в буфер обмена
 Перейдите в документ Word и извлеките диаграмму из буфера обмена (рис. 5.134).
Перейдите в документ Word и извлеките диаграмму из буфера обмена (рис. 5.134).
100
