
Информатика. Методички. Методичка Word. Методичка по Word часть 2
.pdf
Рис. 5.52. Изменение подписи клипа Пользуясь кнопками Назад и Далее (см. рис. 5.51 или рис. 5.52) можно
изменять ключевые слова и подписи для других клипов текущей коллекции. Одинаковые ключевые слова можно одновременно задать для
нескольких клипов одной коллекции.
Выделите несколько клипов.
 Щелкните правой кнопкой мыши по эскизу любого выделенного клипа и в контекстном меню выберите команду Изменить ключевые слова.
Щелкните правой кнопкой мыши по эскизу любого выделенного клипа и в контекстном меню выберите команду Изменить ключевые слова.
 В окне Ключевые слова (рис. 5.53) во вкладке Во всех клипах одновременно в списке Ключевое слово введите с клавиатуры ключевое слово клипа и нажмите кнопку Добавить.
В окне Ключевые слова (рис. 5.53) во вкладке Во всех клипах одновременно в списке Ключевое слово введите с клавиатуры ключевое слово клипа и нажмите кнопку Добавить.
Рис. 5.53. Изменение ключевых слов группы клипов Точно так же, как и для одного клипа, для группы клипов можно задать
несколько ключевых слов. Имеющиеся у клипов ключевые слова при этом изменены не будут.
Просмотр свойств клипов Можно подробно рассмотреть клип в коллекции клипов, а также узнать
информацию о файле клипа.
Щелкните по эскизу клипа правой кнопкой мыши и в
контекстном меню выберите команду Просмотр и свойства (см. рис. 5.47).
41
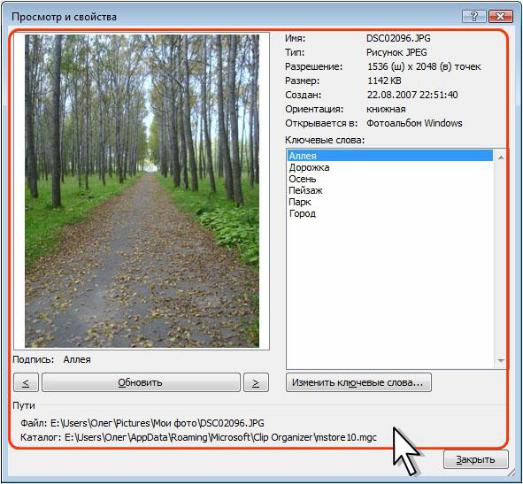
 В окне Просмотр и свойства (рис. 5.54) отображается сам клип, свойства файла (разрешение, размер и т.п.), расположение на компьютере файла клипа и коллекции, в которую он входит.
В окне Просмотр и свойства (рис. 5.54) отображается сам клип, свойства файла (разрешение, размер и т.п.), расположение на компьютере файла клипа и коллекции, в которую он входит.
Рис. 5.54. Просмотр свойств клипа Пользуясь кнопками со стрелками слева и справа от кнопки Обновить
(см. рис. 5.54) можно просмотреть другие клипы текущей коллекции.
Для удобства просмотра клипа размер окна просмотра (см. рис. 5.54) можно увеличить перетаскиванием его границ.
Удаление клипов Клип можно удалить из какой-либо коллекции или вообще из
Организатор клипов.
Для удаления клипа из коллекции щелкните по эскизу клипа правой кнопкой мыши и в контекстном меню выберите команду Удалить из (имя коллекции) (рис. 5.55).
42

Рис. 5.55. Удаление клипа Для удаления клипа из Организатор клипов в контекстном меню
выберите команду Удалить из организатор клипов (см. рис. 5.55). Можно также выделить эскиз клипа и нажать клавишу DELETE.
При удалении клипа из Организатора клипов выйдет запрос на подтверждение удаления клипа из всех колТема.
Можно удалить целиком всю коллекцию клипов.
 Щелкните правой кнопкой мыши по удаляемой коллекции и в контекстном меню выберите команду Удалить (имя коллекции) (рис. 5.56).
Щелкните правой кнопкой мыши по удаляемой коллекции и в контекстном меню выберите команду Удалить (имя коллекции) (рис. 5.56).
Рис. 5.56. Удаление коллекции клипов  Подтвердите удаление коллекции из Организатора клипов.
Подтвердите удаление коллекции из Организатора клипов.
Отменить удаление клипа или коллекции клипов невозможно.
43

Особенности работы с файлами мультимедиа
Следует иметь ввиду, что файлы мультимедиа после добавления их в Организатор клипов остаются в тех же папках, где и находились. При удалении или перемещении файла из папки его эскиз остается в коллекции, но воспользоваться им невозможно. Эскиз удаленного файла отмечен желтым крестиком в левом нижнем углу (рис. 5.57).
Рис. 5.57. Эскиз удаленного файла Удаление файла из Организатора клипов или изменение свойств
клипа никак не отражается на файле, на основе которого создан клип.
Привязка рисунков
Рисунок, оформленный в любом стиле обтекания, привязан к определенному абзацу текста, обычно к ближайшему. Значок привязки в виде якоря можно увидеть в режиме отображения непечатаемых знаков (рис.
5.58).
44

Рис. 5.58. Привязка рисунка к тексту Привязка к абзацу означает, что вместе с этим абзацем рисунок будет
перемещаться и копироваться. Рисунок будет удален при удалении абзаца. При перемещении рисунка автоматически перемещается и его
привязка. При желании можно переместить привязку рисунка к нужному абзацу, перетащив значок привязки при нажатой левой кнопке мыши. Но в последующем при перемещении рисунка привязка опять переместится к ближайшему абзацу.
Можно сделать так, чтобы рисунок всегда был привязан к определенному абзацу.
Во вкладке Положение рисунка окна Дополнительная разметка (см. рис. 5.21) установите флажок установить привязку.
Для таких рисунков рядом со значком привязки отображается значок замка (рис. 5.59).
Рис. 5.59. Неизменная привязка рисунка к тексту
45

Уменьшение размера файла с рисунками
Наличие рисунков в документе может значительно увеличить размер файла. Чтобы сэкономить место на жестком диске и сократить время загрузки, можно уменьшить разрешение рисунка, применить сжатие и удалить ненужные данные, например обрезанные части рисунка.
Не все типы рисунков допускают оптимизацию или уменьшение размера файла с минимальной потерей качества.
Не допускается оптимизация векторных рисунков с расширениями файлов .wmf .emf и .eps. Изображения с высоким разрешением, например, фотографии, вполне подходят для оптимизации. Можно оптимизировать файлы со следующими расширениями: .png, .jpeg или .jpg , .tiff , .bmp и .gif.
При вставке рисунка из клипа могут оптимизироваться только объекты типа "Фотографии", поскольку другие типы клипов имеют векторный формат.
Выделите рисунок, для которого требуется изменить разрешение.
 В контекстной вкладке Формат в группе Изменить нажмите кнопку Сжать рисунки (см. рис. 5.2).
В контекстной вкладке Формат в группе Изменить нажмите кнопку Сжать рисунки (см. рис. 5.2).
В диалоговом окне Сжатие рисунков (рис. 5.60) нажмите кнопку
Параметры.
Рис. 5.60. Сжатие рисунков  В диалоговом окне Параметры сжатия (рис. 5.61) укажите
В диалоговом окне Параметры сжатия (рис. 5.61) укажите
параметры сжатия.
46

Рис. 5.61. Выбор параметров сжатия рисунков  Для сжатия рисунка за счет сокращения числа битов цвета на
Для сжатия рисунка за счет сокращения числа битов цвета на
точку без потери качества установите флажок Автоматически выполнять базовое сжатие при сохранении.
Для удаления обрезанных областей рисунка установите флажок
Удалить обрезанные области рисунков.
 Установите нужное разрешение в поле Качество вывода. Уменьшение разрешения эффективно при работе с рисунками, размер которых был уменьшен с помощью масштабирования, поскольку в этом случае количество точек на дюйм увеличивается. Изменение разрешения может повлиять на качество изображения.
Установите нужное разрешение в поле Качество вывода. Уменьшение разрешения эффективно при работе с рисунками, размер которых был уменьшен с помощью масштабирования, поскольку в этом случае количество точек на дюйм увеличивается. Изменение разрешения может повлиять на качество изображения.
В окне Параметры сжатия (см. рис. 5.61) нажмите кнопку ОК. В окне Сжатие рисунков (см. рис. 5.60) чтобы применить
установленные параметры только для выделенного рисунка (а не всех рисунков в документе), установите флажок Применять только к выделенным рисункам.
47

Тема 14. Создание рисунков Вставка фигур
В документе могут использоваться как отдельные фигуры, так и рисунки, созданные из нескольких фигур. Отдельные фигуры используют для украшения документа. Рисунки используют для графического представления схем, создания логотипов, несложных изображений и др.
Фигуры могут располагаться как непосредственно на странице документа, так и в специальной рамке, называемой Полотном. При определенных настройках Word полотно может вставляться в документ автоматически при вставке фигуры.
Для вставки фигуры следует в группе Иллюстрации вкладки Вставка щелкнуть по кнопке Фигуры и нажать кнопку с требуемой фигурой (рис.
5.62).
Рис. 5.62. Выбор фигуры Если после этого в документе появится Полотно с текстом Создайте
рисунок, и требуется вставить фигуру в Полотно, при нажатой левой кнопке мыши переместите указатель мыши так, чтобы появилась выбранная фигура
(рис. 5.63).
48
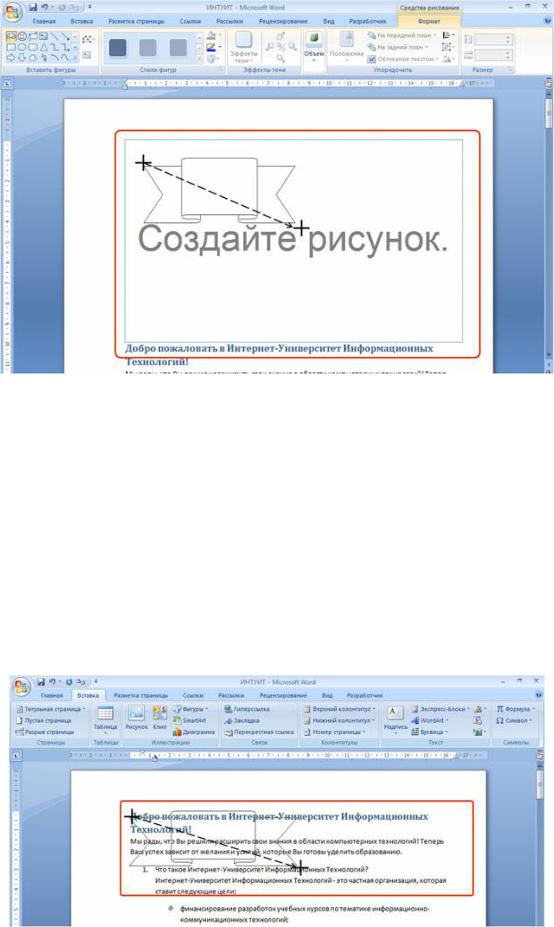
Рис. 5.63. Окно Word при создании рисунка в Полотне (крестиком показан указатель мыши, пунктиром - траектория перемещения указателя)
Можно также просто щелкнуть мышью в пределах полотна. При этом будет создана фигура стандартного размера.
Если требуется вставить фигуру непосредственно на страницу документа, то при наличии Полотна переместите указатель мыши при нажатой левой кнопке мыши в любом месте страницы за его пределами. Если же Полотно не было создано автоматически, просто переместите указатель мыши при нажатой левой кнопке мыши в любом месте страницы (рис. 5.64).
49

Рис. 5.64. Окно Word при создании рисунка в Полотне (крестиком показан указатель мыши, пунктиром - траектория перемещения указателя)
Работа с фигурой Выделение фигуры
Только что вставленная в документ фигура всегда выделена. При этом автоматически появляется контекстная вкладка Средства рисование/Формат (рис. 5.65).
Рис. 5.65. Выделенная фигура У выделенной фигуры отображаются маркеры. Пространственные
фигуры имеют 8 маркеров синего цвета, расположенных по углам и сторонам фигуры, один маркер зеленого цвета и могут иметь один или несколько маркеров желтого цвета (см. рис. 5.65). Прямые линии имеют два маркера зеленого цвета.
Все действия могут выполняться только с выделенной фигурой. Для выделения фигуры щелкните по ней мышью.
Изменение фигуры Замена фигуры
Вставленную фигуру можно заменить другой фигурой.  Выделите фигуру.
Выделите фигуру.
Щелкните по кнопке Изменить фигуру в группе Стили фигур
вкладки Формат.
В появившейся галерее (рис. 5.66) выберите другую фигуру.
50
