
- •Основи роботи з електронними таблицями Excel
- •Знайомство з Excel. Основні положення
- •Структура документа Excel
- •Лабораторна робота № 1
- •Робота з таблицями і формулами, табулювання функцій та побудова графіків
- •Функції та обчислення за формулами
- •Табулювання функцій і побудова графіків
- •Лабораторна робота № 2
- •Рішення систем лінійних рівнянь методами крамера і оберненої матриці
- •Варіанти індивідуальних завдань
- •Лабораторна робота № 3
- •Побудова діаграм
- •Лабораторна робота № 4
- •Найпростіші обчислення та операції в mathcad
- •Лабораторна робота № 5
- •Графічні області
- •Побудова пересічних фігур
- •Лабораторна робота № 6
- •Задачі математичного аналізу в Mathcad
- •Обчислення меж
- •Обчислення похідних
- •Обчислення часткових сум ряду й підсумовування рядів
- •Лабораторна робота № 7
- •Варіанти індивідуальних завдань
- •Варіанти індивідуальних завдань
- •Лабораторна робота № 9
- •Варіанти індивідуальних завдань
- •Лабораторна робота № 10
- •Задача апроксимації
- •Варіанти індивідуальних завдань
- •Лабораторна робота № 11
- •Інтервальне оцінювання параметрів нормально розподіленої випадкової величини. Дисперсійний та регресійний аналіз Довірчі інтервали для математичного очікування
- •Варіанти індивідуальних завдань
- •Однофакторний дисперсійний аналіз
- •Лінійна регресія
- •Варіанти індивідуальних завдань
- •Лабораторна робота № 12
- •Програмування в mathcad
- •Умовний оператор (if, otherwise)
- •Оператори циклу
- •Варіанти індивідуальних завдань Тема: Лінійний обчислювальний процес
- •Тема: Розгалужувальний обчислювальний процес
- •Тема: Циклічний обчислювальний процес
- •Застосування умовного оператора і операторів циклів на прикладі програмування векторів і матриць
- •Варіанти індивідуальних завдань Тема: Одномірні масиви
- •Тема: Багатовимірні масиви
- •Список літератури
Лабораторна робота № 2
Рішення систем лінійних рівнянь методами крамера і оберненої матриці
Для знаходження визначника матриці необхідно:
Ввести початкову матрицю (одне число в одній комірці).
Виділити мишкою одну порожню комірку.
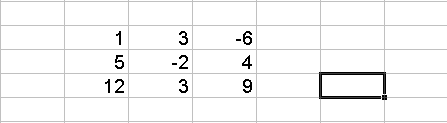
В модулі Мастер функций
 ,
у категорії Математические,
вибрати функцію МОПРЕД.
,
у категорії Математические,
вибрати функцію МОПРЕД.

та натиснути ОК.
У віконці массив виділити мишкою початкову матрицю.

та натиснути ОК. Після цього у виділеній комірці буде виведено значення визначника матриці.
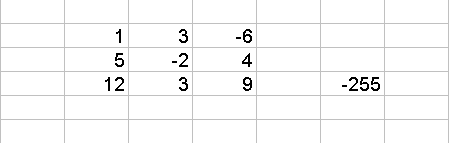
Для обчислення оберненої матриці необхідно:
Ввести початкову матрицю.
Виділити місце під обернену матрицю (розмірність зворотної матриці відповідає розмірності початковій).
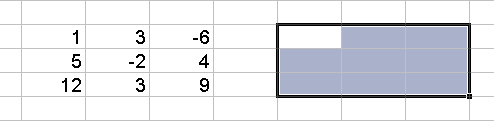
В модулі Мастер функций
 ,
у категорії Математические,
вибрати функцію МОБР.
,
у категорії Математические,
вибрати функцію МОБР.

та натиснути ОК.
У віконці массив виділити мишкою початкову матрицю.

та натиснути ОК.
Натиснути на клавіатурі клавішу F2.
Натиснути на клавіатурі комбінацію клавіш Ctrl, Shift та Enter. Після цього у виділених комірках буде виведена обернена матриця.

Для множення двох матриць необхідно:
Ввести початкові матриці.
Виділити місце під результуючу матрицю
В модулі Мастер функций
 ,
в категорії Математические,
вибрати функцію МУМНОЖ.
,
в категорії Математические,
вибрати функцію МУМНОЖ.У віконцях массив1 і массив2 виділити мишкою відповідні матриці.
Натиснути на клавіатурі клавішу F2.
Натиснути на клавіатурі комбінацію клавіш Ctrl, Shift та Enter. Після цього у виділених комірках буде виведена матриця, що є твором початкових матриць.
ПРИКЛАД
Вирішити систему лінійних рівнянь методами Крамера і оберненої матриці.
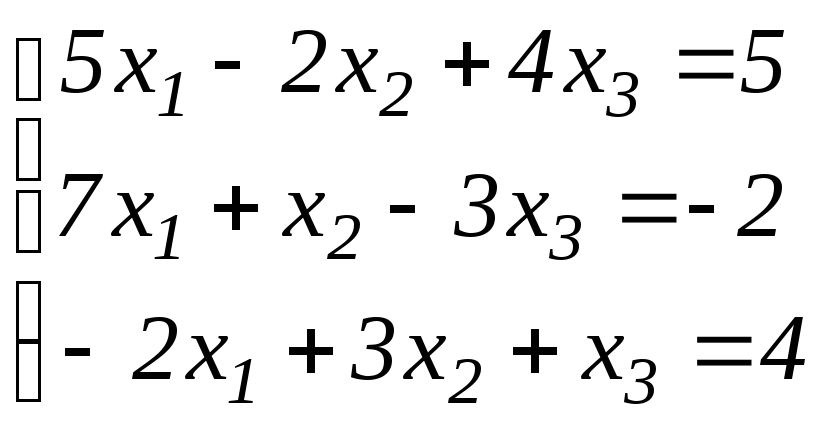


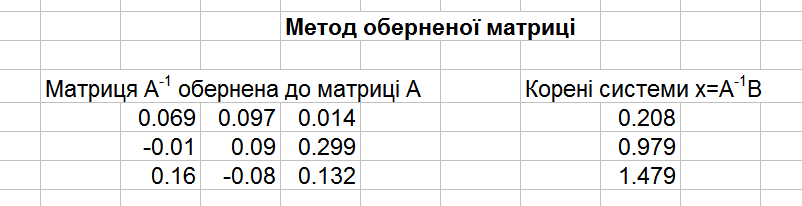
Завдання: вирішити систему лінійних рівнянь методами Крамера і оберненої матриці.
Варіанти індивідуальних завдань
I варіант 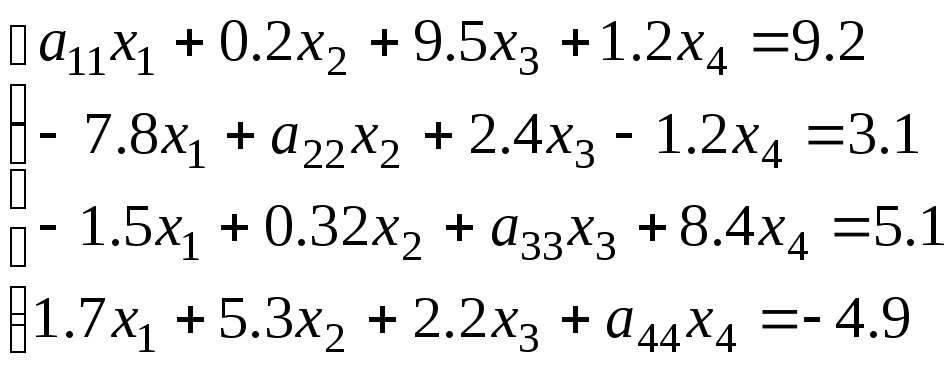
II варіант 
III варіант 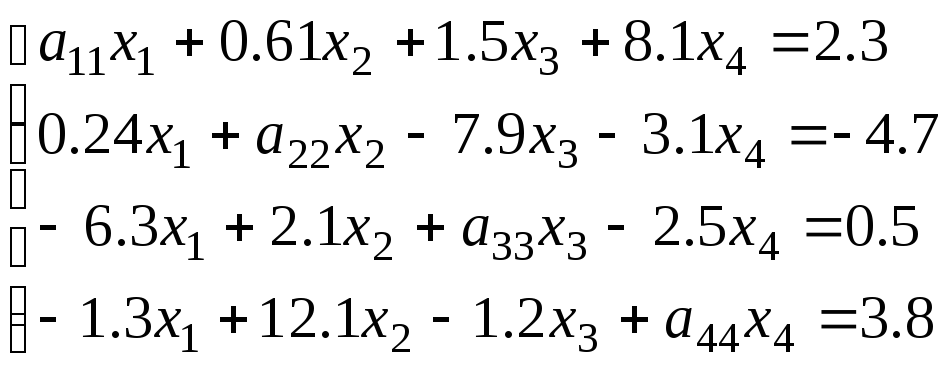
IV варіант 
Для I варіанта K=1, 5, 9, 13, 17, 21, 25, 29.
Для II варіанта K=2, 6, 10, 14, 18, 22, 26, 30.
Для III варіанта K=3, 7, 11, 15, 19, 23, 27.
Для IV варіанта K=4, 8, 12, 16, 20, 24, 28.
Де ![]()
![]()
Лабораторна робота № 3
Побудова діаграм
Хід роботи
Перший стовпець "Товар" таблиці заповнюємо довільно.
Другий стовпець "Ціна купівлі" заповнюємо довільними даними в грошовому форматі.
Третій, четвертий і п'ятий стовпці (відповідно "Об'єм продажу, січень", "Об'єм продажу, лютий", "Об'єм продажу, березень") заповнюємо довільними даними.
Для заповнення шостого стовпця "Усього, об'єм продажу" використовуємо кнопку Автосумма (або Вставка/Функции/Математические/СУММ).
Сьомий стовпець "Ціна продажу" заповнюємо довільними даними в грошовому форматі.
Восьмий стовпець "Виручка, січень" заповнюємо таким чином: "Ціну продажу" множимо на "Об'єм продажу, січень".
Дев'ятий і десятий стовпці (відповідно "Виручка, лютий", "Виручка, березень") заповнюємо аналогічним чином.
Одинадцятий стовпець "Виручка, Усього" заповнюємо таким чином: "Ціну продажу" множимо на "Усього" об'єму продажу.
Дванадцятий стовпець "Прибуток, січень" заповнюємо по формулі: ("Ціна продажу" - "Ціна купівлі") * "Об'єм продажу, січень".
Тринадцятий і чотирнадцятий стовпці (відповідно "Прибуток, лютий", "Прибуток, березень") заповнюємо аналогічним чином.
П'ятнадцятий стовпець "Прибуток, Усього" заповнюємо по формулі ("Ціна продажу" - "Ціна купівлі") * "Усього, об'єм продажу".
Стовпець "Рентабельність продажів" заповнюємо по формулі: "Ціна продажу"/ "Ціна купівлі" в відсотковому (процентном) форматі.
Для заповнення комірки "Разом" використовуємо функцію СУММ (Вставка/Функции/Математические).
Для заповнення комірки "Макс" використовуваний функцію МАКС (Вставка/Функции/Статистические).
Для заповнення комірки "Мін" використовуємо функцію МИН (Вставка/Функции/Статистические).
Для заповнення комірки "Середнє" використовуємо функцію СРЗНАЧ (Вставка/Функции/Статистические).
Комірку "Витрати в 1 кв" заповнюємо за формулою "Ціна купівлі" * "Усього, об'єм продажу" для кожного товару і підсумовуємо.
Для побудови діаграми "Динаміка об'єму продажів": виділяємо три стовпці Об'єм продажів: січень, лютий, березень. Потім викликаємо Мастер диаграмм (Вставка/Диаграмма/Гистограмма). На другому кроці Мастера диаграмм вибираємо Ряды в стовпцях. Потім переходимо на вкладку Ряд. Підписуємо імена рядів та вісь Х. На третьому кроці, в закладці Заголовки підписуємо назву діаграми.
Діаграму "Виручка від продажу окремих видів продукції" будуємо по стовпцях Прибуток: січень, лютий, березень (Вставка/Диаграмма/Гистограмма).
Діаграму "Вклад окремих товарів в прибуток" будуємо по стовпцях Прибуток: січень, лютий, березень (Вставка/Диаграмма/Цилиндрическая).
Для побудови діаграми "Доля товарів в прибутку за 1-й квартал": виділяємо стовпець Рентабельність продажів. Потім викликаємо Мастер диаграмм (Вставка/Диаграмма/Круговая). На другому кроці Мастер диаграмм переходимо на вкладку Ряд і у віконці Подписи категорий виділяємо назви товарів. На третьому кроці, в закладці Подписи данных ставимо відмітку у віконці Включить в подписи доли.

Mathcad універсальна програма, що дозволяє робити математичні розрахунки будь-якої складності, дана програма застосовується для розрахунків у будь-якій області. Відмінною рисою даної програми є висока візуалізація процесу введення даних у програму. Рішення рівнянь і різних задач у програмі Mathcad не становить великих зусиль навіть для недосвідченого користувача. Рівень візуалізації процесів на стільки високий, що процес роботи в Mathcad дуже схожий з роботою стандартного редактора формул у програмі Word.
Програма Mathcad знайшла застосування в різних галузях науки, вона дозволяє робити символьні й аналітичні обчислення, робить операції з матрицями, системами рівнянь, функціями, а так само будувати графіки й діаграми за отриманими результатами.
