
Оффисные приложения Ms Word 2010
.pdf
Основы работы с текстовым процессором Microsoft Word
наличие дополнительной вкладки Структура. Инструменты вкладки служат для установки, управления отображением и перемещением структурных элементов документа.
Веб-документ. Режим Веб-документ дает возможность пользователю реализовать коммуникационные, мультимедийные и гипертекстовые технологии в документе. В режиме Web-документа возможно использование гиперссылок, анимации, видеоклипов. Можно подобрать специальный грунтовый фон, который усилит впечатление от документа и прибавит ему привлекательности. Однако нужно быть готовыми к тому, что многие из этих эффектных деталей не отразятся при печати.
Режим чтения. Этот режим предназначен для эффективного просмотра сложных больших документов при помощи вариантов представления – эскизы страниц, карта документа, несколько страниц. Здесь также возможен быстрый переход к любому элементу документа с применением средства поиска в режиме чтения.
Режим черновик. Просмотр черновика документа для быстрого редактирования текста. В этом режиме не отображаются некоторые элементы документа, например колонтитлы.
Важное значение при работе с документами имеют такие элементы интерфейса Word, как указатели мыши. От них зависит доступность многих операций для пользователя в конкретной ситуации и конкретном месте рабочего пространства Word. Основные типы указателей и соответствующие им ситуации представим в форме таблицы:
Тип указателя |
Ситуация |
||
|
|
|
|
|
|
|
|
I |
Режим ввода текста |
||
| |
|
|
Позиция в тексте, куда будет введен символ с клавиатуры или вставлен |
|
|
|
фрагмент |
|
|
|
Указатель выделения текста или строки таблицы. Появляется при |
|
|
|
движении мышки в полосе выделения слева от левой границы текста или |
|
|
|
таблицы |
|
|
|
Указатель правки. Появляется при движении мышки снизу справа от |
|
|
|
выделенного фрагмента |
|
|
|
Указатель границ объекта. Режим изменения границ объекта при помощи |
|
|
|
мыши |
|
|
|
Указатель выделения и перемещения объекта. Режим выделения и |
|
|
|
перемещения объекта при помощи мыши |
|
|
|
Указатель выделения столбца таблицы Word |
|
|
|
Указатель выделения ячейки таблицы Word |
|
Указатель изменения границ столбцов таблицы Word |
||
|
|
|
Указатель изменения границ строк таблицы Word |
|
|
|
|
|
|
|
|
1.4. ОСНОВНЫЕ ПРИЕМЫ РАБОТЫ С ДОКУМЕНТАМИ.
Следующая процедура описывает создание нового документа:
1.Откройте вкладку Файл.
2.Нажмите кнопку Создать.
11

Основы работы с текстовым процессором Microsoft Word
3. Дважды щелкните элемент Новый
документ
Создание документа на основе шаблона
1.Откройте вкладку Файл.
2.Нажмите кнопку Создать.
3.В группе Доступные шаблоны выполните одно из следующих действий.
Щелкните Образцы шаблонов,
чтобы выбрать доступный шаблон.
Щелкните одну из ссылок в разделе Office.com. Чтобы загрузить шаблон, содержащийся в разделе Office.com, необходимо подключение к Интернету.
4.Дважды щелкните нужный шаблон.
Чтобы сохранить документ:
1.Откройте вкладку Файл.
2.Нажмите кнопку Сохранить  (быстрое сохранение под текущим именем в текущей папке) или выберите команду Сохранить как… (Сохранение копии файла) и в поле Имя файла введите новое имя файла. В списке Тип файла выберите необходимый формат. Нажмите кнопку Сохранить.
(быстрое сохранение под текущим именем в текущей папке) или выберите команду Сохранить как… (Сохранение копии файла) и в поле Имя файла введите новое имя файла. В списке Тип файла выберите необходимый формат. Нажмите кнопку Сохранить.
Завершение работы с документом
Работа с документом автоматически завершается, если вы закрываете окно документа (при этом, вам будет предложен выбор – сохранить документ с произведенными изменениями или
втом же виде как он был открыт).
1.5.УПРАВЛЕНИЕ ПАРАМЕТРАМИ СТРАНИЦ ДОКУМЕНТА.
Вприложении Microsoft Word задать параметры страницы можно несколькими способами. Можно использовать поля страницы, установленные по умолчанию, или задать собственные.
Вид служебного окна (вкладка Разметка страницы/Параметры страницы или вкладка Файл/Печать/Параметры страницы) для управления параметрами страниц документа представлен на следующем рисунке.
Для изменения настроек полей страниц документа на вкладке Поля установите необходимые параметры.
Чтобы изменить поля, используемые по умолчанию, задав новые параметры поля, нажмите кнопку По умолчанию. Новые настройки будут сохранены в шаблоне, на котором основан документ. Каждый новый документ, основанный на этом же шаблоне, будет с этого момента использовать новые параметры полей.
Изменение и установка полей страницы
1.На вкладке Разметка страницы в группе Параметры страницы выберите команду Поля.
12

Основы работы с текстовым процессором Microsoft Word
2.Выберите нужный тип полей. Для установки наиболее часто используемого размера полей выберите в списке значение Обычное. Выбранный тип полей автоматически применяется ко всему документу.
3.Параметры полей можно задать самостоятельно. Перейдите на вкладку Поля, нажмите кнопку Настраиваемые поля, а затем введите новые значения в полях
Верхнее, Нижнее, Левое и Правое.
Также можно выполнить одно из следующих действий:
Задание зеркальных полей для четных и нечетных страниц:
1.В списке несколько страниц выберите Зеркальные поля.
2.В поля Внутри и Снаружи введите значения для зеркальных полей.
Задание полей переплета для брошюрованного текста:
1.В списке Несколько страниц выберите Обычный.
2.В поле Переплет введите значение для поля переплета.
3.В поле Положение переплета выберите Cлева или Сверху.
Чтобы изменить поля для части документа, выделите соответствующий фрагмент текста, а затем задайте поля. В поле Применить выберите параметр Выделенный текст. До и после выделенного фрагмента текста Microsoft Word автоматически вставит разрывы раздела. Если документ уже разбит на разделы, установите курсор в нужный раздел или выделите несколько разделов, а затем измените поля.
Просмотр полей страницы
1.Вкладка Файл, пункт Параметры Word.
2.Нажмите кнопку Дополнительно, а затем в группе Показывать содержимое документа установите флажок Границы текста. Поля страницы будут отображены в виде пунктирных линий.
1.6.ОСНОВЫ СОЗДАНИЯ ДОКУМЕНТОВ. ВВОД ТЕКСТА, ПРИЕМЫ ПЕРЕМЕЩЕНИЯ ПО ДОКУМЕНТУ. ВЫДЕЛЕНИЕ ФРАГМЕНТОВ ТЕКСТА. ОСНОВНЫЕ ОПЕРАЦИИ ПРАВКИ. ПРОВЕРКА ОРФОГРАФИИ.
Втехнологии подготовки документов можно различать следующие основные этапы:
1.Создание нового или загрузка уже существующего файла документа.
2.Ввод текста.
3.Правка или редактирование текста, внесение корректив и проверка орфографии
(команда Правописание… закладка Рецензирование).
4.Оформление документа для придания ему надлежащего вида через процедуры форматирования (команды закладки Главная).
13

Основы работы с текстовым процессором Microsoft Word
5. Подготовка документа к печати - установка параметров страницы и предварительный просмотр (Вкладка Файл,
команда Печать и окно Предварительный просмотр).
6. Сохранение документа на диск.
Залогом успешной подготовки документа является как соблюдение технологической последовательности, так и точное выполнение процедур и приемов работы с текстовым процессором Microsoft Word.
1.7. ОСНОВНЫЕ |
|
ПРОЦЕДУРЫ |
|
|
ФОРМАТИРОВАНИЯ |
ТЕКСТА. |
|
|
УПРАВЛЕНИЕ |
ПАРАМЕТРАМИ |
|
|
ШРИФТА |
(ФОРМАТИРОВАНИЕ |
|
|
СИМВОЛОВ) |
И |
ПОЛОЖЕНИЯ |
|
ТЕКСТА |
(ФОРМАТИРОВАНИЕ |
|
|
АБЗАЦЕВ). |
|
|
Управление форматированием параметров шрифта (символов):
1.Выделить мышью порцию текста.
2.На вкладке Главная выбрать группу Шрифт, открыть диалоговое окно
Шрифт.
3.В открывшемся окне произвести необходимые настройки выбором объектов в полях-списках и окнах-маркерах. В поле образец будет показано выбранное вами оформление.
4.На вкладке Дополнительно можно задать межзнаковый интервал.
5.Нажать клавишу ОК.
Управление форматированием параметров абзаца (положения текста):
1.Выделить мышью абзац (или несколько абзацев).
2.На вкладке Главная выбрать группу Абзац, открыть диалоговое окно Абзац.
3.В открывшемся окне произвести необходимые настройки выбором объектов в полях-списках и окнах-маркерах. В поле образец будет показано выбранное вами оформление.
4.Нажать клавишу ОК.
Междустрочный интервал в Word 2010
В Microsoft Word 2010 значение интервала по умолчанию для большинства наборов экспресс-стилей составляет 1,15 между строками и предусматривает пустую строку между
14

Основы работы с текстовым процессором Microsoft Word
абзацами. В документах Office Word 2003 интервал по умолчанию — 1,0 между строками без пустой строки между абзацами.
Использование набора стилей для изменения междустрочного интервала во всем документе
1.На вкладке Главная в группе Стили выберите команду Изменить стили.
2.Выберите Набор стилей и укажите различные наборы стилей. Используя динамический просмотр, обратите внимание, как изменяется интервал между строками при переходе от одного набора стилей к другому.
Например, наборы стилей «Традиционные» и «Word 2003» используют одинарный интервал. В наборе стилей «Рукописные» используется двойной интервал.
3. Выбрав нужный интервал, щелкните имя набора стилей. Изменение междустрочного интервала в части документа
1.Выделите абзацы, в которых нужно изменить междустрочный интервал.
2.На вкладке Главная в группе Абзац щелкните Междустрочный интервал.
3.Выполните одно из следующих действий:
Щелкните нужное число междустрочных интервалов.
Щелкните Другие варианты междустрочных интервалов и выберите нужные параметры в группе Интервал. Дополнительные сведения см. в следующем списке доступных вариантов.
Использование набора стилей для изменения интервала между абзацами во всем документе
1.На вкладке Главная в группе Стили выберите команду Изменить стили..
2.Выберите Набор стилей и укажите на различные наборы стилей. Используя оперативный просмотр, посмотрите, как изменяется интервал между строками при переходе от одного набора стилей к другому.
3.Выбрав нужный интервал, щелкните имя набора стилей.
Изменение интервала до и после выделенных абзацев
По умолчанию после абзаца добавляется пустая строка, а над заголовками вставляется дополнительное пространство.
1.Выделите абзац, до или после которого нужно изменить интервал.
2.На вкладке Разметка страницы в группе Абзац в разделе Интервал щелкните стрелку рядом с элементом Интервал до или Интервал после, а затем введите требуемый размер интервала.
15
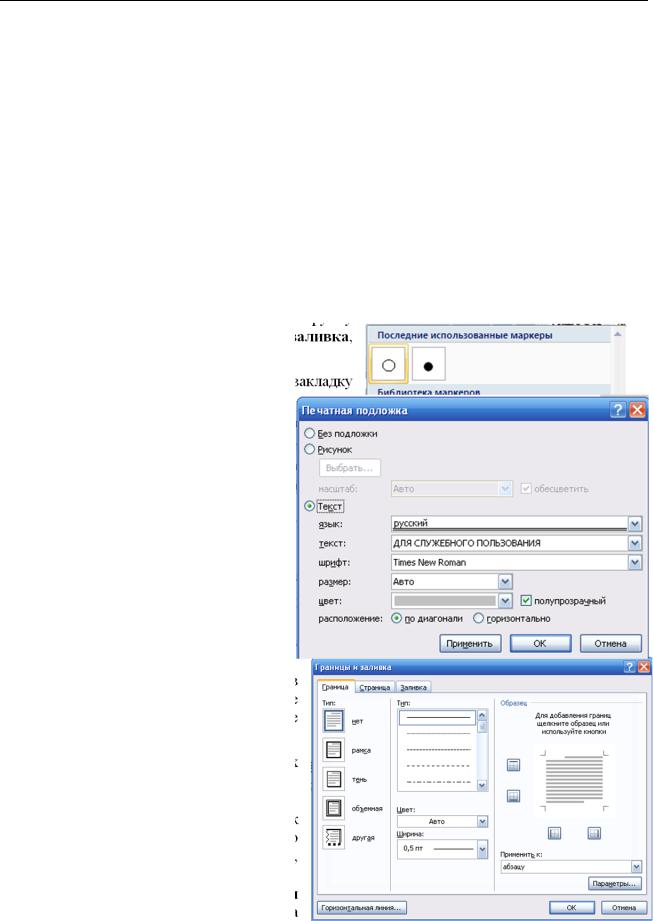
Основы работы с текстовым процессором Microsoft Word
1.8. СОЗДАНИЕ И УПРАВЛЕНИЕ ПАРАМЕТРАМИ СПИСКОВ.
Создание и управление форматированием параметров списка:
1.Выделить мышью несколько абзацев текста, которые требуется представить списком.
2.На вкладке Главная выбрать группу Абзац, выбрать одну из команд (Маркиры,
Нумерация, Многоуровневый список).
3.Произвести необходимые настройки выбором объектов в полях-списках и окнахмаркерах.
4.Нажать клавишу ОК.
1.9. ФОРМАТИРОВАНИЕ ФРАГМЕНТОВ ТЕКСТА ПОМОЩЬЮ ГРАНИЦ И ЗАЛИВКИ.
Управление форматированием текста с помощью границ и заливки:
1.Выделить мышью фрагмент текста.
2.На вкладке Главная выбрать группу
Абзац, команда Границы и опция Границы и заливка…
3.В открывшемся окне, выбрав
(Граница, Страница, Заливка)
произвести необходимые настройки выбором объектов в полях-списках и окнах-маркерах.
4.Нажать клавишу ОК.
1.10. ФОРМАТИРОВАНИЕ СТРАНИЦ ДОКУМЕНТА С ПОМОЩЬЮ ГРАНИЦ И ПОДЛОЖКИ.
Управление форматированием страниц документа с помощью границ и подложки:
1.На вкладке Разметка страницы в
группе Фон страницы выберите команду Подложка далее
Настраиваемая подложка.
2.Выполните одно из следующих действий.
Выберите в коллекции подложек предварительно разработанную подложку, например
Конфиденциально или Срочно.
Выберите пункт Настраиваемая подложка, затем — пункт Текст,
затем выделите или введите необходимый текст. Его также можно форматировать.
3. Нажать клавишу ОК.
16

Основы работы с текстовым процессором Microsoft Word
4.Чтобы просмотреть, как подложка будет отображаться после вывода на печать, перейдите в режим разметки.
1.11.КОМПОНОВКА ДОКУМЕНТА. ВСТАВКА РАЗРЫВОВ СТРАНИЦ.
Для красивой компоновки документа применяются различного рода разрывы. Для вставки разрыва:
1.Установить курсор мыши в позицию, с которой организуется разрыв документа.
2.На вкладке Вставка в группе Страницы выберите команду Разрыв страницы Изменение разметки и форматирования документа
1.Выберите место, с которого будет начинаться текст с другим форматированием. Можно выбрать часть документа, вставив два разрыва раздела в ее начале и конце.
2.На вкладке Макет страницы в группе Параметры страницы выберите команду
Разрывы.
3.В группе Разрывы разделов выберите тип разрыва раздела, соответствующий необходимым изменениям формата. Например, при разделении документа на главы, возможно, потребуется начинать каждую из них с нечетной страницы. В этом случае в группе Разрывы разделов следует выбрать параметр С нечетной страницы.
1.12. ПОДГОТОВКА ДОКУМЕНТА К ПЕЧАТИ. РЕЖИМ ПРЕДВАРИТЕЛЬНОГО ПРОСМОТРА. ПЕЧАТЬ ДОКУМЕНТА.
Предварительный просмотр документа
Для подготовки к печати, документ желательно просмотреть с целью оценки качества дизайна и произвести необходимую корректировку.
Для этого выберите вкладку Файл, команда Печать и окно Предварительный просмотр.
17

Основы работы с текстовым процессором Microsoft Word
Печать документа
1.На вкладке Файл нажмите кнопку Печать.
2.Настроив свойства принтера и документа, нажмите кнопку Печать.
Чтобы изменить свойства принтера, щелкните под его именем элемент Свойства принтера.
УПРАЖНЕНИЕ 1
1.Запустите приложение MS Word.
2.Наберите текст документа:
EMI France Ltd.
60, boulevard Lefebvre, F75732 Paris Sedex 15 Tel. (1) 48 56 51 00, Fax (1) 48 56 51 01,
Telex : LCPARI 20000361
ILR/AR 001 2010 10 27
ООО “Арт Компакт” Республика Беларусь, Минск, Курчатова 56, 220000
18

Основы работы с текстовым процессором Microsoft Word
Уважаемые господа:
[Новый компакт-диск группы SuperQueen]
Нам стало известно, что ваша фирма проводила исследования спроса на лазерные компакт-диски различных исполнителей, которые показали устойчивую популярность группы SuperQueen. Как эксклюзивные дистрибьюторы фирмы EMI в Восточной Европе мы рады предложить вам свои услуги. В конце 2010 года выходит новый альбом группы SuperQueen. Его выпуск планируется осуществить в ноябре этого года. Мы надеемся, что эта информация заинтересует вас и позволит прислать конкретные сведения о ваших интересах в этой области.
Искренне Ваш
Нач. отд. продаж
Jaques L. Roches EMI France Ltd.
3.Установите режим Разметка страницы: вкладка Вид, группа Режимы просмотра документа, кнопка Разметка страницы.
4.Установите параметры страницы: вкладка Разметка страницы, группа
Параметры страницы, кнопка Поля, команда Настраиваемые поля (или кнопка  справа от наименования группы Параметы страницы); в диалоговом окне Параметры страницы на вкладке Поля настройте поля: верхнее и нижнее по 1 см, левое – 2,5 см., правое – 1,5 см., размер бумаги А4, ориентация книжная.
справа от наименования группы Параметы страницы); в диалоговом окне Параметры страницы на вкладке Поля настройте поля: верхнее и нижнее по 1 см, левое – 2,5 см., правое – 1,5 см., размер бумаги А4, ориентация книжная.
5.Выделите весь текст (тройной щелчок левой клавишей мыши при установленном указателе мыши слева от текта) и установите параметры текста: вкладка Главная, группа Шрифт - шрифт Times New Roman, 13. Сохраните документ в вашу рабочую папку под именем Письмо-извещение.
6.Выделите и отформатируйте строчку EMI France Ltd.:
a.вкладка Главная, группа Шрифт, кнопка  справа от наименования группы
справа от наименования группы
Шрифт;
b.в диалоговом окне Шрифт на вкладке Шрифт настройте поля: шрифт Arial, 20, полужирный, цвет - малиновый; видоизменение все прописные; кнопка
Текстовые эффекты
c.В диалоговом окне Формат текстовых эффектов выберите через команду
Контур текста тип Сплошная линия, через команду Тень выберите тень снаружи зеленого цвета.
d.на вкладке Дополнительно: интервал между буквами разреженный на 5 пт;
e.группа Абзац, кнопка Нижняя краница, команда Границы и заливки, в
диалоговом окне Границы и заливки на вкладке Границы граница – красная рамка; на вкладке Заливка заливка – голубая;
f.группа Абзац кнопка Выровнять о центру.
7.Установите для фрагментов с адресом отправителя: шрифт Courier New, 13,
курсив полужирный, цвет шрифта – синий.
8.Отобразите Линейку: вкладка Вид, группа Показать, отметьте позицию Линейка,
9.В фрагменте ILR/AR 001 после ILR/AR нажмите клавишу Tab и укажите позицию табуляции на 16 см, щелккнув левой клавишей мыши при установленном указателе мыши на Линейке в позиции 16 см.
10.Дату 2010 10 27 расположите по центру и строчку залейте желтым цветом.
19

Основы работы с текстовым процессором Microsoft Word
11.Отформатируйте имя и адрес получателя с параметрами абзаца: вкладка Главная, группа Абзац, кнопка  справа от наименования группы Абзац, в диалоговом окне Абзац на вкладке Отступы и интервалы укажите отступ слева 11 см, выравнивание – по левому краю.
справа от наименования группы Абзац, в диалоговом окне Абзац на вкладке Отступы и интервалы укажите отступ слева 11 см, выравнивание – по левому краю.
12.Три строчки из адреса отправителя пометьте маркированным списком в виде символа (телефон) из шрифта Webdings:
a.выделите следующие строчки
Tel. (1) 48 56 51 00, Fax (1) 48 56 51 01,
Telex : LCPARI 20000361
b.вкладка Главная, группа Абзац, кнопка со списком Маркеры, команда
Определить новый маркер;
c.в диалоговом окне Определение нового маркера кнопка Символ…, в
диалоговом окне Символ из списка Шрифт выберите Webdings, затем символ
.
13.Для строки Уважаемые господа: установите выравнивание по центру.
14.Для фрагмента [Новый компакт-диск группы SuperQueen] в диалоговом окне Абзац
на вкладке Отступы и интервалы устновите Интервал до и после по 12 пт.
15.Отформатируйте основной текст письма с параметрами абзаца: выравнивание – по ширине, междустрочный интервал – точно, значение 20, первая строка отступ –
1,3 см.
16.Для фрагмента Искренне Ваш установите выравнивание по правому краю, шрифт
полужирный.
17.Установите границу страницы в виде двойной линии: вкладка Разметка страницы,
группа Фон страницы, кнопка Границы страниц, в диалоговом окне Границы и
заливки на вкладке Страница выберите рамку с двойной линией. 18. .Просмотрите документ и распечатайте его.
19. Закройте и сохраните изменения в документе.
20
