
- •Содержание
- •Приступая к работе
- •Распаковка
- •Выбор места установки
- •Внешний вид устройства
- •Вид спереди
- •Вид сзади
- •Функции панели управления
- •Установка картриджа с тонером
- •Загрузка бумаги
- •Загрузка в лоток бумаги других размеров
- •Подключение устройства
- •Включение устройства
- •Характеристики драйверов принтера
- •Требования к системе
- •Установка программного обеспечения Samsung
- •Установка программы Samsung SmarThru
- •Восстановление программного обеспечения
- •Удаление программного обеспечения
- •Отмена установки драйвера многофункционального устройства
- •Отмена установки Samsung SmarThru
- •Изменение языка сообщений на дисплее
- •Выбор размера и типа бумаги
- •Использование режимов экономии
- •Режим экономии тонера
- •Режим энергосбережения
- •Работа с бумагой
- •Выбор материала для печати
- •Тип бумаги, источники бумаги и их емкость
- •Рекомендации по использованию бумаги и других материалов для печати
- •Выбор выходного лотка
- •Загрузка бумаги в лоток
- •Ручная подача
- •Выбор типа и размера бумаги для лотка ручной подачи
- •Печать
- •Печать документов в Windows
- •Отмена задания печати
- •Использование набора настроек
- •Работа со справкой
- •Выбор параметров бумаги
- •Настройка параметров графики
- •Печать нескольких страниц на одной стороне листа бумаги
- •Печать плакатов
- •Использование водяных знаков
- •Использование имеющихся водных знаков
- •Создание водяного знака
- •Изменение водяного знака
- •Удаление водяного знака
- •Использование наложения
- •Что такое наложение?
- •Создание нового наложения
- •Использование наложения
- •Удаление наложения
- •Настройка локального общего принтера
- •В операционной системе Windows 9x/Me
- •Копирование
- •Загрузка бумаги для копирования
- •Подготовка документов
- •Копирование
- •Задание параметров копирования
- •Плотность
- •Выбор числа копий
- •Копирование с масштабированием
- •Изначальный тип
- •Особые режимы копирования
- •Клонирование
- •Копирование с масштабированием по размеру страницы
- •Копирование двустороннего документа на одну страницу
- •Копии двух документов на одной странице
- •Копирование плакатов
- •Изменение настроек по умолчанию
- •Выбор времени ожидания
- •Сканирование
- •Основные операции сканирования
- •Использование встроенной справки
- •Сканирование с использованием программного обеспечения, поддерживающего интерфейс TWAIN
- •Приступая к работе
- •Установка драйвера многофункционального устройства
- •Требования к системе
- •Установка драйвера многофункционального устройства
- •Отмена установки драйвера многофункционального устройства
- •Запуск программы MFP Configurator
- •Окно «Printers configuration»
- •Окно «Scanners Configuration»
- •Окно «MFP Ports Configuration»
- •Настройка свойств принтеров
- •Печать документов
- •Печать из приложений
- •Печать файлов
- •Сканирование документов
- •Использование программы Image Editor
- •Обслуживание
- •Печать отчета о данных системы
- •Сброс памяти
- •Чистка устройства
- •Чистка внешних частей устройства
- •Чистка внутренних частей устройства
- •Чистка стекла экспонирования
- •Обслуживание картриджа с тонером
- •Перераспределение тонера
- •Замена картриджа с тонером
- •Чистка барабана
- •Расходные материалы и запасные части
- •Работа с панелью дистанционного управления
- •Устранение неполадок
- •Устранение замятия бумаги
- •Лоток для бумаги
- •Замятие в области выхода бумаги
- •Замятие в области блока закрепления тонера или картриджа
- •Замятие в лотке для ручной подачи
- •Советы по предупреждению замятия бумаги
- •Сообщения об ошибках на дисплее
- •Устранение неполадок
- •Неполадки при подаче бумаги
- •Неполадки при печати
- •Проблемы качества печати
- •Неполадки при копировании
- •Неполадки при сканировании
- •Типичные неполадки в операционной системе Linux
- •Общие характеристики
- •Характеристики сканера и копировального аппарата
- •Технические характеристики принтера
- •Характеристики бумаги
- •Обзор
- •Допустимые размеры бумаги
- •Рекомендации по использованию бумаги
- •Характеристики бумаги
- •Емкость выходного лотка
- •Условия хранения бумаги
- •Конверты
- •Наклейки
- •Прозрачная пленка
- •Указатель
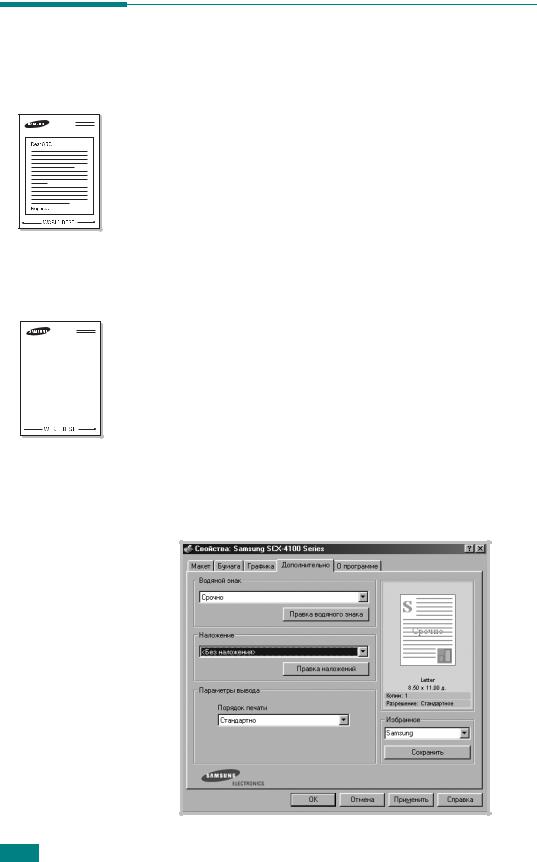
Использование наложения
Что такое наложение?
Наложение — это текст или изображение, которые хранятся на жестком диске компьютера в виде файла особого формата и могут быть напечатаны вместе с любым документом.
Наложения часто используются вместо готовых форм и бланков. Вместо того, чтобы использовать заранее напечатанные бланки, можно создать наложение, содержащее точно такую же информацию, как фирменный бланк. Чтобы распечатать письмо на фирменном бланке компании, достаточно будет выбрать печать соответствующего наложения вместе с документом.
Создание нового наложения
Чтобыиспользоватьналожениестраниц, необходимосоздать новое наложение, содержащее эмблему или изображение.
1Создайте или откройте документ, содержащий текст или изображение для нового наложения. Расположите текст и изображение нужным образом. Файл наложения можно сохранить для дальнейшего использования.
2Чтобы изменить параметры печати из приложения, откройте окно свойств принтера. См. стр. 3.2.
3Откройте вкладку Дополнительно и нажмите кнопку Правка наложений в группе параметров Наложение.
3.18ПЕЧАТЬ

4В окне «Правка наложений» нажмите кнопку Создать наложение.
3
5В окне «Создать наложение» введите имя наложения, состоящее не более чем из восьми символов, в поле Имя файла. При необходимости укажите путь к файлу. (По умолчанию используется путь C:\FormOver.)
6Нажмите кнопку Сохранить. Имя наложения появится в списке «Список наложений».
7Чтобы завершить процесс создания наложения, нажмите кнопку ОК или Да.
Печать файла не начнется. Вместо этого он будет сохранен на жестком диске компьютера.
ПРИМЕЧАНИЕ. Наложение должно совпадать по размеру с документом, в котором это наложение используется. Не создавайте наложений с водяными знаками.
ПЕЧАТЬ 3.19

Использование наложения
После создания наложения его можно распечатать вместе с документом. Чтобы распечатать документ с наложением:
1Создайте или откройте документ, который необходимо распечатать.
2Чтобы изменить параметры печати из приложения, откройте окно свойств принтера. См. стр. 3.2.
3Откройте вкладку Дополнительно.
4Выберитеналожениев раскрывающемся списке Наложение.
5Если файл наложения не включен в список «Наложение», нажмите кнопку Правка наложений, затем кнопку Загрузить наложение и выберите нужный файл.
Если файл наложения сохранен на внешнем носителе, его можно загрузить в диалоговом окне «Загрузить наложение».
После выбора файла нажмите кнопку Открыть. Файл появится в списке «Список наложений». После этого этот файл можно использовать для печати. Выберите наложение в списке Список наложений.
3.20ПЕЧАТЬ

6При необходимости установите флажок подтверждения наложения Подтверждение наложения при печати. Если этот флажок установлен, при выводе документа на печать последует запрос на подтверждение наложения.
При нажатии кнопки Да документ будет напечатан вместе с выбранным наложением. При нажатии кнопки Нет печать наложения будет отменена.
Если этот флажок не установлен и выбрано наложение, это наложение будет автоматически печататься вместе с документом.
7 До начала печати нажмите кнопку ОК или Да.
3
Выбранное наложение загружается в память принтера вместе с заданием печати и распечатывается поверх документа.
ПРИМЕЧАНИЕ. Разрешение наложения должно совпадать с разрешением документа.
Удаление наложения
Наложение, которое больше не используется, можно удалить.
1В окне свойств принтера откройте вкладку Дополнительно.
2Нажмите кнопку Правка наложений в группе «Наложение».
3Выберите удаляемое наложение в окне «Список наложений».
4Нажмите кнопку Удалить наложение.
5В окнеподтверждения выбранногодействия нажмите кнопку Да.
6Нажимайте кнопки ОК, пока не выйдите из окна «Печать».
ПЕЧАТЬ 3.21
