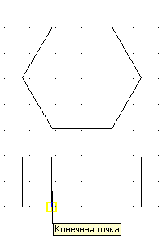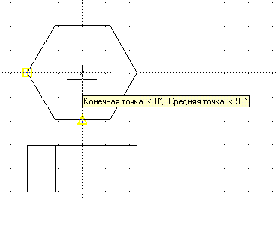- •Министерство Образования Туркменистана
- •Лабораторная работа №1 Основы работы с использованием системы AutoCad
- •Лабораторная работа № 2 Команды рисования
- •Интерактивно
- •Лабораторная работа № 3 Нанесение надписей
- •Лабораторная работа № 4 Команды редактирования
- •Интерактивно
- •Лабораторная работа № 5 Проставление размеров на чертеже
- •Интерактивно
- •Лабораторная работа № 6 Работа с блоками чертежа
- •Приложение соответствие написания команд меню оригинальной и локализованной версий autocad
- •Лабораторная работа №7
- •5.1.2 Прямая и луч
- •5.1.3 Полилиния
- •5.1.4 Мультилиния
- •5.1.5 Многоугольник
- •5.2 Построение криволинейных объектов
- •5.2.1 Сплайн
- •5.2.2 Окружность
- •5.2.3 Дуга
- •5.2.4 Эллипс
- •5.2.5 Кольцо
- •5.3 Текст
- •6. Контрольные вопросы
- •Список литературы
5.2 Построение криволинейных объектов
5.2.1 Сплайн
Сплайн представляет собой гладкую кривую, проходящую через заданный набор точек.
Команда Spline – формирование сплайнов.
|
Command: Spline |
В командной строке введите команду "spLine" и нажмите Enter |
|
Specify first point or [Object]: 100, 10 |
введите координату первой точки или объект и нажмите Enter |
|
Specify next point: 110, 30 |
введите координату следующей точки и нажмите Enter |
5.2.2 Окружность
Команда Circle – формирование окружности.
Ключи команды Circle
– 3P – строить окружность по трем точкам, лежащим на окружности;
– 2Р – строить окружность по двум точкам, лежащим на диаметре;
– Ttr – строить окружность по двум касательным и радиусу;
|
Command: Сircle |
В командной строке введите команду "Circle" " и нажмите Enter |
|
Specify center point for circle or [3P/2P/Ttr (tan tan radius)]: 100, 100 |
введите координату центра окружности или введите ключ и нажмите Enter |
|
Specify radius of circle or [Diameter]: 50 |
укажите величину радиуса (или диаметра) и нажмите Enter |
5.2.3 Дуга
Команда Arc – формирование дуги.
Ключи команды Arc
– Center – точка центра дуги;
– End – конечная точка дуги;
– Angle – угол;
– chord Length – длина хорды;
– Direction - направление касательной;
– Radius – радиус дуги.
5.2.4 Эллипс
Команда Ellipse – формирование эллипса.
Ключи команды Ellipse
– Arc – режим построения эллиптических дуг;
– Center – указание центра эллипса;
– Rotation – указание поворота вокруг главной оси эллипса.
|
Command: ellipse |
В командной строке введите команду "Ellipse" " и нажмите Enter |
|
Specify axis endpoint of ellipse or [Arc/Center]: 50, 100 |
введите координату начала первой оси эллипса или введите ключ и нажмите Enter |
|
Specify other endpoint of axis: 150, 100 |
введите координату конечной точки первой оси эллипса и нажмите Enter |
|
Specify distance to other axis or [Rotation]: 20 |
задайте половину длины второй оси эллипса или введите ключ и нажмите Enter |
5.2.5 Кольцо
Команда Donut – формирование кольца.
|
Command: Donut |
В командной строке введите команду "Donut" и нажмите Enter |
|
Specify inside diameter of donut <0.5000>: 50 |
задайте внутренний диаметр кольца и нажмите Enter |
|
Specify outside diameter of donut <0.6000>: 60 |
задайте внешний диаметр кольца и нажмите Enter |
|
Specify center of donut or <exit>: 100, 100 |
введите координату центра кольца и нажмите Enter |
5.3 Текст
Команда Text – формирование строки текста.
Ключи команды Text
– Justify – установка режима выравнивания текстовой строки;
– Style – установить текущий стиль.
|
Command: Text |
В командной строке введите команду "Text" и нажмите Enter |
|
Current text style: "Standard" Text height: 1.0000 |
вывод сообщения о текущем стиле текста и его размере |
|
Specify start point of text or [Justify/Style]: 50, 10 |
введите координату начальной точки или введите ключ и нажмите Enter |
|
Specify height <1.0000>: 10 |
введите высоту символов и нажмите Enter |
|
Specify rotation angle of text <0>: 0 |
введите угол поворота текстовой строки и нажмите Enter |
|
Enter text: AutoCAD 2000 |
введите текст "AutoCAD 2000" и нажмите Enter |
|
Enter text: *Cancel* |
Нажмите Esc для прекращения ввода текста или введите следующую текстовую строку |
Рассмотрим пример создания простых чертежей. Для этого после входа в систему AutoCAD создаем новый чертеж формата А4 на основе созданного ранее шаблона A4ISO и сохраняем его под своим именем, например Чертеж_1. Затем осуществляем следующие действия:
– для осуществления точного ввода координат установим следующие объектные привязки: край, середина, центр, квадрант, пересечение, перпендикуляр;
– начертим шестиугольник, описанный вокруг окружности радиусом 20 мм, используя команду Polygon. Ответы на запросы команды вводить в соответствии с листингом (рисунок 2).
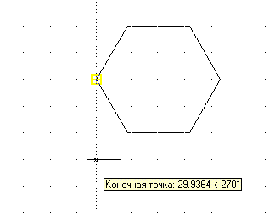
Рисунок 2
– выполним вторую проекцию под прямоугольником, вызвав команду Rectangle (прямоугольник) и Привязать к конечной точке. На запрос о первой точке прямоугольника подвести курсор к левой крайней точке прямоугольника и при появлении надписи Конечная точка потянуть курсор мыши вниз (рисунок 3);
– введем первую точку прямоугольника (верхнюю левую), щелкнув левой кнопкой мыши;
– аналогично введем вторую диаметрально противоположную точку прямоугольника (рисунок 4);
|
Рисунок 3 |
Рисунок 4 |
– вызвать команды Line и построить вертикальные прямые внутри прямоугольника. На рисунках 5 и 6 показано определение начальной и конечной точек левой прямой.
|
Рисунок 5 |
Рисунок 6 |
– аналогично строим вторую прямую;
– впишем окружность в прямоугольник, для этого вызовем команду Circle, на запрос о центре окружности указать точку на пересечении линий слежения от конечной точки (угла) и середины стороны шестиугольника (вводить точку, то есть щелкнуть мышью, нужно при появлении соответствующей надписи (рисунок 7);
– на запрос о радиусе подведем курсор к любой стороне шестиугольника и при появлении подсказки Средняя точка (рисунок 8) щелкнем левой кнопкой мыши по экрану;
|
Рисунок 7 |
Рисунок 8 |
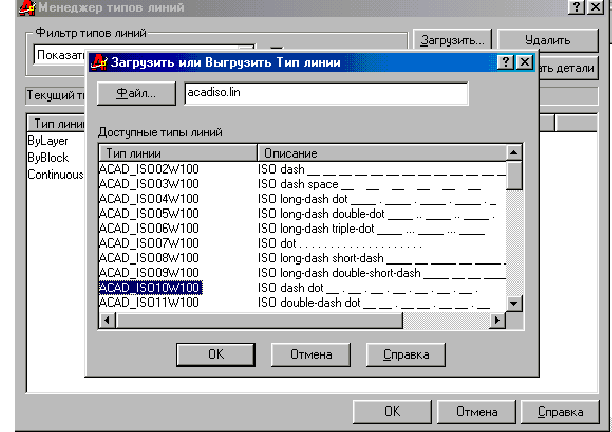
Рисунок 9
– для построения осевых линий окружности выбираем в списке инструмента Управление типом линии штрих-пунктирную линию. Если этого типа линий нет в списке, то нужно загрузить его, используя диалоговое окно Загрузить мастера типов линий, в которой штрих-пунктирной линии соответствует надпись ISO dash dot (рисунок 9); вызвать команду Line и определить начальную точку в соответствии с рисунком 10 (линию слежения тянуть от центра окружности). Для определения конечной точки потянуть курсор вниз и щелкнуть мышью за пределами изображения окружности. Аналогично строится вторая осевая линия (рисунок 11).
|
Рисунок 10 |
Рисунок 11 |
– постройте самостоятельно изображение болта (рисунок 12).

Рисунок 12
Как уже отмечалось ранее, каждому примитиву присущи такие свойства, как цвет, тип линии, толщина линии и слой, на котором примитив расположен. При вычерчивании сложной детали с большим количеством осевых линий, размеров, штриховки и т.п. удобно выполнять отдельные элементы чертежа на различных слоях. Изначально при загрузке системы устанавливается один только нулевой слой (системный), на котором чертить не рекомендуется.
Создадим слои Оси и Контур (рисунок 13) и выполним действия:

Рисунок 13
– перенесем все осевые линии на слой Оси, для этого выделим мышью все осевые линии; раскроем список управление слоем панели инструментов Свойства объектов (рисунок 14) и щелкнем мышью на надписи Оси.

Рисунок 14
В результате перечисленных действий все осевые линии перенесутся на слой Оси. Затем перенесем остальные элементы чертежа (кроме линий формата и рамки) на слой с именем Контур:
– сделаем невидимым для удобства выбора примитивов слой Оси , щелкнув по лампочке (рисунок 14);
– выделим все элементы чертежа при помощи рамки;
– раскроем список инструментов выбора слоя и выберем надпись Контур;
– включим слой Оси;
– сохраним чертеж.
В AutoCAD 2000, по сравнению с предыдущей версией, можно изменять свойства объекта или группы объектов в диалоговом окне Properties (Cвойства). Для этого нужно выделить объект, щелкнуть правой кнопкой мыши по экрану и из контекстного меню выбрать опцию Свойства, после чего на экране появится диалоговое окно (рисунок 15).

Рисунок 15
Данное диалоговое окно может постоянно находиться в графическом окне AutoCAD, при этом разрешен свободный ввод команд. Верхняя часть окна отображает параметры, характеризующие общие свойства объектов, а нижняя часть – индивидуальные характеристики данного объекта.
Предусмотрены следующие способы изменения значений параметров:
– ввести новое значение параметра с клавиатуры;
– явно указать новые координаты точки на экране монитора;
– выбрать новое значение параметра из раскрывающегося списка;
– выбрать новое значение параметра в диалоговом окне.
Диалоговое
окно Properties
содержит
две вкладки: Categorized
и Alphabetic
(первая
распределяет свойства объектов по
категориям, вторая – по алфавиту),
раскрывающийся список выбранных объектов
и средство выбора объектов – кнопку
QUICK
SELECT
![]() .
.
Категория General, расположенная в верхней части окна, позволяет редактировать следующие общие свойства объектов:
– Color – цвет;
– Layer – принадлежность к слою;
– Linetype – тип линии;
– Linetype Scale – масштабный коэффициент линии;
– Lineweight – толщина линии;
– Thickness – толщина объекта.
Другие категории содержат параметры, управляющие индивидуальными свойствами объектов, стилем печати и пользовательской системой координат.
Раскрывающийся список содержит перечень выбранных объектов.
Кнопка
![]() открывает диалоговое окно с тем же
именем, с помощью которого можно быстро
выбрать объекты для редактирования по
их типу и свойствам. Диалоговое окно
(рисунок 16) содержит четыре раскрывающихся
списка, список свойств объектов, кнопкуSelect
Object
и панель How
to
apply.
открывает диалоговое окно с тем же
именем, с помощью которого можно быстро
выбрать объекты для редактирования по
их типу и свойствам. Диалоговое окно
(рисунок 16) содержит четыре раскрывающихся
списка, список свойств объектов, кнопкуSelect
Object
и панель How
to
apply.
Раскрывающийся список Apply To определяет, применять или не применять критерий выбора ко всему чертежу. Если имеется текущий набор объектов, то критерий применяется к этому набору. Если текущий набор объектов отсутствует, критерий применяется к объектам всего чертежа.
Кнопка
Select
Object
![]() позволяет
явно указать объекты, к которым необходимо
применить критерий выбора.
позволяет
явно указать объекты, к которым необходимо
применить критерий выбора.
Программа AutoCAD разрешает создавать такие наборы, если включен переключатель Include In New Selection и сброшен флажок Append to Current Selection Set. Для возвращения в диалоговое окно необходимо нажать клавишу Enter.

Рисунок 16
Раскрывающийся список Object Type позволяет выбрать тип объекта для фильтра, по умолчанию – Multiple. Если имеется текущий набор объектов, то в списке представлены только типы объектов данного набора. Если текущий набор объектов отсутствует, в списке представлены все доступные в системе AutoCAD типы объектов.
Список Properties позволяет выбрать свойство объекта для фильтра. Это свойство, в свою очередь, определяет параметры, доступные в списках Operator и Value.
Раскрывающийся список Operator позволяет задать способ выбора равно, не равно, больше или меньше.
Раскрывающийся список Value позволяет определить значение свойства.
Панель How to apply определяет, из каких объектов, соответствующих (Include In New Selection Set) или не соответствующих (Exclude from New Selection Set) критериям выбора, должен состоять новый набор.