
- •Тема1. Объекты текста
- •1.2. Редактирование и форматирование текста
- •1.3. Символ
- •Специальные символы
- •Параметры символа
- •1.4. Абзац
- •Параметры абзаца
- •Параметры Граница и Заливка для символов и абзацев
- •1.5. Список
- •Маркированные списки
- •Нумерованные списки
- •Технология создания нумерованного списка
- •Редактирование нумерованного списка
- •Многоуровневые списки
- •Расположение текста в списке
- •1.6. Внедренные объекты
- •Практикум 1. Форматирование объектов текста
- •Часть 1. Форматирование символов и абзацев Задание 1. Вставка символов
- •Задание 2. Русифицированные шрифты
- •Задание 3. Размер символа
- •Задание 4. Установка параметров текста
- •4_1. Ручное форматирование
- •4_2. Форматирование при помощи копирования формата образца (для самостоятельной работы)
- •Задание 5. Граница и Заливка
- •Часть 2. Создание и форматирование списков
- •Задание 6. Маркированные списки
- •6_1. Подготовка текста и назначение маркированного списка
- •6_2. Изменение параметров символа-маркера (для самостоятельной работы)
- •6_3. Маркеры в виде рисунка (для самостоятельной работы)
- •Задание 7. Нумерованные списки
- •Задание8. Многоуровневые списки
- •8_1. Создание стандартного многоуровневого списка
- •8_2. Форматирование многоуровневого списка
- •8_3. Сквозная автонумерация многоуровневого списка (для самостоятельной работы)
- •Задание 9. Табуляция в тексте
- •Часть 3. Работа с формулами Задание 10. Текст с формулами
- •Задание 11. Формулы в Microsoft Equation 3.0
- •Задание 12. Конструктор Формулы
4_2. Форматирование при помощи копирования формата образца (для самостоятельной работы)
При оформлении документов одного назначения используются одни и те же параметры форматирования, например, термины и определения в учебном тексте выделяются курсивом, объекты определения - полужирным и курсивом, основной текст – выравнивается по ширине с постоянным отступом 1-ой строки.
Как минимизировать действия по форматированию?
Для форматирования по ранее оформленному документу или его фрагменту существует специальный инструмент Формат по образцу, входящий в группу Буфер обмена (Рис. 33).

Рис. 33. Инструмент Формат по образцу
При помощи этого инструмента можно копировать формат символов, абзацев, границ и заливок, графики, объектов и пр.
Обратите внимание! Если выделен весь абзац со знаком абзаца, то копироваться будут и параметры символов, и параметры абзаца, если выделить часть абзаца (символ, слово), то копироваться будет только формат символов.
Технология выполнения задания
Откройте ранее оформленный файл 1-4_Что такое информатика, если он был закрыт.
Перейдите на 2-ую страницу с фрагментом 1-4_Чтотакое информация(он уже разбит на абзацы).
Скопируйте формат заголовка 1-ого фрагмента на заголовок 2-ого. Для этого:
Выделите текст заголовка 1-ого фрагмента (со знаком абзаца). Быстрее всего выделять текст абзаца тройным щелчком мыши внутри абзаца.
Выберите инструмент Формат по образцу (указатель примет вид кисти).
«Проведите» кистью по заголовку 2-ого фрагмента.
Обратите внимание!Если инструмент Формат по образцу выбирать двойным щелчком, то он не отменяется сразу после применения, и его можно использовать на другие подобные фрагменты, пока не будет нажата клавиша ESC.
Примените поочередно все форматы 1-ого фрагмента ко 2-му фрагменту, как это описано в п.3 (Рис. 32):
Сохраните документ
Задание 5. Граница и Заливка
В задании 4 для выделения определения была использована левая граница. Но инструментарий Wordпредоставляет широчайшие возможности в обрамлении текста рамками (Рис. 34)

Рис. 34. Образец выполнения фрагмента задания 7
Задание выполняется на основе файла 1-5_Объем информации в Интернете.
Технология выполнения задания
Откройте файл 1-5_Объем данных в Интернете.
Включите режим отображения непечатаемых символов.
Исследуйте возможности параметров для границ и заливок. Для этого:
для каждого абзаца (применить к абзацу) установите различные параметры границы и заливки по собственному выбору (сплошная граница, граница сверху и снизу, справа и слева, различная толщина, цвет, тип линии и пр.);
выделить по своему усмотрению несколько текстовых фрагментов (1 буква, 1 слово, 1 предложение) и оформить границу и заливку применительно к тексту.
Обратите внимание!Для вызова окна Границы и заливка с полным набором параметров следует открыть список Границы в группе Абзац и выбрать в нем последнюю команду «Границы и заливка». Если на экране отображается сокращенный список – нажмите стрелку продления.
Сохраните файл, добавив в имя файла свою фамилию.
Часть 2. Создание и форматирование списков
Для структуризации текстового документа используются списки.
Различают 3 разновидности списков: маркированные, нумерованные и многоуровневые. На их основании можно создать более сложный смешанный вид.
Инструменты, позволяющие создать и настроить списки (Рис. 35), входят в группу форматирования абзацев, т.е. находятся на вкладке Главная.
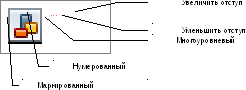
Рис. 35. Кнопки форматирования списков
При щелчке на открывающей стрелке справа от иконки нужного списка, открывается окно с библиотекой маркеров, нумераций или стилей многоуровневого списка. Там же находятся команды перенастройки.
Изменить отступы в списке можно, выбрав одноименную команду в контекстном меню.
