
- •Тема1. Объекты текста
- •1.2. Редактирование и форматирование текста
- •1.3. Символ
- •Специальные символы
- •Параметры символа
- •1.4. Абзац
- •Параметры абзаца
- •Параметры Граница и Заливка для символов и абзацев
- •1.5. Список
- •Маркированные списки
- •Нумерованные списки
- •Технология создания нумерованного списка
- •Редактирование нумерованного списка
- •Многоуровневые списки
- •Расположение текста в списке
- •1.6. Внедренные объекты
- •Практикум 1. Форматирование объектов текста
- •Часть 1. Форматирование символов и абзацев Задание 1. Вставка символов
- •Задание 2. Русифицированные шрифты
- •Задание 3. Размер символа
- •Задание 4. Установка параметров текста
- •4_1. Ручное форматирование
- •4_2. Форматирование при помощи копирования формата образца (для самостоятельной работы)
- •Задание 5. Граница и Заливка
- •Часть 2. Создание и форматирование списков
- •Задание 6. Маркированные списки
- •6_1. Подготовка текста и назначение маркированного списка
- •6_2. Изменение параметров символа-маркера (для самостоятельной работы)
- •6_3. Маркеры в виде рисунка (для самостоятельной работы)
- •Задание 7. Нумерованные списки
- •Задание8. Многоуровневые списки
- •8_1. Создание стандартного многоуровневого списка
- •8_2. Форматирование многоуровневого списка
- •8_3. Сквозная автонумерация многоуровневого списка (для самостоятельной работы)
- •Задание 9. Табуляция в тексте
- •Часть 3. Работа с формулами Задание 10. Текст с формулами
- •Задание 11. Формулы в Microsoft Equation 3.0
- •Задание 12. Конструктор Формулы
Задание8. Многоуровневые списки
На рисунке представлено содержание краткосрочных курсов (Рис. 40). Это типичный объект иерархической структуры, который представляется в документах многоуровневым списком.(см.след.страницу).
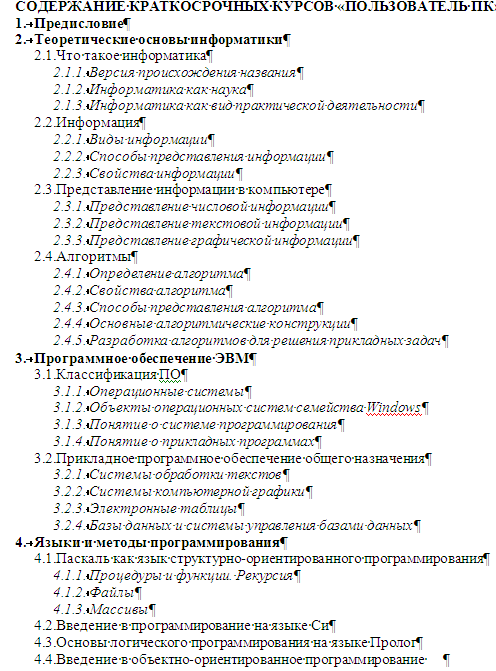
Рис. 40. Стандартный многоуровневый список
В Word2007, как и в предыдущих версиях, имеется инструментарий, позволяющий создавать и настраивать многоуровневые списки.
Задание выполняется на основе файла 1-8_Многоуровневые и состоит из 3-х частей:
8_1. Создание стандартного многоуровневого списка;
8_2. Форматирование многоуровневого списка;
8_3. Сквозная автонумерация многоуровневого списка.
8_1. Создание стандартного многоуровневого списка
Технология выполнения задания
По образцу, представленному на Error: Reference source not found определите:
сколько уровней в списке;
какие пункты, к какому уровню вложенности относятся.
Откройте файл 1-8_Многоуровневыес исходным текстом. Для наглядности в тексте уровни выделены различным начертанием (в порядке понижения уровней - полужирный, обычный, курсив).
Выделите все пункты списка. Не выделяйте пустые строки, расположенные перед списком и после него.
На вкладке Главнаяв группеАбзацоткройте библиотеку стилей многоуровневых списков
 .
.
|
Вы не увидите многоуровневого списка, соответствующего образцу, поэтому выберите наиболее подходящий вид списка, например, как показано на рисунке справа |
|
Полученный список будет одноуровневым, все пункты его будут оформлены как пункты первого уровня, т.к. среда Wordне может сама «определить», какой уровень должен быть у того или иного пункта.
Выделите все пункты, которые неотносятся к первому уровню, используя клавишу Ctrl.
Найдите в группе Абзацкнопку
 (Увеличить отступ) и нажмите ее. Все
выделенные пункты станут подпунктами
второго уровня вложенности.
(Увеличить отступ) и нажмите ее. Все
выделенные пункты станут подпунктами
второго уровня вложенности.Выделите пункты, которые надо отодвинуть на третий уровень, и снова нажмите кнопку
 (Увеличить отступ).
(Увеличить отступ).
Если в процессе форматирования списка
какой-либо его пункт был ошибочно отнесен
не к тому уровню, воспользуйтесь кнопками
![]() (Увеличить отступ) и
(Увеличить отступ) и
![]() (Уменьшить отступ).
(Уменьшить отступ).
У вас получился стандартный многоуровневый список (Рис. 40).
Однако 3-х-индексная нумерация пунктов третьего уровня очень тяжела для восприятия. Поэтому рекомендуется для пунктов 3-го уровня использовать либо выделение маркерами, либо заменить пункты параграфами со сквозной нумерацией по тексту.
8_2. Форматирование многоуровневого списка
Обратите внимание!Среда воспринимает многоуровневый список, как единый целостный объект. Если многоуровневый список создан технологически грамотно, то для изменения параметров списка не надо выделять все пункты списка, а достаточно щелкнуть внутри списка (в любом месте).
Технология выполнения задания
На вкладке Вставкав группеСтраницывыберитеРазрыв страницы.
Сделайте копию только что оформленного списка, и вставьте ее на чистую страницу документа.
Отмените нумерацию с 1-го пункта списка (Предисловие).
Для остальных пунктов списка установите нумерацию с 1.
Щелкните в любом месте внутри списка, не выделяя пункты.
Откройте библиотеку стилей многоуровневых списков, и выберите команду Определить новый многоуровневый список.
Рассмотрите окно Определение нового многоуровневого списка.
Для установления маркеров на 3-м уровне выполните следующие установки
в поле Уровеньвыделите номер 3;
в поле Нумерациявыберите символ любого предлагаемого маркера;
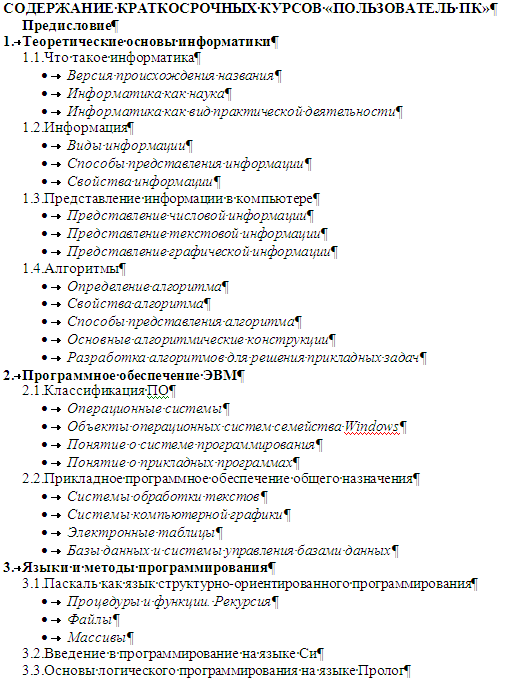
Рис. 41. Образец форматирования 3-го уровня многоуровневого списка
Сделайте копию списка и вставьте ее на новой странице.
Откройте окно Определение нового многоуровневого списка.
Выделите 1-й уровень списка.
В поле Форматнапишите слева от номера слово «Раздел» с пробелом.
Щелкните по кнопке Шрифт.
Установите шрифт – Arial, начертаниеполужирный, размер 16 пт, цвет (по усмотрению).
Выделите 2-й уровень списка.
В поле Форматнапишите слева от номера слово «Тема» с пробелом.
Щелкните по кнопке Шрифт.
Установите шрифт – MonotypeCorsiva, начертание полужирный курсив, размер 14 пт, цвет (по усмотрению).
Выделите3-й уровень списка.
В поле Нумерациявыберите пунктНовый маркер.
В открывшемся окне Символвыберите тип маркера из графических шрифтов.
Сравните полученный результат с образцом на Рис. 42.
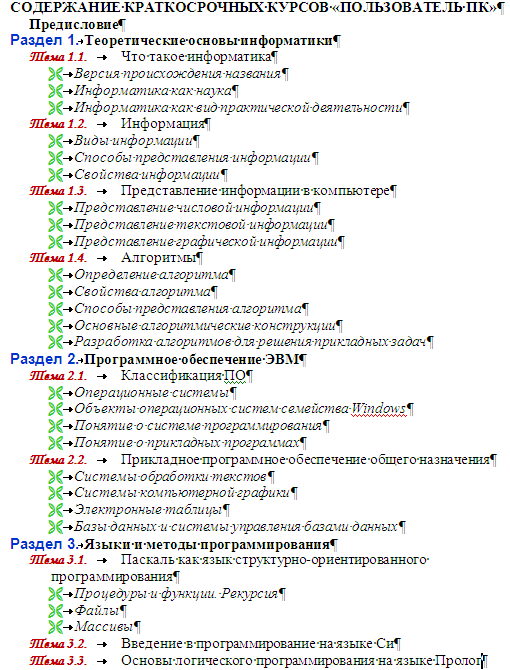
Рис. 42. Образец отформатированного многоуровневого списка

