
- •Тема1. Объекты текста
- •1.2. Редактирование и форматирование текста
- •1.3. Символ
- •Специальные символы
- •Параметры символа
- •1.4. Абзац
- •Параметры абзаца
- •Параметры Граница и Заливка для символов и абзацев
- •1.5. Список
- •Маркированные списки
- •Нумерованные списки
- •Технология создания нумерованного списка
- •Редактирование нумерованного списка
- •Многоуровневые списки
- •Расположение текста в списке
- •1.6. Внедренные объекты
- •Практикум 1. Форматирование объектов текста
- •Часть 1. Форматирование символов и абзацев Задание 1. Вставка символов
- •Задание 2. Русифицированные шрифты
- •Задание 3. Размер символа
- •Задание 4. Установка параметров текста
- •4_1. Ручное форматирование
- •4_2. Форматирование при помощи копирования формата образца (для самостоятельной работы)
- •Задание 5. Граница и Заливка
- •Часть 2. Создание и форматирование списков
- •Задание 6. Маркированные списки
- •6_1. Подготовка текста и назначение маркированного списка
- •6_2. Изменение параметров символа-маркера (для самостоятельной работы)
- •6_3. Маркеры в виде рисунка (для самостоятельной работы)
- •Задание 7. Нумерованные списки
- •Задание8. Многоуровневые списки
- •8_1. Создание стандартного многоуровневого списка
- •8_2. Форматирование многоуровневого списка
- •8_3. Сквозная автонумерация многоуровневого списка (для самостоятельной работы)
- •Задание 9. Табуляция в тексте
- •Часть 3. Работа с формулами Задание 10. Текст с формулами
- •Задание 11. Формулы в Microsoft Equation 3.0
- •Задание 12. Конструктор Формулы
Нумерованные списки
Нумерованные списки рекомендуется использовать, когда:
перечисляемые объекты ранжированы по значимости;
важен порядок перечисляемых действий (например, в инструкции или алгоритме);
из всего перечисленного в списке предполагается что-то выбирать по номерам (например, выполнить задание с указанным номером).
Номера в списке могут задаваться по-разному:
а, б, в, г (буквенная нумерация кириллицей);
a,b,c,d(буквенная нумерация латиницей);
1, 2, 3, 4 (арабская нумерация);
I,II,III,IV(римская нумерация) и пр.
Как видно из приведенных примеров, все пункты нумерованного списка должны быть обозначены упорядоченным набором символов. Кроме приведенных выше, возможны и другие виды упорядоченных наборов символов.
Технология создания нумерованного списка
Создать нумерованный список можно двумя способами, между которыми есть важная разница.
1-й способ. Выделить пункты списка, открыть раскрывающееся меню кнопки Главная / Абзац / Нумерованный списоки выбрать подходящий образец нумерованного списка. Тогда создается список с нумерацией, начинающейся с 1.
2-й способ. Выделить пункты списка и щелкнуть на кнопку Главная / Абзац / Нумерованный список. СредаWord«помнит», как создавал пользователь предыдущий список. Если список был создан нажатием на кнопку, то создается список с продолжением нумерации. Если предыдущий список был создан выбором образца (1-й способ), то и новый список будет того же образца и начнется с 1. При таком способе, т.е. если в документе до этого был создан нумерованный список, то нумерация пунктов в новом списке будет продолжаться.
Редактирование нумерованного списка
У созданного списка можно изменить параметры. К параметрам нумерованного списка можно отнести:
тип нумерации,
формат номера (знаки, отделяющие номер, дополнительные надписи перед номером);
выравнивание номера;
шрифт (параметры шрифта для номеров);
начальное значение номера;
положение номера (отступ номера от левого поля);
положение текста (табуляция текста за номером и отступ для следующих строк нумерованного абзаца).
Команда Определить новый формат номерав меню нумерованного списка (вкладкаГлавная, группаАбзац) или командаНумерацияв контекстном меню списка открывает окноОпределение нового формата(Рис. 24) номера и позволяет изменить тип нумерации, формат, шрифт и выравнивание номера.
Обратите внимание.Шрифт и выравнивание у самого номера и у абзаца, который нумеруется, могут быть разные и устанавливаются разными способами.

Рис. 24. Окно настройки параметров нумерации
В поле Форматномера можно написать слово или вставить любые символы, которые будут повторяться у каждого номера списка, например «Задание», «Пример», «Тема» или «§».
Отступы в списке настраиваются аналогично описанию для маркированного списка.
Команда Задать начальное значениев меню нумерованного списка (вкладкаГлавная, группаАбзац) или в контекстном меню списка позволяет изменить начальный номер списка, что требуется довольно редко.
Многоуровневые списки
В многоуровневых списках может быть несколько уровней вложенности. Одним из характерных примеров многоуровневого списка является оглавление книги, особенно учебника. Многоуровневое оглавление содержит в себе перечень разделов или частей книги (это первый уровень списка), в каждом разделе может быть несколько глав (это второй уровень вложенности), а в каждой главе может быть несколько параграфов (третий уровень вложенности).
К параметрам многоуровневого списка можно отнести:
уровень пункта списка;
формат номера;
вид нумерации;
начальный номер;
шрифт (параметры шрифта для номера);
положение номера (выравнивание и отступ от левого поля);
положение текста (табуляция и отступ).
Для изменения параметров номеров (Рис. 25).используется команда Определить новый многоуровневый списокв меню многоуровневого списка (вкладкаГлавная, группаАбзац) или командаНумерацияв контекстном меню списка
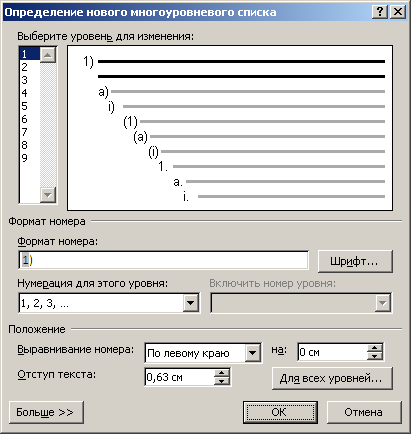
Рис. 25. Окно настройки параметров многоуровневого списка
Как и при настройке других разновидностей списков, в контекстном меню многоуровневого списка находится целая группа команд для работы с многоуровневым списком (Рис. 26)

Рис. 26. Команды настройки многоуровневого списка
Примечание. Для изменения параметров нумерованного и многоуровневого списков, текст можно не выделять, а просто щелкнуть мышью в любом месте внутри списка. Для маркированных списков это правило не действует.
В многоуровневых списках для выделения пунктов могут использоваться как нумерация, так и маркеры. Среда Word позволяет создать список с девятью уровнями вложенности. На рисунке (Рис. 27) представлен 4-х уровневый список с нумерацией уровней. Как видно, нумерация пунктов вложенных уровней содержит номер предыдущего уровня и номер очередного пункта. Четвертый уровень нумеруется 4-мя числами, а это очень громоздкое представление.

Рис. 27. Пример 4-х-уровневого списка
Но практике большая степень вложенности списка затрудняет восприятие и понимание текста, поэтому рекомендуется:
создавать списки не более чем с 3-4-мя уровнями вложенности;
для 3-4-го уровней использовать маркеры вместо нумерации.
