
- •Введение
- •Что такое QlikView?
- •Сведения об учебном пособии
- •Файлы, необходимые для учебного пособия
- •Условные обозначения
- •Основные сведения
- •Работа с QlikView
- •Введение
- •Урок 3 списки и блоки статистики
- •Урок 4 Гистограммы и круговые диаграммы
- •Урок 6 Другие типы диаграмм
- •Урок 7 Мультисписки, простые таблицы и поля ввода
- •Урок 8 Кнопки, текстовые объекты и объекты «линия/стрелка»
- •Урок 9 Ползунки, объекты текущей выборки и объекты закладок
- •Создание документа
- •Введение
- •Урок 11 Загрузка данных в QlikView
- •Урок 12 Ассоциирование данных из нескольких таблиц
- •Урок 14 Структура таблицы
- •Урок 15 Темы макетов
- •Урок 17 Связывание внешней информации с документом
- •Расширенные возможности
- •Введение
- •Урок 18 Дополнительная информация об ассоциациях
- •Урок 19 Загрузка встроенных данных
- •Урок 20 Группы полей и циклическое отображение
- •Урок 21 Загрузка перекрестных таблиц
- •Урок 22 Режим логического «И» в списке
- •Урок 23 Форматы чисел
- •Урок 24 Безопасность
- •Дальнейшая работа

ПОЛЗУНКИ, ОБЪЕКТЫ ТЕКУЩЕЙ ВЫБОРКИ И ОБЪЕКТЫ ЗАКЛАДОК
УРОК 9 ПОЛЗУНКИ, ОБЪЕКТЫ ТЕКУЩЕЙ ВЫБОРКИ И ОБЪЕКТЫ ЗАКЛАДОК
В данном уроке рассматриваются три дополнительных типа объектов листа, которые можно использовать для того, чтобы сделать документ QlikView более удобным. Объект ползунка/календаря позволяет управлять выбором значений в полеилиданнымивпеременной, используяграфическоепредставление. Поле текущих выборок и объекты закладки позволяют переместить команды меню вболее удобное для использования положение в макете QlikView.
Открытие документа
1Запустите QlikView.
2Откройте файл MyTutorial.qvw.
Если файл MyTutorial.qvw использовался недавно, его, как правило, можно открыть непосредственно на начальной странице.
Объект ползунка/календаря (в режиме регулятора)
Слайдер позволяет делать выборки в полях или переменных и одновременно просматривать результаты выбора в графическом представлении. Объекты слайдера очень универсальны и многофункциональны.
В данном учебном пособии описана только одна из возможных областей применения: создание связи объекта слайдера с полем. Для получения более подробной информации о регуляторах, а также о режиме календаря для объекта ползунка/календаря см. Справочное руководство по QlikView.
Работа с QlikView |
129 |

Слайдер состоит из нескольких компонентов, каждый из которых можно форматировать и настраивать.
Шаг |
|
|
Фон шкалы |
|
|
||
Фон слайдера |
Кнопка ползунка |
Стрелки прокрутки |
|
Рис. 35. Компоненты объекта слайдера
1Перейдите на лист Sales.
2Снимите выделение всех элементов.
3Нажмите кнопку Создать слайдер на панели инструментов или щелкните правой кнопкой мыши в любой области листа и выбе-
рите пункт Новый объект листа, Объект «Ползунок/календарь».
Откроется страница Общие диалогового окна Новый объект «Ползунок/календарь». Объекты слайдера используются для управления полем или одной или двумя переменными. В примере этот объект будет использован для управления выбранными значениями в поле Month.
4Выберите Month в раскрывающемся списке Поле.
5Выберите Множественные значения в группе Режим.
6Выберите Дискрет. в группе Режим значения.
7Перейдите к странице Представление. Выберите Исп. настр. шкалу. Спомощьюстрелоквыберитеследующее: 12 основныхделений, Метки на каждом 1 основном делении и 0 Вспом. делений на осн. деление.
8Оставаясь на этой странице, установите ползунок Фон шкалы в значение прозрачности 0%. В дальнейшем на страницах Представление и Макет можно изменить оформление объектов слайдера.
9На странице Сортировка выберите Числ. знач. (по возрастанию).
10На странице Макет выберите Использовать границы и выберите в качестве границы сплошную линию.
11На странице Заголовок установите флажок Показать заголовок и введите Month в поле Текст заголовка. Нажмите OK.
На листе отобразится объект слайдера. Чтобы просмотреть шаг, может потребоваться изменить размер объекта слайдера путем перетаскивания его границ.
130

ПОЛЗУНКИ, ОБЪЕКТЫ ТЕКУЩЕЙ ВЫБОРКИ И ОБЪЕКТЫ ЗАКЛАДОК
12Выберите 7, 8 и 9 месяцы в списке Months. На объекте слайдера отобразится ползунок.
Рис. 36. Пример объекта слайдера
13Поместите указатель мыши на ползунок, щелкните на нем и перетащите. Обратите внимание на всплывающее окно, содержащее месяцы, соответствующие текущему положению ползунка.
14Отпустите кнопку мыши. Выбранные в списке значения будут распределены в соответствии со сдвигом слайдера.
15Поместите указатель мыши на одну из границ ползунка. Щелкните и перетащите. Диапазон выбранных значений будет соответственно ограничен или расширен.
16Отпустите кнопку мыши, чтобы новые выбранные значения вступили в силу.
17Снимите выделение всех элементов. Ползунок исчезнет с объекта слайдера.
18Поместите указатель мыши внутри области слайдера (между стрелками). Отобразится ползунок.
Создание объекта текущих выборок
Поля текущих выборок описаны в разделе «Выборки» на стр. 28. Для создания поля текущих выборок необходимо выполнить следующие действия.
1Перейдите на лист Customers.
2Снимите выделение всех элементов.
3Нажмите кнопку Создать блок «Текущие выборки» на панели инструментов или выберите Новый объект листа, Блок «Текущие выборки»... в меню Макет.
4Откроется страница Общие диалогового окна Новый блок «Текущие выборки». Установите флажок Использовать метки столбца и
щелкните OK. На листе отобразится блок текущих выборок.
Работа с QlikView |
131 |

5Теперь выберите несколько значений в полях. Обратите внимание, как выбранные значения влияют на содержимое блока текущих выборок.
Рис. 37. Блок «Текущие выборки»
6 Снимите выделение всех элементов.
Создание объекта «Закладка»
С помощью меню Закладки можно создавать и использовать индивидуальные закладки, сохраняемые на локальном компьютере, а также закладки документов, сохраняемые с файлом QlikView (для получения более подробной инфо-
рмации о закладках см. Справочное руководство QlikView).
Однако иногда удобнее работать с закладками непосредственно в документе QlikView. Для этого предназначен объект закладки.
С помощью объекта закладки можно выбирать имеющиеся закладки в раскрывающемся списке и, в зависимости от конфигурации, добавлять новые и удалят- ь имеющиеся закладки.
Для создания объекта закладки выполните следующие действия.
1Перейдите на лист Customers.
2Снимите выделение всех элементов.
3Нажмите кнопку Создать объект «Закладка» на панели инстру-
ментов или выберите Новый объект листа, Объект «Закладки»... в меню Макет.
4Откроется страница Общие диалогового окна Объект «Новая закладка». Введите заголовок Bookmarks в поле Заголовок. Другие настройки по умолчанию изменять не требуется.
5Нажмите OK.
132

ПОЛЗУНКИ, ОБЪЕКТЫ ТЕКУЩЕЙ ВЫБОРКИ И ОБЪЕКТЫ ЗАКЛАДОК
На листе отобразится объект закладки.
Рис. 38. Пример объекта закладки
6Выберите несколько значений в разных списках и нажмите кнопку Добавить закладку в новом объекте закладки.
7В открывшемся диалоговом окне введите имя новой закладки. Затем щелкните OK.
8Снимите выделение всех элементов.
9Выберите в раскрывающемся списке объекта закладки созданную закладку.
В последнем уроке данного учебного руководства описана процедура изменения настроек на уровне документа, установки параметров пользователя и повторной загрузки данных.
Сохранение, закрытие и выход
Чтобы не переходить к следующему уроку прямо сейчас, можно закрыть документ. Также необходимо сохранить документ, поскольку последующие уроки основаны на выполненных ранее операциях.
Работа с QlikView |
133 |

134

СВОЙСТВА ДОКУМЕНТА, ПАРАМЕТРЫ ПОЛЬЗОВАТЕЛЯ И ЗАГРУЗКА
УРОК 10 СВОЙСТВА ДОКУМЕНТА, ПАРАМЕТРЫ ПОЛЬЗОВАТЕЛЯ
ИЗАГРУЗКА
Впредыдущих уроках были описаны процедуры работы с различными объектами листа; кроме прочего, рассмотрены операции изменения оформления и работы объектов посредством их диалогового окна Свойства. В этом уроке, который является последним в части Работа с QlikView, рассматривается процедура изменения свойств всех объектов в документе одновременно.
Далее будут описаны некоторые настройки, которые влияют не только на текущий документ, но и на все операции, выполняемые в QlikView.
В конце урока будет рассмотрена процедура обновления документа, т.е. повторной загрузки данных из источников данных, содержащих данные, включенные в документ QlikView. Можно сказать, что данная глава является мостом к следующей части учебного пособия, в котором рассматриваются процедуры создания документа путем загрузки данных из различных источников данных.
Открытие документа
1Запустите QlikView.
2Откройте файл MyTutorial.qvw.
Если файл MyTutorial.qvw использовался недавно, его, как правило, можно открыть непосредственно на начальной странице.
Установка свойств документа
Ранее описывалась операция изменения свойств отдельных объектов листа. Однако часто может возникать ситуация, когда необходимо настроить единое оформление для всех объектов листа в документе или единый формат для нескольких полей одновременно. Также может быть необходимо установить фоновые цвета для всех листов в документе. В этом случае можно использовать диалоговое окно Свойства документа. В этом диалоговом окне также можно назначить звук, который будет воспроизводиться при открытии документа, или изображение, которое будет отображаться при открытии документа.
Работа с QlikView |
135 |

Установка звука для воспроизведения при открытии документа
На странице Открытие можно установить дополнительные параметры документа, например выбрать изображение и/или звук, которые будут соответственно отображаться/воспроизводиться при открытии документа. Для установки звука для открытия документа выполните следующие действия.
1Выберите Параметры — Свойства документа. Перейдите кстранице Открытие.
2Установите флажок Звук, затем щелкните Выбрать.
3Укажите путь к файлу tada.wav. Он расположен в той же папке, где сохранен файл учебного пособия.
4Щелкните Открыть. Нажмите кнопку Воспр., чтобы воспроизвести звук.
5Нажмите OK.
6Сохраните документ.
Установка свойств
На нескольких страницах диалогового окна Свойства документа находятся настройки, аналогичные настройкам в диалоговом окне Свойства списка. Разница состоит в том, что при изменении настроек вдиалоговом окне Свойства документа изменения коснутся всех объектов листа, включающих выбранное поле. Настройки могут быть применены немедленно или только при создании новых объектов листа после вступления изменений в силу. Для получения более подробной информации об этом см. Справочное руководство по QlikView.
136

СВОЙСТВА ДОКУМЕНТА, ПАРАМЕТРЫ ПОЛЬЗОВАТЕЛЯ И ЗАГРУЗКА
Выбор другого стиля выборки
t
Рис. 39. Страница «Общие» в диалоговом окне «Свойства документа»
Выборки в документе QlikView по умолчанию отображаются с помощью цветовых кодов: зеленый — для выбранных значений, белый — для возможных значений и серый — для исключенных значений. Эту цветовую схему можно немного изменить, однако основные цвета изменению не подлежат. Кроме того, для отображения логического состояния значения можно устанавливать флажки.
1Выберите Свойства документа в меню Параметры.
2Перейдите к странице Общие.
3В группе Отображение выборки попробуйте устанавливать различные цветовые схемы или стили.
4Щелкните OK, чтобы закрыть диалоговое окно свойств, и выберите несколько значений, чтобы проверить настройку на различных типах объектов.
Работа с QlikView |
137 |

Сортировка всех новых списков, содержащих поле
«Area»
t
Рис. 40. Страница «Сортировка» в диалоговом окне «Свойства документа»
1Выберите Свойства документа в меню Параметры.
2Перейдите к странице Сортировка.
Параметры сортировки те же, что и в диалоговом окне Свойства списка. В поле Поля, расположенном слева, содержится список всех полей документа. В нем можно выбрать одно или несколько полей для установки порядка их сортировки.
3 Выберите Area(km.sq).
Предположим, необходимо выполнить сортировку по числовому значению в порядке убывания.
4Выберите Числ. знач., затем По убыванию.
5Нажмите OK.
138
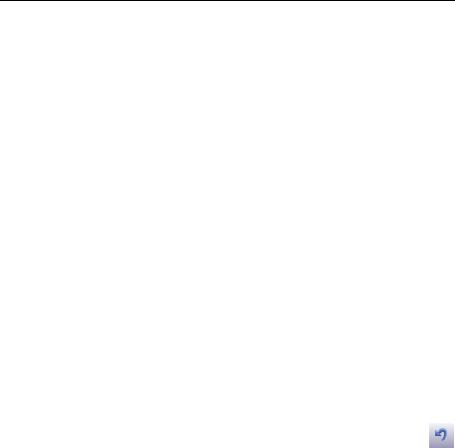
СВОЙСТВА ДОКУМЕНТА, ПАРАМЕТРЫ ПОЛЬЗОВАТЕЛЯ И ЗАГРУЗКА
6Создайте новый список, содержащий поле Area(km.sq) и обратите внимание на порядок сортировки в нем.
7Удалите новый список.
Применение настроек границы ко всем объектам листа
Страница Макет в диалоговом окне Свойства документа идентична соответствующей странице в диалоговом окне Свойства списка. Однако изменение настройки на этой странице отразится на всем документе. Предположим, что объектам (кроме кнопок, текстовых объектов и объектов линии/стрелки) необходимо присвоить замкнутую границу со слегка закругленными углами.
1Выберите Параметры — Свойства документа.
2Перейдите к странице Макет.
3Убедитесь в том, что установлен флажок Использовать границы.
4Выберите стиль и толщину границы.
5Нажмите кнопку Применить к. Не изменяйте настройки в диалоговом окне Свойства заголовка и границ и нажмите кнопку OK.
6Снова щелкните OK.
Изменение будет применено ко всему документу.
7Отмените это изменение с помощью кнопки Отменить макет.
8Сохраните документ.
Темы
Еще одним более простым способом применить изменения ко всему документу является создание и применение темы QlikView. Для получения информации о темах см. «Темы макетов» на стр. 177. Для получения более подробной информации о темах и свойствах документов см. Справочное руководство по QlikView.
Работа с QlikView |
139 |

Параметры пользователя
Рис. 41. Диалоговое окно «Параметры пользователя»
В диалоговом окне Параметры пользователя, которое можно открыть из меню Параметры, содержатся настройки, с помощью которых можно определить стиль работы в QlikView. Настройки, измененные в этом диалоговом окне, остаются неизменными независимо от используемого документа. Например, это может быть язык языка интерфейса QlikView, который можно изменить в этом диалоговом окне.
Просмотрите настройки в диалоговом окне Параметры пользователя. Для получения более подробной информации о доступных командах см. Справочн-
ое руководство по QlikView.
140

СВОЙСТВА ДОКУМЕНТА, ПАРАМЕТРЫ ПОЛЬЗОВАТЕЛЯ И ЗАГРУЗКА
Загрузка данных
Процедура загрузки данных в QlikView не рассматривается в первой части учебного пособия. Однако, даже если задача не заключается в создании собственного документа, знание процедуры загрузки, т.е. обновления данных, содержащихся в документе, имеет большое значение. Это можно легко сделать следующим образом:
1Нажмите кнопку Загрузка на панели инструментов (или выбе-
рите Загрузка в меню Файл).
Текстовый объект на листе Welcome будет обновлен, и на нем отобразятся данные, полученные в результате последнего выполнения сценария. Если данные источника изменены, все объекты листа будут немедленно обновлены с учетом изменений (в этом случае новые данные не будут добавлены). Таким образом, в QlikView существует очень простой способ обновления документа.
Сохранение, закрытие и выход
1 Сохраните файл, используя команду Сохранить, и закройте его.
Проверка работы
В папке Working with QlikView расположен файл с именем TutorialFinal. При необходимости можно открыть этот файл и сравнить его с только что сохраненным файлом.
Что дальше?
Первая часть учебного пособия под названием Работа с QlikView завершена. Чтобы научиться создавать собственные документы или узнать, как еще могут быть представлены в QlikView используемые данные, перейдите к следующей части Создание документа.
Для получения информации о макете документов QlikView можно найти еще один интересный урок в части III этого учебного пособия: «Группы полей и циклическое отображение» на стр. 209.
Работа с QlikView |
141 |

Аудиторное обучение
Другие параметры и настройки макета, а также основы дизайна и лучшие методы построения хороших интерфейсов пользователя рассматриваются ваудиторном курсе обучения для дизайнеров QlikView Designer I.
Аудиторный курс для дизайнеров QlikView Designer II предназначен для опытных дизайнеров и включает информацию о диаграммах с расширенными параметрами отображения, большем количестве типов объектов, сложных вычислениях в объектах и создании отчетов.
Дистанционное обучение
Несколько курсов дистанционного обучения находятся в свободном доступе на главной странице веб-узла QlikView в разделе Бесплатный тренинг.
142
