
- •Введение
- •Что такое QlikView?
- •Сведения об учебном пособии
- •Файлы, необходимые для учебного пособия
- •Условные обозначения
- •Основные сведения
- •Работа с QlikView
- •Введение
- •Урок 3 списки и блоки статистики
- •Урок 4 Гистограммы и круговые диаграммы
- •Урок 6 Другие типы диаграмм
- •Урок 7 Мультисписки, простые таблицы и поля ввода
- •Урок 8 Кнопки, текстовые объекты и объекты «линия/стрелка»
- •Урок 9 Ползунки, объекты текущей выборки и объекты закладок
- •Создание документа
- •Введение
- •Урок 11 Загрузка данных в QlikView
- •Урок 12 Ассоциирование данных из нескольких таблиц
- •Урок 14 Структура таблицы
- •Урок 15 Темы макетов
- •Урок 17 Связывание внешней информации с документом
- •Расширенные возможности
- •Введение
- •Урок 18 Дополнительная информация об ассоциациях
- •Урок 19 Загрузка встроенных данных
- •Урок 20 Группы полей и циклическое отображение
- •Урок 21 Загрузка перекрестных таблиц
- •Урок 22 Режим логического «И» в списке
- •Урок 23 Форматы чисел
- •Урок 24 Безопасность
- •Дальнейшая работа
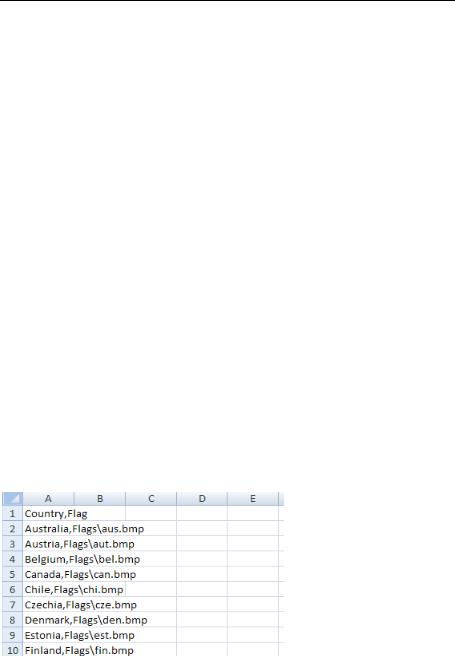
СВЯЗЫВАНИЕ ВНЕШНЕЙ ИНФОРМАЦИИ С ДОКУМЕНТОМ
УРОК 17 СВЯЗЫВАНИЕ ВНЕШНЕЙ ИНФОРМАЦИИ С ДОКУМЕНТОМ
Кроме создания ассоциативных связей и соединения таблиц, содержащих данные, в цепочку, можно создавать связи между информацией и значениями полей. Связи устанавливаются в таблицах, содержащих информацию, которые необходимо загружать особым способом. В данном уроке будет выполнено связывание флагов и отдельных значений в списке Country.
Открытие документа
Если после завершения предыдущего урока документ был закрыт и был выполнен выход из приложения QlikView, его необходимо снова открыть.
1Запустите QlikView.
2Откройте файл MyDocument.qvw.
Обзор таблицы информации
Начнем с рассмотрения файла, содержащего информацию, для которой необходимо создать связь.
1Откройте текстовый редактор, например Блокнот, и выберите команду
Открыть в меню Файл.
2В поле Тип файлов выберите Все файлы.
3Откройте файл FlagsOECD.csv, расположенный в каталоге
..\Tutorial\Creating a Document\Data Sources.
Рис. 55. Таблица информации, определяющая файлы bmp, которые необходимо связать со странами
Создание документа |
187 |

Таблица включает два столбца, в которых различные значения поля Country ассоциированы с различными файлами. Каждое значение необходимо поместить на отдельную строку.
Файл, ассоциированный со значением поля, будет открыт, воспроизведен, выполнен и т.д. в зависимости от типа файла. Некоторые типы файлов, например bmp (изображения) или wav (звуки), обрабатываются в приложении QlikView. Для открытия файлов других типов используются ассоциированные программы.
Примечание! Чтобы ассоциировать тип файла (для которого ассоциативные связи еще не созданы) с программой, откройте проводник (для операционных систем Windows NT, Windows 2000 и Windows XP). Выберите в структуре файл нужного типа и дважды щелкните на нем. Откроется список доступных программ. Укажите подходящую программу (рекомендуется выбрать Notepad или Excel), а затем щелкните OK. Все файлы, имеющие такое расширение, теперь будут открываться с использованием выбранной программы. (Также в меню проводника можно выбрать пункт Вид, Параметры папки и перейти на страницу
Типы файлов.)
4 Закройте редактор.
Загрузка таблицы информации
В следующем шаге необходимо загрузить таблицу информации в QlikView.
1Выберите Редактор скрипта.
2Поместите указатель мыши в конце скрипта и щелкните Табл. поля.
3ВыберитефайлFlagsOECD.csv ищелкнитеОткрыть. Откроетсямастер файлов.
4Аналогичноужезагруженнымфайламвкачестветипабудетустановлено значение С разделителями, а в качестве разделителя будет выбрано значение Запятая. В качестве метки будет установлено значение
Встроенные метки.
5Щелкните Готово.
188

СВЯЗЫВАНИЕ ВНЕШНЕЙ ИНФОРМАЦИИ С ДОКУМЕНТОМ
Созданный оператор будет загружать файл FlagsOECD.csv как обычный файл сданными. Однако задача заключается не в этом: необходимо, чтобы файл FlagsOECD.csv использовался в приложении QlikView для связывания информации сопределенными значениями полей. Для этого выполните следующие действия.
6Измените скрипт, вручную добавив слово info перед оператором load. Поскольку слово info является ключевым в скрипте, оно будет отображаться синим. Скрипт должен выглядеть аналогично тому, как
показано ниже.
Directory;
INFO LOAD Country, Flag
FROM Data Sources\FlagsOECD.csv (txt, codepage is 1252, embedded labels, delimiter is ',', msq);
7Щелкните Загрузка.
8Откроется страница Поля. Новые поля не добавлены. Нажмите OK.
9Сохраните изменения.
Просмотр связанной информации
Для просмотра связанной информации выполните следующие действия.
1В списке стран выберите Germany.
2В правом верхнем углу списка отобразится небольшой символ информации. Щелкните на нем.
Вдокументе будет открыто независимое окно,
в котором отобразится флаг Германии.
Примечание! Чтобы получить такой результат, в таблице информации необходимо правильно указать путь от документа QlikView к файлам изображений.
3Закройте окно.
4В списке стран выберите France.
Создание документа |
189 |

5Щелкните на символе информации, чтобы просмотреть соответствующее изображение.
Рис. 56. Флаг Франции, ассоциированный со значением поля «Франция»
6 Закройте изображение флага и отмените все выделения.
Таким образом в соответствующем контексте можно просматривать изображения и мультимедийные презентации, а также запускать другие приложения и открывать определенные документы. Со значениями полей можно связывать файлы почти всех типов. Также вместо указания пути к файлу можно просто
ввести слова во второе поле в таблице информации. В этом случае во внутренней программе просмотра текста QlikView отобразится текст.
Для получения более подробной информации о создании и просмотре таблиц информации см. Справочное руководство по QlikView.
Вставка внешней информации
Часто бывает очень удобно, когда изображения и т.д. не сохраняются в документе QlikView и не занимают место в памяти и на жестком диске. Однако если в документе QlikView содержится не много изображений и если необходимо отправить документ QlikView другим людям без необходимости отправки файлов изображений, можно использовать функцию вставки информации в файл QlikView.
1Снова выберите Редактор скрипта.
2Найдите оператор, который начинается со слов Info Load.
190

СВЯЗЫВАНИЕ ВНЕШНЕЙ ИНФОРМАЦИИ С ДОКУМЕНТОМ
3Вставьте перед этим оператором слово Bundle, чтобы оператор начи-
нался со слов Bundle Info Load.
4Перезагрузите скрипт.
5Сохраните документ.
Теперь изображения флагов будут сохраняться в документе QlikView и их не нужно перемещать при перемещении документа QlikView.
Отображение информации в текстовом объекте
Вместо отображения изображения в отдельном окне, которое необходимо открывать вручную путем щелчка на символе информации, можно также просматривать изображение в текстовом объекте, которое постоянно отображается и обновляется в соответствии с выбранным значением.
1Перейдите на лист Geography.
2Выберите Canada в списке Country.
3Нажмите кнопку Создать текстовый объект на панели конструирования.
4В поле Текст введите следующее:
='qmem://Country/'&only(Country)
Этот синтаксис обозначает ссылку на изображение. Знак равенства обозначает, что текст является выражением. qmem обозначает ссылку на внутренний файл, т.е. файл, сохраненный в документе QlikView. Country — это имя поля, к которому относится изображение. only(Country) — это выражение, отражающее значение, выбранное в поле Country.
Выражение оценивается при каждом изменении логического состояния в поле Country. Например, при выборе значения Italy в списке Country выражение будет оценено следующим образом: qmem://Country/Italy. Это местоположение файла, сохраненного в документе.
5В раскрывающемся списке Представление выберите Рисунок.
6В раскрывающемся списке Растянуть рис. выберите Сохранить пропорции.
7В разделе Фон выберите для параметра Прозрачность значение 100%.
8Чтобы закрыть диалоговое окно, нажмите OK.
Создание документа |
191 |

Теперь на листе документа отображается текстовый объект с изображением флага Канады.
9Переместите и измените размер текстового объекта таким образом, чтобы он отображался полностью.
10Снимите выделение. Поскольку ни одна страна не выбрана, текстовый объект пуст.
11Выберите элемент в поле Country и посмотрите на текстовый объект.
Сохранение, закрытие и выход
Теперь можно сохранить и закрыть созданный документ. При необходимости можно сравнить его с файлом SampleDocument.qvw, расположенным в папке
Creating a Document.
Что дальше?
Работа со второй частью учебного пособия завершена. Кроме базовых сведений о выборе значений, листах и объектов листов, содержащихся в первой части (Работа с QlikView), описаны процедуры загрузки файлов различного типа вассоциированную базу данных QlikView и методы создания логической структуры.
В последней части данного учебного пособия, Дополнительные возможности, описаны дополнительные функции QlikView. Она отличается от первых двух частей, поскольку включает независимые уроки (т.е. выполняемые процедуры не основаны на работе, выполненной в предыдущих уроках), что позволяет перейти непосредственно к интересующему уроку.
Уроки завершающей части специально предназначены для разработчиков приложений, поскольку они должны иметь более глубокие знания о загрузке данных и построении структуры данных.
Кроме того, рекомендуется пройти обучающий курс для разработчиков QlikView Developer I. Онпозволяетполучитьболееподробныезнанияозагрузкескриптов, моделировании данных, возможности соединения баз данных и типичных ошибках, которые необходимо избегать.
В обучающем курсе для разработчиков QlikView Developer II — для продвинутых разработчиков — рассматриваются сложные функции работы со скриптами, а также очистка данных, оптимизация модели данных и улучшение производительности.
192
