
- •Введение
- •Что такое QlikView?
- •Сведения об учебном пособии
- •Файлы, необходимые для учебного пособия
- •Условные обозначения
- •Основные сведения
- •Работа с QlikView
- •Введение
- •Урок 3 списки и блоки статистики
- •Урок 4 Гистограммы и круговые диаграммы
- •Урок 6 Другие типы диаграмм
- •Урок 7 Мультисписки, простые таблицы и поля ввода
- •Урок 8 Кнопки, текстовые объекты и объекты «линия/стрелка»
- •Урок 9 Ползунки, объекты текущей выборки и объекты закладок
- •Создание документа
- •Введение
- •Урок 11 Загрузка данных в QlikView
- •Урок 12 Ассоциирование данных из нескольких таблиц
- •Урок 14 Структура таблицы
- •Урок 15 Темы макетов
- •Урок 17 Связывание внешней информации с документом
- •Расширенные возможности
- •Введение
- •Урок 18 Дополнительная информация об ассоциациях
- •Урок 19 Загрузка встроенных данных
- •Урок 20 Группы полей и циклическое отображение
- •Урок 21 Загрузка перекрестных таблиц
- •Урок 22 Режим логического «И» в списке
- •Урок 23 Форматы чисел
- •Урок 24 Безопасность
- •Дальнейшая работа

ГИСТОГРАММЫ И КРУГОВЫЕ ДИАГРАММЫ
УРОК 4 ГИСТОГРАММЫ И КРУГОВЫЕ ДИАГРАММЫ
Поскольку доступно большое количество подтипов диаграмм, а также учитывая наличие большого количества настроек, в учебном пособии диаграммам посвящено три урока. В начале данного урока будет дана общая информация о работе с диаграммами; затем будет рассмотрена процедура создания простой гистограммы. После изложения основной информации будет рассмотрено изменение свойств диаграммы, а затем ее преобразование в круговую диаграмму.
Введение
Диаграммы и таблицы являются объектами листа, которые позволяют отображать числовые значения в очень компактном виде. Например, можно просматривать денежные суммы, распределенные в различные поля, например, год, месяц, номер счета и так далее. Числовые значения, вычисленные на основе нескольких записей таблиц базы данных (суммы, средние значения, минимальные, максимальные значения), могут отображаться только в диаграммах или блоках статистики.
Диаграммы, сводные таблицы и прямые таблицы по сути аналогичны несмотря на то, что выглядят по-разному. В связи с этим далее для их обозначения будет использоваться термин «диаграмма». Таким образом, диаграммы могут отображаться как гистограммы, круговые диаграммы, точечные диаграммы, графики, комбинированные диаграммы (столбиковые/линейные), радарные диаграммы, сетчатые диаграммы, диаграммы «датчик», воронкообразные графики, диаграммы Мекко, прямые таблицы, сводные таблицы или блочные диаграммы. Все типы диаграмм показаны ниже.
Гистограмма |
Круговая диаграмма |
Работа с QlikView |
63 |

Комбинированная диаграмма |
Точечная диаграмма |
График |
Прямая таблица |
Сводная таблица |
Радарная диаграмма |
Сетчатая диаграмма |
Диаграмма «датчик» |
64 |
|
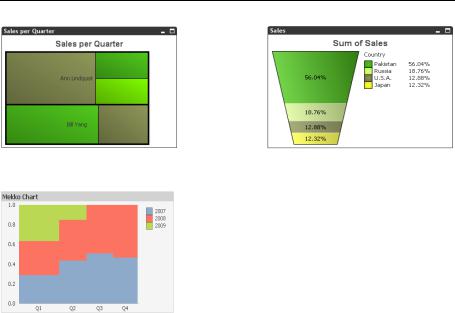
ГИСТОГРАММЫ И КРУГОВЫЕ ДИАГРАММЫ
Блочная диаграмма |
Воронкообразный график |
Диаграмма Мекко
Открытие документа
1Запустите QlikView.
2Откройте файл MyTutorial.qvw.
Если файл MyTutorial.qvw использовался недавно, его, как правило, можно открыть непосредственно на начальной странице.
Выбор значений в диаграмме
Ранее былирассмотрены только процедурывыбора значений в списках. Однако можно выбирать значения и в диаграммах. Вернитесь в гистограмму с именем Area на листе Geography. В ней показаны 10 крупнейших стран мира.
1Поместите указатель мыши на диаграмме, нажмите левую кнопку мыши и выберите несколько столбиков, выделив нужную область (перетаскиванием указателя мыши). Затем отпустите кнопку мыши.
Работа с QlikView |
65 |

2Будут выбраны страны, соответствующие выделенным столбикам. Изменения будут применены ксодержимому списка
Country.
Также для выбора элементов можно щелкнуть на названиях стран (метках) в диаграмме.
3Выберите одну или несколько стран, щелкнув на их метках.
4Снимите выделение всех элементов.
Изменение типов диаграмм с помощью значка быстрого изменения типа
Для некоторых диаграмм QlikView доступно быстрое изменение типа. Для этого используется небольшой значок на панели заголовка диаграммы или в самой диаграмме. Значок представляет собой миниатюру следующего типа диаграммы, который будет использоваться при щелчке на этом значке.
1См. гистограмму Area на листе Geography. Рядом со значком сворачивания элемента на панели заголовка расположен значок быстрого изменения типа.
2Щелкните на значке левой кнопкой мыши. Диаграмма будет преобразована в график.
3Эта диаграмма была подготовлена для изменения типа диаграммы: гистограмма, график и круговая диаграмма. При повторном щелчке на этом значке диаграмма будет отображаться как круговая.
4Теперь щелкните правой кнопкой мыши на значке быстрого изменения типа. Откроется меню быстрого доступа, включающее возможные типы диаграммы. Щелкните на значке гистограммы, и диаграмма пример первоначальный вид.
Все диаграммы могут быть преобразованы в диаграммы любого типа, доступные в диалоговом окне Свойства, которое можно открыть, щелкнув правой кнопкой мыши на любой области диаграммы. Позднее эта тема будет рассмотрена более подробно.
66

ГИСТОГРАММЫ И КРУГОВЫЕ ДИАГРАММЫ
Создание гистограммы с помощью мастера быстрого создания диаграмм
На панелях инструментов доступны две кнопки для создания диаграмм.
Спомощью кнопки Мастер быстрого создания диаграмм позволяет создавать наиболее распространенные типы диаграмм путем выполнения нескольких простых операций. Количество начальных параметров в мастере быстрого создания диаграмм ограничено, однако после завершения создания диаграммы можно добавить любое количество свойств.
Спомощью кнопки Создать диаграмму можно открыть мастер созд-
ания полноценной диаграммы, с помощью которого можно настроить большее количество свойств диаграммы во время ее создания.
Вне зависимости от выбранного мастера будет создана полнофункциональная диаграмма, настройки которой можно изменить в любое время. Если панели инструментов не отображаются на экране, их можно сделать доступными,
выбрав Вид — Панели инструментов.
Для начала необходимо создать простую диаграмму, в которой отображаются суммы продаж для каждой страны.
1Перейдите к листу Sales и нажмите кнопку Мастер быстрого создания диаграмм на главной панели инструментов. Откр-
оется начальная страница мастера быстрого создания диагра-
мм. Щелкните Далее >.
2В шаге1 мастера быстрого создания диаграмм представленызначки,
обозначающие различные типы диаграмм. По умолчанию будет выбран значок, обозначающий гистограмму. Щелкните Далее >.
Откроется следующая страница мастера быстрого создания диаграмм: Определение измерений. Здесь необходимо определить значение каждого столбика гистограммы. В данном случае все столбики относятся к полю Country.
3Выберите поле Country в поле со списком Первое измерение. Щелкни-
те Далее.
На следующей странице Определение выражения необходимо определить значения высоты столбиков гистограммы. В данном случае для каждой страны необходимо выбрать значение Sum of Sales.
4Выберите параметр Сумма для получения значений суммы продаж для каждой страны. Выберите в раскрывшемся меню значение Sales. Щелкните Далее >.
Работа с QlikView |
67 |

5На четвертой странице необходимо выбрать Формат диаграммы, щелкнув на значке Стиль, Ориентация и Режим. Не изменяйте настройки по умолчанию, установите флажок Отображать значения для отображения числовых значений над каждым столбцов.
6Щелкните Готово. На экране отобразится диаграмма.
В связи с различиями настроек по умолчанию на разных компьютерах цвета созданной диаграммы могут отличаться от цветов диаграмм на рисунках данного учебного пособия. В любой момент можно вернуться и выполнить регулировку настроек, используя диалоговое окно свойств созданной диаграммы.
7Щелкните правой кнопкой мыши на диаграмме и выберите Свойства...
8На вкладке Общие введите Sales 1 в поле Заголовок окна и Sales per Country в поле Показать заголовок в диаграмме. Убедитесь в том, что рядом с соответствующим параметром установлен флажок.
9На вкладке Заголовок выберите Автосвертывание. Для получения более подробной информации см. «Автосвертывание» на стр. 90.
10Нажмите OK.
Макет диаграммы не оптимален: кроме прочего, большое количество панелей затрудняет обзор данных на диаграмме. Скоро будет описана процедура изменения этого представления. Однако уже на данном этапе диаграмму можно использовать для выбора элементов или для просмотра результатов выбора.
11 Выберите Ann Lindquist в списке Salesman.
68

ГИСТОГРАММЫ И КРУГОВЫЕ ДИАГРАММЫ
В диаграмме немедленно будут показаны страны, в которых Энн Линдквист продавала продукты, а также объем привлеченных денежных средств.
Рис. 10. Страны, в которых Энн Линдквист продавала продукты
Работа с QlikView |
69 |

Создание гистограммы с помощью мастера создания полнофункциональной диаграммы
Рис. 11. Страница «Измерения»
Далее будут описаны операции по созданию этой же диаграммы, однако в этот раз будет использован мастер создания полнофункциональной диаграммы.
1Перейдите на лист Sales и нажмите кнопку Создать диаграмму на панели инструментов «Дизайн». Чтобы эта панель инструментов отображалась на экране, выберите Вид — Панели инструментов — Дизайн. Откроется первая страница мастера созд-
ания диаграммы — Общие. На этой странице можно выбрать необходимый тип диаграммы. По умолчанию будет выбрана гистограмма; оставьте этот параметр без изменения.
2Введите Sales 2 в поле Заголовок окна и Sales per Country в поле под
Показать заголовок в диаграмме. Убедитесь в том, что установлен соответствующий флажок.
3Щелкните Далее >.
70

ГИСТОГРАММЫ И КРУГОВЫЕ ДИАГРАММЫ
Откроется вторая страница мастера — Измерения. На ней можно установить измерения, которые будут отображаться на оси x (в данном случае для каждого столбика необходимо установить значение country).
В списке слева расположены все доступные поля или группы (для получения более подробной информации о группах см. стр. 209).
4Выберите поле Country, затем щелкните Добавить >, чтобы добавить его в список отображаемых полей. (Также для перемещения поля можно дважды щелкнуть на нем.)
5Щелкните Далее >.
Откроются диалоговые окна Выражение и Редактировать выражение. В них можноустановить одно или несколько выражений, которые будут отображаться на оси y (в данном случае необходимо, чтобы высота каждого столбика отображалазначениеsum of sales дляопределеннойстраны). Выражениеможно ввести непосредственно в поле редактирования, расположенное под элементом Выражение OK, однако можнотакжеиспользоватьфункции, установленныепо умолчанию в полях Агрегирование и Поле.
6Щелкните на стрелке раскрывающегося списка Агрегирование и выберите элемент Sum. Затем щелкните на стрелке раскрывающегосясписка Поле (содержащего имена полей) и выберите элемент Sales.
Рис. 12. Диалоговое окно «Редактировать выражение»
7Щелкните Вставить. Выражение отображается в поле редактирования в верхней части диалогового окна. Кроме того, можно также вписать выражение непосредственно в поле редактирования.
Работа с QlikView |
71 |

8Нажмите OK. Диалоговое окно будет закрыто. Установленное выражение отобразится в поле Описание (в левой части) диалогового окна Выражения. В результате было выбрано одно измерение и одно выражение, т.е. выполнены основные действия для создания диаграммы.
9Введите Sales в поле Метка диалогового окна Выражения. Это позволит изменить имя выражения.
Рис. 13. Диалоговое окно «Выражения»
10Щелкните Далее > несколько раз, пока не будет открыта страница Заго-
ловок.
11Установите флажок Автосвертывание.
12Щелкните Готово, чтобы закрыть окно мастера. Окно мастера будет немедленно закрыто.
Выберите в поле Salesman элемент Ann Lindquist, если он еще не выбран. Сравните эту диаграмму с диаграммой (Sales 1), созданной в предыдущем разделе. Обратите внимание, что над столбиками не отображаются числовые
72

ГИСТОГРАММЫ И КРУГОВЫЕ ДИАГРАММЫ
значения. Также столбики имеют различную сортировку. Это вызвано различиями в настройке свойств. Ниже описаны процедуры изменения свойств для изменения отображения диаграммы.
Удаление диаграммы
Из двух созданных диаграмм будет необходима лишь одна.
1Щелкните правой кнопкой мыши на диаграмме Sales 1, затем в раскрывшемся контекстном меню выберите команду Удалить.
2Подтвердите удаление диаграммы.
Изменение некоторых свойств
Мастер диаграмм, который был использован для создания диаграммы, включает множество страниц, лишь три из которых были использованы. Однако не стоит волноваться: все страницы, содержащиеся в мастере диаграмм, также находятся в диалоговом окне Свойства диаграммы, которое может быть открыто в любой момент путем щелчка правой кнопкой мыши в любом месте диаграммы.
Страницы диалогового окна «Свойства» немного различаются в зависимости от выбранного типа диаграммы. Однако они не различаются в зависимости от того, какой из мастеров использовался для создания диаграммы: мастер быстрого создания диаграммы или мастер создания полнофункциональной диаграммы. Далее будут использованы некоторые настройки на оставшихся страницах.
Изменение порядка сортировки
В данный момент для диаграммы используется сортировка в алфавитном порядке. Чтобы расположить страну, в которой находится основной заказчик, первой слева, выполните следующие действия.
1Щелкнитеправойкнопкоймышинадиаграмме, затемвыберите
враскрывшемся меню пункт Свойства...
2Перейдите к странице Сортировка.
3Выберите параметр Y-значение, чтобы упорядочить страны
всоответствии со значениями продаж в этих странах.
4Выберите элемент По убыванию, чтобы столбики с наибольшими значениями были размещены слева.
Работа с QlikView |
73 |

5Нажмите OK.
6Отменитесвойвыбор, нажавкнопку Очистить на панели инструментов.
Ограничение количества столбцов
Чтобы улучшить представление диаграммы, можно ограничить максимальное количество отображаемых столбцов.
1Щелкнитеправойкнопкоймышинадиаграмме, затемвыберите в раскрывшемся меню пункт Свойства...
2ПерейдитенастраницуПределы измерения диалоговогоокна, щелкнув на соответствующей вкладке.
3Установите флажок Ограничение списка отображаемых значений с использованием первого выражения, а также выберите Только показать. В раскрывающемся списке выберите элемент Наибольшее и введите число 10.
4Щелкните Применить, затем OK.
Снимите выделение всех элементов. В диаграмме будут показаны только 10 столбцов, что позволит улучшить ее представление.
Отображение числовых значений на столбцах
Далее настроим отображение числовых значений над столбцами диаграммы.
1Откройте страницу Выражения в диалоговом окне Свойства диаграммы.
2Выберите Значения на точках графика.
3Нажмите OK.
В диаграмму были включены числовые значения для оси y (в данном случае графики продаж), которые располагаются над столбцами.
74

ГИСТОГРАММЫ И КРУГОВЫЕ ДИАГРАММЫ
Изменение формата числа
Отображение числовых значений над столбцами диаграммы — очень полезная функция, однако, когда значения находятся в большом диапазоне, для всех значений может быть недостаточно места. Эту проблему можно решить путем изменения числового формата.
1Откройте страницу Номер в диалоговом окне Свойства
диаграммы...
2Выделите выражение Sales.
3По умолчанию выбран числовой формат Значение по умолчанию для выражения. Этоозначает, чтозначенияимеют числовой формат соответствующего поля Sales. Установите числовой формат Число.
4Введите $ в поле Символ.
5Нажмите OK.
6Измените размер диаграммы таким образом, чтобы все числовые значения отображались правильно.
Теперь для числовых значений над столбцами диаграммы используется разделитель тысяч.
Рис. 14. Теперь в гистограмме отображаются значения суммы продаж для разных стран, упорядоченные по значению для оси y (сумма продаж)
Работа с QlikView |
75 |

Клонирование и открепление диаграммы
Можно клонировать (копировать) диаграмму таким же способом, что и список (методом перетаскивания при удерживании клавиши CTRL), однако существует другой способ для выполнения этой задачи.
1Щелкните правой кнопкой мыши на диаграмме, чтобы открыть контекстное меню.
2Щелкните Клонировать.
На экране отобразится еще одна диаграмма, идентичная первой.
3Переместите диаграмму так, чтобы все объекты листа снова были видны.
4Щелкните правой кнопкой мыши на новой диаграмме, чтобы открыть контекстное меню.
5Выберите Открепить.
Открепленная диаграмма не обновляется при выборе значений. Это может быть необходимо, когда при выборе значений требуется сохранить общее представление.
6Выберите значения. Проследите, как будет обновляться оригинальная диаграмма, а открепленная диаграмма останется без изменений.
7Снова прикрепите диаграмму, выбрав команду Прикрепить в контекстном меню.
8Отмените свой выбор, нажав кнопку Очистить на панели инструментов.
Преобразование гистограммы в круговую диаграмму
Можно выбирать различные типы диаграмм, свойства каждой из которых соответствуют определенным целям. Далее описана процедура преобразования второй гистограммы в круговую диаграмму.
1Щелкните правой кнопкой мыши на одной из диаграмм Sales 2 и в раскрывшемся меню выберите элемент Свойства...
2На странице Общие выберите параметр Круговая диаграмма.
76

ГИСТОГРАММЫ И КРУГОВЫЕ ДИАГРАММЫ
3На странице Общие измените значение параметра заголовка окна на Sales, а значение заголовка диаграммы — на Most important countries.
Рис. 15. Заголовок окна и заголовок диаграммы
4Перейдите к странице Представление.
5Установите флажок Отобр. знач. рядом с назв. (аналогичен параметру
Значения в точках данных для гистограмм).
6На странице Стиль выберите необходимый стиль круговой диаграммы.
7НажмитеOK. В результатебудет получена круговаядиаграмма, каждый сектор которой обозначает продажи в определенной стране.
Рис. 16. Полученная круговая диаграмма
Изменение настроек цветов
Перейдите к ранее созданной гистограмме (Sales 2). Обратите внимание, что все столбцы диаграммы одинакового цвета. Эту настройку можно изменить на странице Цвета.
Работа с QlikView |
77 |

1Щелкните правой кнопкой мыши на гистограмме, затем выберите в раскрывшемся меню пункт Свойства...
2Перейдите к странице Цвета.
3Установите флажок Разноцветный.
4Выберите OK.
Сравните цвета, используемые в гистограмме, с цветами на круговой диаграмме. Обратите внимание, что для каждой страны используется один цвет. Эта настройка по умолчанию необходима для сохранения согласованности между различными диаграммами и листами.
Цвета в цветовой схеме могут быть изменены: перейдите на страницу Цвета и просто щелкните на цвете, который необходимо изменить, и укажите необходимый цвет в открывшемся окне цветовой схемы.
Рис. 17. Диалоговое окно, в котором устанавливаются цвета, используемые в гистограмме
78

ГИСТОГРАММЫ И КРУГОВЫЕ ДИАГРАММЫ
Отображение процентного соотношения
Поскольку в круговой диаграмме отображаются пропорции, она может быть более интересна в отношении процентных соотношений, чем фактических сумм продаж.
1Щелкните правой кнопкой мыши на круговой диаграмме и выберите Свойства...
2Перейдите к странице Выражения.
3Установите флажок Доля.
4Нажмите OK.
Влегенде отобразятся значения в процентах.
Для экономии пространства можно свернуть круговую диаграмму.
5Щелкните правой кнопкой мыши на круговой диаграмме и выберите Свернуть.
Диаграмма будет отображаться в виде значка, который будет расположен в свободной области листа. Значок можно свободно перемещать.
6Повторите эти операции, чтобы свернуть гистограмму, созданную в предыдущем уроке.
В следующем уроке будет рассмотрено, как добавлять другие измерения в существующую гистограмму, а также как создавать сводные таблицы и прямые таблицы.
Сохранение, закрытие и выход
Чтобы не переходить к следующему уроку прямо сейчас, можно закрыть документ. Также необходимо сохранить документ, поскольку последующие уроки основаны на выполненных ранее операциях.
Работа с QlikView |
79 |

80

СВОДНЫЕ ТАБЛИЦЫ И ПРЯМЫЕ ТАБЛИЦЫ
УРОК 5 СВОДНЫЕ ТАБЛИЦЫ
ИПРЯМЫЕ ТАБЛИЦЫ
Вэтомурокебудетпродолженообучениесозданиюииспользованиюдиаграмм. После добавления измерения в существующую гистограмму ее необходимо преобразовать в сводную таблицу. Затем будет создана прямая таблица, содержащая ту же информацию, для сравнения этих двух способов представления данных.
Открытие документа
1Запустите QlikView.
2Откройте файл MyTutorial.qvw.
Если файл MyTutorial.qvw использовался недавно, его, как правило, можно открыть непосредственно на начальной странице.
Добавление измерения в гистограмму
Ранее использовалось только по одному измерению и одному выражению. Однако диаграммы могут быть очень сложными. В них могут использоваться несколько измерений и/или выражений одновременно или последовательно.
Сначала будут описаны операции по созданию диаграммы с двумя измерениями и одним выражением. В ней по-прежнему будут представлены значения сумм продаж для каждой страны, однако они будут сгруппированы по годам.
1На листе Sales найдите свернутую диаграмму Sales per Country. Она очень схожа с диаграммой Sales 2, созданной в предыдущем уроке.
2Восстановите диаграмму и щелкните на ней правой кнопкой мыши, затем выберите пункт Свойства...
3На странице Измерения переместите элемент Year в список Испо-
льзуемые измерения.
4На странице Стиль установите для параметра Подтип значение Стопкой.
Работа с QlikView |
81 |

5На странице Пределы измерений установите флажок Ограничение
списка отображаемых значений с использованием первого выра-
жения, а также флажок Только показать. В раскрывающемся списке выберите элемент Наибольшее и введите значение 5 для измерения
Country.
6Чтобы завершить изменение диаграммы, нажмите OK.
Рис. 18. Гистограмма с двумя измерениями
Столбец по-прежнему представляет сумму продаж для определенной страны, однако теперь он разделен на секторы разного цвета, обозначающие различные годы.
Преобразование гистограммы в многомерную сводную таблицу
Представление данных в виде графика очень наглядно, однако представление слишком большого количества данных невозможно без потери ясности. Для отображения вычисленных данных с использованием нескольких измерений можно использовать сводную таблицу.
1Щелкните правой кнопкой мыши и откройте диалоговое окно Свойства гистограммы, в которую было добавлено измерение (Sales per Country).
2На странице Общие измените Заголовок окна на Pivot Table.
3Выберите в качестве типа диаграммы Сводная таблица.
82

СВОДНЫЕ ТАБЛИЦЫ И ПРЯМЫЕ ТАБЛИЦЫ
4Перейдите к странице Измерения. Дважды щелкните на измерении Salesman, чтобы добавить его в список отображаемых полей.
5Перейдите на страницу Сортировка и выделите измерение Country. Чтобы упорядочить значения в столбце Country от A до Z, снимите флажок порядка сортировки Y-значение. Теперь значения будут упорядочены в соответствии с параметром Текст.
6Нажмите OK.
Разворачивание и сворачивание измерений
Создана сводная таблица с тремя измерениями, однако в настоящий момент на экране отображается только измерение Country. Сводные таблицы имеют полезную функцию: возможность разворачивания и сворачивания измерений на уровне значений. В настоящий момент сворачивание значений не требуется, поскольку необходимо значительно расширить представление данных.
Обратите внимание на небольшой символ  в столбце Country. Он означает, что следующий уровень скрыт (свернут).
в столбце Country. Он означает, что следующий уровень скрыт (свернут).
1Щелкните правой кнопкой мыши в столбце Country и выберите
Развернуть все.
2Щелкните правой кнопкой мыши в столбце Year и выберите
Развернуть все.
Теперь все уровни полностью развернуты. В таблице больше не имеется дополнительных уровней, поскольку в крайнем правом столбце Salesman нет символов «плюс».
Рядом со значениями на развернутых уровнях отображается символ
«минус»  . Он означает, что следующий уровень является видимым (развернут). С помощью символов «плюс» и «минус» можно разворачивать и сворачивать отдельные значения в таблице. Используйте их непосредственно для интересующих данных.
. Он означает, что следующий уровень является видимым (развернут). С помощью символов «плюс» и «минус» можно разворачивать и сворачивать отдельные значения в таблице. Используйте их непосредственно для интересующих данных.
3Щелкните правой кнопкой мыши на столбце Year и выберите
Свернуть все.
4Щелкните правой кнопкой мыши в столбце Country и выберите
Свернуть все.
Теперь все значения измерений Year и Salesman снова скрыты. Предположим, необходимо просмотреть данные, касающиеся только продаж в Бельгии.
Работа с QlikView |
83 |

5Щелкните на символе «плюс» значения Belgium.
6Щелкните на символе «плюс» значений 2008 и 2009.
Рис. 19. Сводная таблица, включающая данные для Бельгии
Теперь в таблице отображаются только значения этих столбцов, связанные со значением Belgium. Сведения о продавце отображаются только за 2008 и 2009 годы.
Перетаскивание измерений
Сводная таблица является очень функциональным объектом листа, что позволяет свободно перетаскивать различные измерения и выражения влюбое положение на вертикальной или горизонтальной оси.
В данном случае можно расположить измерение Year на горизонтальной оси. Выполните следующие действия.
1 Поместите указатель мыши на поле Year.
84

СВОДНЫЕ ТАБЛИЦЫ И ПРЯМЫЕ ТАБЛИЦЫ
2Нажмите кнопку мыши и перетащите поле вверх и вправо в необходимое местоположение (под строкой заголовков). Когда указатель мыши расположен правильно, отображается синяя стрелка.
Рис. 20. Перетаскивание столбца «Год» на горизонтальную ось
3Отпустите кнопку мыши. Теперь измерение Year, а также значения выражения отображаются на горизонтальной оси.
Рис. 21. Годы отображаются на горизонтальной оси
Поля Country и Salesman теперь отображаются как стандартные столбцы. Значения поля Year служат заголовками для остальных столбцов. В столбцах содержатся значения выражения (Sum of Sales).
4ПеретащитеизмерениеYear назад, чтобысоздатьвертикальный столбец, и расположите его справа от измерения Salesman.
Корректировка столбцов
Ширина столбцов Country и Salesman сводной таблицы недостаточна для некоторых значений.
Работа с QlikView |
85 |

1Поместите указатель мыши на линию, разделяющую столбец
Country и столбец Salesman.
2Когда указатель мыши будет выглядеть так, как показано на рисунке, нажмите кнопку мыши и выполните перетаскивание.
3Откорректируйте столбец Salesman соответственно.
Таким образом можно изменить размер всех столбцов. Чтобы откорректировать крайний столбец справа, поместите указатель мыши на границу (слева от полосы прокрутки) и перетащите.
Также можно выполнить корректировку столбцов с помощью команды меню быстрого доступа Подобрать ширину столбцов по данным (его можно открыть щелчком правой кнопкой мыши).
Отображение частичных сумм
В данный момент в таблице показаны продажи в Бельгии, осуществленные разными продавцами в течение года. Предположим, необходимовычислитьсуммарноезначениепродаж, осуществленныхвсеми продавцами за все годы.
1В контекстном меню выберите пункт Свойства...
2Перейдите к странице Представление.
3В списке Измерения и выражения выберите измерения
Salesman и Year.
4Установите флажок Показать част. суммы.
5Нажмите OK.
Теперь в сводной таблице показаны частичные суммы для каждого продавца в течение каждого года.
Создание прямой таблицы
В отличие от сводной таблицы, в прямой таблице не отображаются промежуточные суммы и она не может использоваться в качестве перекрестной таблицы. С другой стороны, все столбцы прямой таблицы можно сортировать и каждая из ее строк может содержать одну комбинацию измерений и выражений.
1Сверните прямую таблицу на листе Sales, чтобы увеличить свободное пространство.
86

СВОДНЫЕ ТАБЛИЦЫ И ПРЯМЫЕ ТАБЛИЦЫ
2Щелкните правой кнопкой мыши в любой области листа и выберите
Новый объект листа, затем выберите Диаграмма.
3В открывшемся окне мастера выберите Прямая таблица.
4Введите Straight Table в поле Заголовок окна.
5Щелкните Далее >.
6На странице Измерения переместите элементы Year,
Country иSalesman вполеИспользуемыеизмерения.
Спомощью кнопок Повысить и Понизить можно упорядочить измерения, как показано на рисунке.
7Щелкните Далее >.
8Откроется диалоговое окно Редактировать выражение.
9Составьте выражение Sum of Sales путем выбора соответствующих элементовв спискахкомбинированных полей (Агрегирование иПоле).
10Щелкните Вставить.
11Нажмите OK.
12Введите Sales в поле Метка в диалоговом окне Выражения.
13Щелкните Готово.
Рис. 22. Полученная прямая таблица
Получена прямая таблица, включающая ту же информацию, которая содержится в сводной таблице. Сравните эти две таблицы. Обратите внимание, что в прямой таблице общая сумма продаж отображается вверху, что каждая строка содержит возможное сочетание данных (в сводной таблице данные сгруппированы по значениям полей) и что частичные суммы не отображаются.
Работа с QlikView |
87 |

Сортировка таблицы
Прямая таблица предоставляет прекрасные возможности для упорядочения столбцов.
В данный момент столбец Year является крайним слева, и таблица отсортирована в соответствии с порядком сортировки, указанным для этого поля (страница Сортировка). Об этом свидетельствует символ сортировки в виде стрелки в заголовки столбца. Порядок сортировки можно изменить с помощью двух щелчков мыши.
1Щелкните правой кнопкой мыши н столбце Salesman, чтобы открыть меню быстрого доступа.
2Выберите пункт Сортировка.
Порядок сортировки столбцов останется без изменений, однако этот порядок сортировки будет применен к полю Salesman, которое определяет порядок сортировки значений в таблице. Обратите внимание, что символ сортировки (стрелка) теперь отображается в столбце
Salesman.
Приоритет сортировки можно также установить на странице Сортировка в диалоговом окне Свойства.
Перемещение столбца
Предположим, что измерение Salesman необходимо поместить слева от столбца Country. Выполните следующие действия.
1Поместите указатель мыши на заголовок столбца Salesman и нажмите левую кнопку мыши, перетащите столбец в необходимое положение. Во время перетаскивания выбранный столбец будет выделен, а место назначения будет указано стрелкой.
88

СВОДНЫЕ ТАБЛИЦЫ И ПРЯМЫЕ ТАБЛИЦЫ
Рис. 23. Перетаскивание столбца «Salesman»
2Отпустите кнопку мыши. Измерение Salesman будет перемещено влево.
Визуальные подсказки
Визуальные подсказки можно использовать для выделения значений выражения в таблице. Значениям, относящимся к разным категориям, можно присвоить отдельные цвета и/или шрифты.
1Щелкните правой кнопкой мыши на прямой таблице и выберите в меню быстрого доступа пункт Свойства...
2Перейдите к странице Визуальные подсказки. Столбец Sales является доступным выражением.
Можно выбрать одну из четырех доступных категорий значений: верхнее, обычное, нижнееитекст. Предположим, необходимовыделить все значения выражений, превышающие 10.000.
3 Введите 10000 в поле редактирования Верхний >=.
Рядом с полем редактирования расположены две кнопки установки цвета и три параметра. С их помощью можно настроить представление текста и/или фона значений, которые необходимо выделить.
Работа с QlikView |
89 |

4Предположим, что к значениям, относящимся категории верхних значений, необходимо применить красный цвет. Нажмите кнопку Текст и выберите красный цвет в цветовой палитре. Нажмите OK.
5Кроме того, установите флажок Полуж.
6Нажмите OK.
Все значения выражения выше 10000 будут выделены.
Выборки в табличных диаграммах
Выборки можно делать и в сводных таблицах, и в прямых таблицах. При щелчке на столбцах (или строках в сводных таблицах), содержащих измерения диаграмм, выполняется непосредственный выбор значений, на которых был сделан щелчок мышью.
1В прямой таблице щелкните на значении 2008 в столбце Year. Это аналогично выбору значения 2008 в списке Year.
2Снимите выделение всех элементов.
При щелчке на столбце, содержащем выражение диаграммы, будет выполнен непрямой выбор значений в столбцах (строках) измерений, используемых для вычисления этого значения выражения.
3Щелкните на значении 11379 $ в столбце Sales. Было выбрано значение 2009 в столбце Year, значение Pakistan в столбце
Country и значение Ann Lindquist в столбце Salesman.
4Снимите выделение всех элементов.
Чтобы сделать более сложные или множественные выборки в табличной диаграмме, можно использовать еще одну опцию, которая называется раскрывающимся выбором. Эта функция позволяет преобразоватьстолбецизмерениявраскрывающийсясписок, имеющий все необходимые функции для выбора и поиска.
1Щелкните правой кнопкой мыши на прямой таблице и выберите в меню быстрого доступа пункт Свойства...
2Перейдите к странице Представление.
3Отметьте Year в списке Столбцы и установите флажок Раскры-
вающийся выбор.
4Выполните эти действия для столбцов Country и Salesman.
5Нажмите OK.
90

СВОДНЫЕ ТАБЛИЦЫ И ПРЯМЫЕ ТАБЛИЦЫ
Обратите внимание на значок раскрывающегося списка, расположенный слева в строке заголовка всех трех столбцов измерений.
6Щелкните на этом значке
в столбце Year, чтобы на экране временно отобразился список, содержащий все годы. Удерживая клавишу CTRL, щелкните на годах 2006, 2009 и 2010. Затем отпустите клавишу CTRL. Будут выбраны три года, и раскрывающийся список будет закрыт.
7Щелкните на значке раскрывающегося списка в столбце Country. Когда откроется раскрывающийся список, введите «sw». Данный поисковый текст позволит найти значения
Sweden, Switzerland и Swaziland. Нажмите клавишу ENTER.
Теперь можно просмотреть доступную информацию об этих странах. В прямой таблице отображаются только Sweden
и Switzerland, поскольку в других странах продажи не осуществлялись.
8Снимите выделение всех элементов.
Перемещение сводной и прямой таблицы на новый лист
Лист Sales выглядит перегруженным. Чтобы улучшить представление, необходимо создать новый лист для размещения на нем таблиц.
1В меню Макет выберите пункт Добавить лист. Вкладка Sheet 3 будет расположена справа от вкладки Sales.
2Щелкните правой кнопкой мыши на новом листе, чтобы открыть диалоговое окно Свойства этого листа.
3На странице Общие введите Tables в поле Загол. и щелкните
OK.
4Вернитесь на лист Sales.
5Выберите сводную таблицу и, удерживая левую кнопку мыши, перетащите ее на вкладку Tables. Отпустите кнопку мыши, когда в качестве указателя мыши будет использоваться белая стрелка. См. «Копирование объектов листа» на стр. 47.
6Выберите прямую таблицу и переместите ее на вкладку Tables таким же способом.
Работа с QlikView |
91 |

7Перейдите на новый лист Tables. Сводная и прямая таблицы будут размещены в том месте, в котором они находились на листе Sales. При необходимости их можно переместить в другое место на листе.
Теперь на листе Sales имеется достаточно пространства для создания новых диаграмм.
Автосвертывание
Чтобы сделать представление на листе Sales еще лучше, для некоторых диаграмм можно установить параметр Автосвертывание, означающий, что одновременно может отображаться только одна из диаграмм, для которых установлен параметр автоматического сворачивания.
1На листе Sales щелкните правой кнопкой мыши на диаграмме Sales Forecast и перейдите на страницу Заголовок диалогового окна Свойства.
2Установите флажок Автосвертывание и щелкните OK, чтобы закрыть диалоговое окно.
3Повторите шаги 1 и 2 для гистограммы с именем Детализация. Если диаграмма свернута, можно также щелкнуть правой кнопкой мыши на ее значке, чтобы открыть диалоговое окно
Свой-ства.
4Чтобы восстановить круговую диаграмму, дважды щелкните на ее значке. Обратите внимание, что другие диаграммы на листе свернуты и отображаются в виде значков.
5Теперь восстановите диаграмму Детализация. Круговая диаграмма будет автоматически свернута.
Также это изменение можно одновременно применить к нескольким диаграммам.
1«Начертите» поверх диаграмм (или значков свернутых диаграмм), которые необходимо изменить, прямоугольник, используя указатель мыши.Их заголовки или значки будут выделены зеленым.
2Щелкните правой кнопкой мыши на одной из выбранных диаграмм или значков, чтобы открыть диалоговое окно Свойства для всех объектов. Обратите внимание, что в данном случае диалоговое окно включает только страницы Шрифт,
Макет и Заголовок.
92

СВОДНЫЕ ТАБЛИЦЫ И ПРЯМЫЕ ТАБЛИЦЫ
3Перейдите на страницу Заголовок и выберите параметр
Свернуть и Автосвертывание.
4Нажмите OK.
Если эти параметры уже активированы, это означает, что для одной из выбранных диаграмм уже используется настройка Автосвертывание.
Вэтом случае необходимо сначала снять флажок Автосвертывание, а затем установить его снова.
Вследующем уроке будут рассмотрены операции с линейными графиками, комбинированными диаграммами, точечными диаграммами и гистограммами, поддерживающими функцию раскрывающегося
списка. В следующем уроке также представлена информация о выводе диаграмм на печать и их экспорте.
Сохранение, закрытие и выход
Чтобы не переходить к следующему уроку прямо сейчас, можно закрыть документ. Также необходимо сохранить документ, поскольку последующие уроки основаны на выполненных ранее операциях.
Работа с QlikView |
93 |

94
