
- •Введение
- •Что такое QlikView?
- •Сведения об учебном пособии
- •Файлы, необходимые для учебного пособия
- •Условные обозначения
- •Основные сведения
- •Работа с QlikView
- •Введение
- •Урок 3 списки и блоки статистики
- •Урок 4 Гистограммы и круговые диаграммы
- •Урок 6 Другие типы диаграмм
- •Урок 7 Мультисписки, простые таблицы и поля ввода
- •Урок 8 Кнопки, текстовые объекты и объекты «линия/стрелка»
- •Урок 9 Ползунки, объекты текущей выборки и объекты закладок
- •Создание документа
- •Введение
- •Урок 11 Загрузка данных в QlikView
- •Урок 12 Ассоциирование данных из нескольких таблиц
- •Урок 14 Структура таблицы
- •Урок 15 Темы макетов
- •Урок 17 Связывание внешней информации с документом
- •Расширенные возможности
- •Введение
- •Урок 18 Дополнительная информация об ассоциациях
- •Урок 19 Загрузка встроенных данных
- •Урок 20 Группы полей и циклическое отображение
- •Урок 21 Загрузка перекрестных таблиц
- •Урок 22 Режим логического «И» в списке
- •Урок 23 Форматы чисел
- •Урок 24 Безопасность
- •Дальнейшая работа

РАБОТА С QLIKVIEW
•Выбор элементов в QlikView
•Работа с листами и объектами листа
•Создание листов и объектов листа
•Экспорт и печать данных

24

ВВЕДЕНИЕ
В данной части учебного пособия описаны способы работы с имеющимся доку- ментом QlikView. После ознакомления с основной терминологией пользователь может узнать о способах выбора элементов в QlikView. Затем будет дано последовательное описание компонентов документа QlikView: пользователь узнает, какизменять различные объекты листа и работатьс ними для получения ожидаемых результатов.
Расположение файлов учебного пособия
Если файлы учебного пособия еще не установлены, необходимо установить их. Обновленные версии файлов учебного пособия можно загрузить из сети Интернет, см. «Сведения об учебном пособии» на стр. 13.
Поумолчаниюпапка с учебным пособием устанавливается в каталоге
C:\ProgramData\QlikTech\QlikViewTutorial. В ней находится подпапка с именем
Working with QlikView, в которой содержатся необходимые файлы для первой части учебного пособия.
Проверка результатов
В папке Working with QlikView расположены два файла QlikView:
Tutorial.qvw и TutorialFinal.qvw. Tutorial.qvw — это файл, который потребуется в работе. Если все указания будут выполнены верно, конечный документ должен выглядеть как файл TutorialFinal.qvw. После завершения части 1 данного учебного пособия можно выполнить сравнение полученного файла с файлом TutorialFinal.qvw.
Работа с QlikView |
25 |

26

СОЗДАНИЕ ЗАПРОСОВ В QLIKVIEW
УРОК 1 СОЗДАНИЕ ЗАПРОСОВ
ВQLIKVIEW
Вданном уроке приведен обзор основных компонентов документа QlikView, атакже описание способа создания запросов в QlikView.
Открытие документа
1Запустите приложение QlikView, дважды щелкнув на значке QlikView (для получения информации о других способах запуска программы см. стр. 19).
2Выберите команду Открыть в меню Файл.
3Выберитефайл Tutorial.qvw в папке C:\ProgramData\QlikTech\QlikView Tutorial\ Working with QlikView или в том месте, где обычно устанавливаются программные файлы, а затем нажмите кнопку Открыть.
Необходимый документ QlikView будет открыт.
Работа с QlikView |
27 |

Основная терминология QlikView
Рис. 1. Пример документа QlikView
Сначала необходимо ознакомиться с терминологией QlikView.
В верхней части экрана расположена строка меню QlikView; под ней расположена панель инструментов. Под панелью инструментов отображается одна или несколько вкладок. Каждая вкладка прикреплена к листу.
На каждом листе расположено несколько объектов листа. Основным объектом листа является список. Каждый список представляет собой столбец (поле) загруженной таблицы базы данных и содержит несколько значений (поля). Блоки статистики, диаграммы, мультисписки и простые таблицы являются объект-
ами листа, которые можно создать для улучшения представления данных. Кнопки предназначены для выполнения определенных команд.
Выборки
Основным способом создания запросов в QlikView является выбор значений поля. При выборе элемента на экран будут мгновенно выведены все значения полей в документе, связанные с выбранным значением поля.
28

СОЗДАНИЕ ЗАПРОСОВ В QLIKVIEW
Чтобы создать запрос или выполнить поиск необходимо просто щелкнуть на элементе в базе данных, о котором необходимо получить дополнительную информацию.
1 Щелкните на вкладке Geography, чтобы открыть лист Geography.
Рис. 2. Лист «Geography»
2В списке Country поместите указатель мыши на значении Albania и щелкните левой кнопкой мыши.
Цвет ячейки изменится на зеленый. Согласно терминологии QlikView значение выбрано. Этоозначает, чтоэтототэлемент, окоторомнеобходимополучитьдополнительную информацию. На экране немедленно отобразится результат поиска, включающий другие объекты листа. Можно просмотреть, какие значения в других полях списков совместимы с выбранным элементом, а какие — нет.
Ячейки ассоциированных значений полей отображаются белым. Выбранные и ассоциированные значения в данном учебном пособии называются возможными значениями.
Ячейка, содержимое которой не имеет ассоциаций (значение которой не используется
в сочетании со значением выбранного элемента), называется исключенной. Ячейки исключенных значений отображаются серым.
Работа с QlikView |
29 |

Для упрощения просмотра результатов запроса содержимое полей списка упорядочивается не только по алфавиту, но и по их состоянию: возможные значения располагаются в начале списка, исключенные значения — в конце списка.
3Чтобы отменить выбор, просто щелкните на выбранной ячейке еще раз или щелкните на другой ячейке в том же списке. Новый выбранный элемент заменит предыдущий выбор.
4Чтобы выбрать несколько элементов в одном списке, удерживайте клавишу CTRL во время выбора дополнительных значений. Если
последующие выбираемые элементы являются смежными по отношениюк первомувыбранномуэлементу, длявыбораможноудерживать нажатой левую кнопку мыши во время перемещения указателя мыши.
После выбора нескольких значений внутри одного поля в окне приложения QlikView в качестве возможных значений будут показаны сочетания, относящиеся к одному из значений поля (логическое или).
Сочетание выбираемых значений
В сочетании с выбранным значением можно выбрать дополнительное значение в другом списке. Если будет выбрано дополнительное значение в одном списке, а затем еще одно дополнительное значение в другом списке, вкачествевозможныхвариантоввQlikView будутпоказанысочетания, соответствующие обоим выбранным значениям (логическое и).
1Отменитесвойвыбор, нажавкнопкуОчистить на панели инструментов.
2Щелкните на вкладке Sales.
3Предположим, необходимо определить, какой продавец продал продукты компании Captain Cook’s Surfing School в Монако.
Перейдите в список Customer и выполните поиск значения
Captain Cook’s Surfing School.
4Выберите значение, щелкнув на нем.
5Семь значений в списке Country будут белого цвета, т.е. они подходят для выбранного элемента. Выберите Monaco.
На экране отобразится имя искомого продавца - Joe Cheng. Значение Joe Cheng является единственным значением, соответствующим значениям Captain Cook’s Surfing School и Monaco.
30

СОЗДАНИЕ ЗАПРОСОВ В QLIKVIEW
Последовательно выбирая значения таким образом, можно шаг за шаго- м приблизиться к искомому ответу.
Отслеживание выбираемых значений
При одновременном выборе большого количества значений их отслеживание иногда может оказаться сложным. Для упрощения этой операции в QlikView добавлено два хороших инструмента, поле «Текущие выборки» и окно «Текущие выборки».
Поле текущих выборок расположено на листе Geography. Этот объект листа включает список всех полей, в которых были сделаны выборки и выбраны значения. Если выбрано слишком много значений, в списке будет отображаться только количество выбранных значений.
1Выберитенесколькодополнительныхзначенийвполяхсписков и проверьте, как это повлияет на содержимое поля текущих выборок.
Не во всех документах QlikView поля текущих выборок имеются на всех листах. Чтобы отслеживать выбор элементов при отсутствии поле- й текущих выборок, можно использовать окно Текущие выборки.
2Нажмите кнопку Текущие выборки на панели инструментов.
В верхней части окна QlikView отобразится новое окно. Структура этого окна во многом повторяет структуру поля текущих выборок, однако при необходимости его можно перемещать, а также оно останется на своем месте при переходе на другой лист или в другой документ.
3Выберите несколько значений и проверьте, как это повлияет на содержимое окна Текущие выборки.
4Закройте окно Текущие выборки, еще раз нажав кнопку Текущие выборки на панели инструментов.
Перемещение выборок
Текущие выборки в активном списке можно перемещать с помощью клавиш клавиатуры.
Работа с QlikView |
31 |

1Отмените свой выбор, нажав кнопку Очистить на панели инструментов.
2На этом же листе Geography выберите значение Afghanistan. Вдругих полях списка отобразятся значения, связанные с этим значением.
3Нажмите клавишу  на клавиатуре, чтобы переместить текущий выбор на один шаг вниз в списке. Обратите внимание, что другие объекты листа будут обновлены, на экране отобразятся результаты нового выбора.
на клавиатуре, чтобы переместить текущий выбор на один шаг вниз в списке. Обратите внимание, что другие объекты листа будут обновлены, на экране отобразятся результаты нового выбора.
Чтобы переместить выбор на один шаг вверх, используйте клавишу
. При нажатии клавиш со стрелками, когда ни один элемент не выбран, будет выполнено прокручивание активного поля списка.
Переход на шаг назад или вперед в списке выбора
QlikView запоминает 100 последних выборок. При нажатии кнопки Назад на панели инструментов будет выполнен переход к предыдущему выбранному элементу:
1Нажмите кнопку Назад на панели инструментов. На экране отобразится предыдущий выбранный элемент.
2Нажмите кнопку Назад еще раз, чтобы перейти еще на шаг назад. Чтобы перейти вперед по списку выбранных элементов, выполните следующее:
3Нажмите кнопку Вперед на панели инструментов и просмотрите отобразившиеся результаты.
Таким образом можно перемещаться по списку выбранных элементов назад и вперед. Обратитевнимание, чтокнопкиНазад иВперед доступнытолькодля выборок: это не повлияет на другие изменения, например удаление объекта или изменение настройки.
32

СОЗДАНИЕ ЗАПРОСОВ В QLIKVIEW
Блокирование и разблокирование выбранных элементов
Логика QlikView по умолчанию выполняет замену предыдущего выбора новым выбором, если предыдущий выбор не соответствует новому выбору.
1Выберите исключенное (отображается серым цветом) значение. Обратите внимание, что предыдущий выбор больше не отображается.
Чтобы предотвратить это, выбор можно заблокировать. Заблокированные ячейки отображаются синим. Выбор значений, не соответствующих заблокированному значению, будет невозможен.
2Выберите Заблокировать в меню Выборки или на панели инструментов. Это позволит заблокировать все выбранные значения и не удалить их по ошибке.
3Попытайтесь выбрать исключенное значение в другом списке и обратите внимание, что это невозможно.
4Чтобы разблокировать все выбранные значения, выберите Разблокировать в меню Выборки или на панели инструментов.
Также можно заблокировать отдельные поля.
5Выберите Albania в списке Country.
6Щелкните правой кнопкой мыши в списке Country, затем в раскрывшемся меню выберите команду Заблокировать. Это позволит заблокировать выбранные значения в определенном поле. Поскольку поле Albania также имеется в мультисписке с именем Multi Box, в этом поле оно также будет недоступно.
Если в списке нет выбранных значений, команда Заблокировать в контекстом меню будет недоступна (затемнена).
7Чтобы разблокировать выбранное значение в одном поле, выберите команду Разблокировать в контекстном меню (или в меню Объект) поля списка, в котором оно расположено.
Работа с QlikView |
33 |

Поиск значений
Стандартный текстовый поиск
Чтобы найти значения в полях списков, особенно в полях списков, содержащих большое количество значений, можно использовать текстовый поиск. Предположим, что необходимо найти значение Greece.
1Отмените свой выбор, щелкнув Очистить в меню Выборки.
2Щелкните на панели заголовка поля списка Country (на листе Geography), чтобы активировать его. Активные объекты листа вданном документе имеют зеленую панель заголовка.
3Введите буквы «gr». Строка поиска отобразится в отдельном окне. Теперь в списке будут отображаться только страны, название которых начинается с сочетания букв «gr». Поис-
ковый запрос будет выделен в значениях.
ВместовводатекстаможнотакжевыбратьэлементПоиск вменю Правка или щелкнуть на значке Поиск на панели инструментов. Можно настроитьполясписковтаким образом, чтобынебольшой значок поиска постоянно находился в заголовках. При щелчке на этихзначках можно непосредственно открывать окно поиска.
При нажатии клавиши ENTER будут выбраны все значения, соответствующие тексту в строке поиска. Также можно щелкнуть на названии страны, которую необходимо выбрать.
Текстовый поиск с использованием подстановочных знаков
С помощью подстановочных знаков можно увеличить количество результатов за счет всех значений, содержащих поисковый запрос влюбом месте. Также можно найти значения, содержащие поисковый запрос в начале или конце слова.
1Щелкните на панели заголовка поля списка Country и введите сочетание букв «co». В результаты поиска будут включены значения, содержащие слово, начинающееся с «co».
34

СОЗДАНИЕ ЗАПРОСОВ В QLIKVIEW
2Добавьте подстановочный знак * в конце поисковой строки. Он означает один или несколько произвольных символов. Теперь
врезультаты поиска будут включены значения, сочетание букв «co» в которых расположено в самом начале. Ivory Coast уже не будет соответствовать поисковому запросу.
3Добавьте еще один подстановочный знак * в начале поисковой строки, чтобы она выглядела следующим образом: «*co*».
Врезультаты этого поиска будут включены все значения, содержащие «co» в любом месте строки.
4Удалите подстановочный знак * в конце поисковой строки.
Врезультаты этого поиска будут включены все значения, заканчивающиеся на «co».
Числовой поиск
Аналогичным образом при выполнении поиска в поле, содержащем числовые данные, в начале поисковой строки можно вставить знак «больше» (>) или знак «меньше» (<), а затем ввести число. Предположим, необходимо выбрать все страны, численность населения в которых превышает 1 миллиард.
1Отмените свой выбор, нажав кнопку Очистить на панели инструментов.
2Щелкните на панели заголовка поля списка Population(mio).
3Введите >1000. Строка отобразится в отдельном окне.
4В списке отобразятся только значения больше 1000. Нажмите клавишу ENTER, чтобы выбрать их.
Объекты листа будут обновлены, на экране отобразятся результаты выбора.
Использование объекта поиска
Объект поиска позволяет одновременно выполнять поиск в нескольких полях или всех полях документа.
Работа с QlikView |
35 |
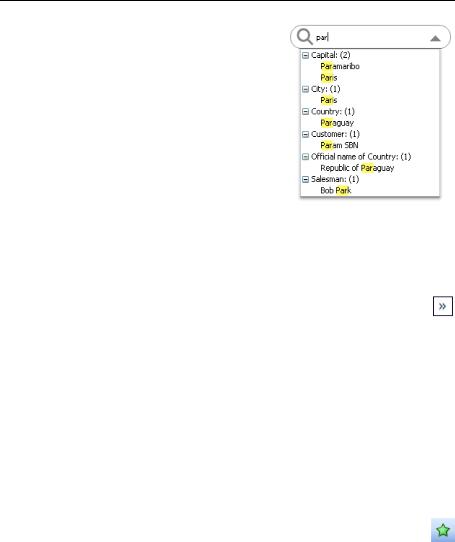
1Отмените свой выбор, нажав кнопку Очистить на панели инструментов.
2Щелкните на объекте поиска на листе Geography.
3Введите «par».
Для данной поисковой строки будет предложено несколько вариантов объекта поиска, сгруппированных по полям, содержащим эти значения.
Для выбора значений щелкните на значении или щелкните на имени поля, чтобы выбрать все варианты
для этого поля. Также можно выбрать несколько вариантов, удерживая клавишу CTRL и выбирая значения щелчком мыши, при условии, что выбранные значения не имеют логических противоречий.
Этот тип общего поиска можно использовать для поиска ассоциированных значений в списке. Для этого щелкните на значке шеврона в окне поиска во время выполнения поиска в списке.
Кроме опций поиска, описанных здесь, можно выполнять нечеткий поиск для поиска значений, схожих с поисковой строкой, или расширенный поиск, позволяющий использовать поисковые выражения. Для получения более подробной информации см. справку или руководство по QlikView.
Закладки выбора
Можно сохранять набор выбранных значений дляпоследующего использования.
1Выберите одно или несколько значений, затем выберите Доба-
вить закладку в меню Закладки.
36

СОЗДАНИЕ ЗАПРОСОВ В QLIKVIEW
В качестве имени по умолчанию для созданной закладки используется текущая дата (отображается в диалоговом окне Добавить закладку, см. рисунок). Кроме того, первой закладке, созданной в определенный день, присваивается номер 1, второй — номер 2 ит.д. В то же время имя закладки по умолчанию можно изменить на более понятный текст.
2Введите необходимое имя закладки вдиалоговом окне, затем нажмите
OK.
3Снова перейдите в меню Закладки ипроверьте, что данная закладка появилась в списке созданных закладок.
4Отмените текущий выбор, нажав кнопку Очистить на панели инструментов.
Чтобы просмотреть набор выбранных значений снова, просто выберите закладку в списке.
Список может включать не более 10 закладок. Чтобы просмотреть другие закладки, получить более подробную информацию об определенной закладке или удалить закладку, выберите Дополнительно в меню Закладки.
Закладки можно также создавать и выбирать с помощью объекта закладки вмакете. Для получения более подробной информации об этом см. стр. 130
и справочное руководство по QlikView.
После обучения тому, как выполнять выбор в QlikView, можно перейти к более подробному описанию компонентов документа. Основным компонентом является лист, который будет описан в следующем уроке.
Работа с QlikView |
37 |

Сохранение работы
Чтобынепереходитькследующемуурокупрямо сейчас, можно закрыть документ. Также необходимо сохранить документ, поскольку последующие уроки основаны на выполненных ранее операциях.
1Выберите Сохранить как в меню Файл,
чтобы сохранить копию документа.
2ВведитеMyTutorial.qvw илианалогичное имя в поле Имя файла, затем нажмите кнопку Сохранить.
Приложение QlikView выполнит сохранение копии. В файле MyTutorial.qvw содержатся все изменения, выполненные с момента открытия документа, при этом оригинальный документ (Tutorial.qvw) останется без изменений.
Теперь можно закрыть файл.
3 Выберите команду Закрыть в меню Файл.
Если приложение QlikView некоторое время больше не потребуется, из него можно также выйти.
4 Выберите команду Выход в меню Файл.
Проверка работы
В папке Working with QlikView содержится не только файл Tutorial.qvw, который использовался в работе, но и файл с именем TutorialFinal. При необходимости можно открыть этот файл и сравнить его с только что сохраненным файлом.
38

РАБОТА С ЛИСТАМИ И ОБЪЕКТАМИ ЛИСТА
УРОК 2 РАБОТА С ЛИСТАМИ
ИОБЪЕКТАМИ ЛИСТА
Вданном уроке рассматривается лист, который является основным компонентом документа QlikView. Здесь будут описаны логические связи между листами. Еще одной целью урока является создание листа, добавление в него объектов листа, а также изменение их размера и расположения. Для упрощения этих задач необходимо открыть и использовать панель инструментов макета.
Вконце данного урока рассмотрены основы форматирования объектов.
Открытие документа
Если после завершения предыдущего урока документ был закрыт и был выполнен выход из приложения QlikView, его необходимо снова открыть.
1Запустите приложение QlikView, дважды щелкнув на значке QlikView (дляполученияинформацииодругихспособахзапуска программы см. стр. 19).
Работа с QlikView |
39 |

2Откройте файл MyTutorial.qvw. Если этот файл использовался недавно, его можно открыть непосредственно на вкладке Недавно открытые документы на начальной странице. Начальную страницу можно открыть в любое время, выбрав Помощь - Отображать начальную страницу.
Рис. 3. Начальная страница в QlikView
Листы
Поскольку на листе размещены все остальные объекты, его можно назвать основным компонентом QlikView. Обычно документ содержит несколько листов, это необходимо для создания более структурированного макета. Любой объект листа можно помещать на любой лист. Однако логические связи листов сохраняются, т.е. выбор, сделанный на одном листе, повлияет на все объекты листов на остальных листах.
К каждому листу прикреплены вкладки. С помощью вкладки, содержащей имя листа, можно найти необходимый лист. При щелчке на вкладке будет активирован лист, прикрепленный к ней. Активная вкладка отличается от остальных жирным шрифтом текста.
40

РАБОТА С ЛИСТАМИ И ОБЪЕКТАМИ ЛИСТА
Логические связи между листами
В используемом документе имеется два листа: Geography и Sales. Geography является активным листом.
1 Щелкните на вкладке Sales.
Текст имени на вкладке будет изменен с нормального на жирный, а лист, прикрепленный к ней, будет выведен на экран.
2 Выберите значение Albania в списке Country.
Ячейка выбранного значения будет выделена зеленым, и на экране немедленно отобразятся все значения во всех остальных полях, соответствующие выбранному значению (выделено белым). На экране видно, что вымышленная компания имеет одного клиента в Албании, Moe’s Laundromat, и что за эти продажи несет ответственность Джон Лемон.
Листы имеют логические связи, т.е. выбор, сделанный на одном листе, повлияет на все объекты листов на остальных листах.
3 Перейдите на лист Geography, щелкнув на его вкладке.
На листе Geography, на котором можно получить дополнительные географические сведения, связанные со значением Albania, также имеется список Country. Обратите внимание, что значение Albania также выбрано (выделено зеленым) и в этом списке несмотря на то, что выбор был сделан на листе Sales.
Обратите внимание на зеленую точку на вкладке
Sales. Это индикатор выбора, который позволяет пользователю отслеживать выбор значений на других листах. Такой тип ссылки на листы, на которых можно изменить выбранные значения, особенно необходим в больших документах, содержащих большое количество выбранных значений.
Если ссылка относится к заблокированному выбранному значению, индикатор выбора отображается синим.
4Вернитесь на лист Sales.
5Выберите элемент Cezar Sandu (в текущий момент исключен, т.е. отображается серым) в списке Salesman.
На экране немедленно будет показано, что Сейзар Санду осуществлял операции во Франции, Германии и Монголии. Элемент Albania, который не соответствует выбранному элементу Cezar Sandu, будет исключен.
6 Вернитесь на лист Geography.
Работа с QlikView |
41 |

Данные, отображающиеся в объектах листа, будут обновлены, в них будут показаны результаты для нового выбора: France, Germany и Mongolia, а также элементы, связанные с этими странами, будут показаны как дополнительные значения (отображаются белым).
Отмените выбор всех значений, нажав кнопку Очистить на панели инструментов.
Добавление листа
1Выберите Добавить лист в меню Макет. Отобразится новый лист.
2Щелкните правой кнопкой мыши на пустой области листа и в раскрывшемся меню выберите пункт Свойства. Откроется диалоговое окно Свойства листа.
Рис. 4. Диалоговое окно «Свойства листа»
3 На странице Общие измените заголовок Sheet2 на Customers.
42

РАБОТА С ЛИСТАМИ И ОБЪЕКТАМИ ЛИСТА
По умолчанию для нового листа используются настройки фона по умолчанию, установленные в свойствах документа. Чтобы выбрать другой фон листа, можно установить другой цвет фона или выбрать фоновое изображение, перейдя вгруппу Фон на странице Общие. Оставим эту настройку без изменений.
4Оставаясь в диалоговом окне Свойства листа, щелкните на вкладке
Поля.
5Наэтойстраницедиалоговогоокнанаходитсясписокдоступныхполей. Выберите Customer, а затем нажмите кнопку Добавить >. Теперь поле будетперемещеновстолбецотображаемыхполей, чтоозначает, чтооно будет отображаться на листе в виде поля списка.
6Также можно дважды щелкнуть на полях в столбце слева, чтобы пере-
местить их в столбец справа (Поля, отображаемые в списках).
Дважды щелкните на имени поля Customer ID.
7Чтобы закрыть диалоговое окно, нажмите OK.
Рис. 5. Новый лист
Таким образом был создан новый лист, содержащий два поля списков. Вместо создания нового листа можно щелкнуть правой кнопкой мыши на существующем листе и выбрать пункт Копировать лист. При копировании листа все объекты этого листа будут также скопированы.
Поля списков отображаются не там, где нужно. Скоро этот недостаток будет устранен (в разделе «Выбор и перемещение нескольких объектов листа одновременно» на стр. 46).
Работа с QlikView |
43 |

Перемещение листа
Новый лист Customers, содержащий поля списков Customer и Customer ID, расположен справа от листа Sales. Предположим, что его необходимо поместить в середине.
1Щелкните правой кнопкой мыши на вкладке созданного листа. В открывшемся контекстном меню выберите Лист влево.
Теперь новый лист будет расположен между листами
Geography и Sales.
Добавление новых объектов листа
Щелкните правой кнопкой мыши на листе Customers, затем выберите Новый объект листа, на экране отобразится список всех объектов листа, которые могут быть использованы в QlikView.
Все объекты листа, кроме кнопок, текстовых объектов и объектов линии/стрелки, можно использовать для выбора данных. Все объекты листа можно использовать для просмотра результатов выбора.
Лист Customers, созданный в предыдущем уроке, содержит два поля списка, Customer
и Customer ID. Предположим, необходимо добавить третий объект листа: список, содержащий страны.
1Убедитесь в том, что лист Customers активен, затем щелкните на листе правой кнопкой мыши. Выберите Новый объект листа, затем Список. Откроется диалоговое окно Новый список.
2НастраницеОбщие диалоговогоокнаНовый список выберитеCountry в раскрывающемся списке Поле. В качестве заголовка нового списка будет автоматически выбрано «Country». При необходимости заголовок можно изменить на этой же странице в разделе Заголовок.
3Нажмите OK.
44

РАБОТА С ЛИСТАМИ И ОБЪЕКТАМИ ЛИСТА
Поле Country появится на листе Customers в виде списка.
В следующих уроках будут последовательно рассмотрены наиболее важные объекты листа, включая списки. Однако сначала необходимо изучить, как следует добавлять и располагать объекты листа на листе.
Перемещение объекта листа
Чтобы переместить объект листа, выберите его, щелкнув на нем левой кнопкой мыши, затем, удерживая кнопку мыши нажатой, переместите объект.
1На листе Customers выровняйте все объекты листа вертикально по левому краю листа.
Чтобы выполнить пошаговое перемещение объекта листа, используйте сочетание клавиш CTRL+стрелка. Чтобы увеличить шаг перемещения, используйте сочетание клавиш CTRL+SHIFT+стрелка.
Отменить изменение макета
Функция Отменить изменение макета на панели инструментов необходима для отмены последнего изменения макета.
1Отмените последнее изменение макета. Список будет перемещен в предыдущее положение.
Также для отмены изменений можно использовать команду Windows
CTRL+Z.
Функция Отменить изменение макета поддерживает операции перемещения, изменения размера и удаления объектов листа, а также изменения документа, листа и свойств объектов листа.
QlikView сохраняет список последних изменений макета. Каждое использование команды Отменить изменение макета позволяет перейти на одну операцию в списке назад. Эту команду можно использовать, если операция выполнена неверно или последние изменения были неудовлетворительными.
Работа с QlikView |
45 |

Выбор и перемещение нескольких объектов листа одновременно
Рис. 6. Активация нескольких объектов листа
Чтобы одновременно переместить несколько объектов листа, сначала необходимо их выбрать. Для этого выполните следующие действия.
1НалистеCustomers поместитеуказательмышивверхнемлевом углу, затем нажмите левую кнопку мыши и перетащите прямоугольник таким образом, чтобы в него были включены все списки, которые необходимо переместить. Обратите внимание, что после того, как кнопка мыши будет отпущена, панели заголовков списков, включенных в прямоугольник, будут отображаться зеленым. Это обозначает, что они выбраны, т.е. активны.
2Поместите указатель мыши на панель заголовка одного из списков, затем нажмите левую кнопку мыши и перетащите указатель. Все выбранные списки будут перемещены.
Если списки не выровнены до конца, этот недостаток будет скоро исправлен.
46

РАБОТА С ЛИСТАМИ И ОБЪЕКТАМИ ЛИСТА
Также для выбора нескольких объектов листа можно удерживать клавишу SHIFT и выбирать панели заголовков щелчком левой кнопки мыши. Чтобы активировать все объекты на листе, используйте сочетание клавиш CTRL+A.
Копирование объектов листа
Чтобы копировать объект листа на этот же лист, нажмите и удерживайте клавишу CTRL, одновременно поместите указатель мыши на панели заголовка объекта, который необходимо копировать. Перетащите указатель в место, куда необходимо поместить копию объекта листа. Объекты листа можно копировать в другое место на том же листе или на другой лист.
Чтобы добавить объект листа, расположенный на другом листе, можно просто копировать его. Например, список Country расположен на листе
Geography.
1Щелкните на листе Geography, чтобы активировать его.
2Нажмите и удерживайте клавишу CTRL и поместите указатель мыши панели заголовка списка Country.
3Нажмите кнопку мыши и перетащите список на вкладку Customers. Обратите внимание, что во времяперетаскивания на экране отображается значок «плюс»; если он не отображается, значит клавиша CTRL отпущена.
4Когда указатель мыши изменится на значок белой стрелки на вкладке Customers, отпустите кнопку мыши, затем клавишу CTRL.
5Перейдите на лист Customer и убедитесь в том, что на нем теперь имеется список Country. Список на новом листе располагается так же, как на листе, с которого он был скопирован.
Расположите его справа от другого списка Country.
Также можно использовать стандартные команды Windows Копировать и Вставить. Их можно найти в меню Правка. Кроме того, доступны клавиши быстрого доступа Windows CTRL+C и CTRL+V.
Работа с QlikView |
47 |
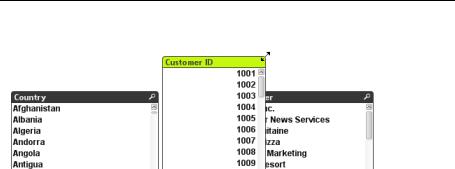
Изменение размера объекта листа
Рис. 7. Изменение размера объекта листа
Можно изменять размер списков (и других объектов листа) путем перетаскивания рамки окна объекта.
1Щелкните на панели заголовка списка Customer ID (на листе Customers), чтобы активировать только этот список. Если активны и другие списки, их размер будет также изменен.
2Поместите указатель мыши на один из углов поля так, чтобы значок указателя мыши изменился.
3Нажмите кнопку мыши и перетащите указатель.
Список Customer ID окажется поверх списка, расположенного рядом с ним. Этот вопрос будет рассмотрен в следующем разделе.
Выравнивание и распределение объектов листа на листе
Можно использовать несколько команд, позволяющих выполнить подгонку макетов листов путем выравнивания и расположения объектов листа.
1Выберите все списки на листе Customers. Описание этой операции см. в разделе «Выбор и перемещение нескольких объектов листа одновременно» на стр. 46. Панели заголовков зеленого цвета обозначают, что соответствующие списки выбраны (активны).
2Поскольку будет выполнено выравнивание списков по вертикали, возможно, необходимо немного уменьшить их размер. Если одновременно активны (выбраны) несколько списков, их размер можно изменить также одновременно, перетащив рамку одного из окон. См. «Копирование объектов листа» на стр. 47.
48

РАБОТА С ЛИСТАМИ И ОБЪЕКТАМИ ЛИСТА
3В меню Макет поместите указатель мыши на команду
Выровнять/распределить. . Откроется меню быстрого доступа, включающее несколько команд. Выберите кома-
нду Откорректировать по верхнему краю.
4Спискибудутравномернораспределеныпогоризонтали, однако необходимо также выполнить выравнивание по левому краю. При необходимости выберите все списки еще раз, затем выберите команду Выравнивание по левому краю.
5Когда списки будут активированы (отображаются зеленым), переместите их немного вниз листа.
Примечание! Смело экспериментируйте с макетом. Всегда можно использовать команду Отменить изменение макета или сочетание клавиш CTRL+Z (стандартное сочетание клавиш в Windows), чтобы отменить изменения макета.
Отображение и использование панели инструментов «Дизайн»
Рис. 8. Панель инструментов «Дизайн»
При использовании документа QlikView только для выбора значений, наиболее необходима стандартная панель инструментов и панель инструментов навигации: на них содержатся наиболее общие команды для работы с документами.
Однако для выполнения операций по изменению макета, добавлению объектови т.д. может быть необходимапанель инструментов «Дизайн». На панели инструментов «Дизайн» содержатся команды для добавления объектов листа, перемещения листов и регулировки макета.
1Чтобы панель инструментов «Дизайн» отображалась на экране,
выберите Вид — Панели инструментов — Дизайн.
Здесь находится команда Выравнивание по левому краю, которая уже использовалась ранее. Эта команда меню использовалась при выравнивании объектов листа. См. «Выравнивание и распределение объектов листа на листе» на стр. 48.
Работа с QlikView |
49 |

Сворачивание и восстановление объекта листа
Если по какой-либо причине необходимо временно убрать с экрана списки или другие объекты листа, которые могут потребоваться позднее, их можно свернуть.
Найдите символ  в правом верхнем углу диаграммы или таблицы на листе Geography. Этот символ означает, что объект листа можно свернуть. Чтобы свернуть список, выполните следующие действия.
в правом верхнем углу диаграммы или таблицы на листе Geography. Этот символ означает, что объект листа можно свернуть. Чтобы свернуть список, выполните следующие действия.
1Щелкните правой кнопкой мыши на списке Capital и выберите в раскрывшемся меню пункт Свойства...
2Перейдите на страницу Заголовок и уста-
новите флажок Разрешить свертывание,
затем щелкните OK.
Символ сворачивания отобразится в правом верхнем углу списка.
3Щелкните на символе или дважды щелкните на панели заголовка списка.
Список будет отображаться в виде значка, который будет расположен в свободной области листа. Значок можно переместить в любое место.
4 Чтобы восстановить список, дважды щелкните на значке.
Также список можно свернуть, щелкнув на нем правой кнопкой мыши и выбрав в раскрывшемся меню команду Свернуть; чтобы восстановить список, выберите в этом меню команду Восстановить.
Автосвертывание
Функция автоматического свертывания позволяет одновременно просматривать не более одной диаграммы в полном размере на определенном листе. Другие диаграммы будут отображаться в свернутом виде в целях экономии места на листе. Для диаграмм Area и Population на листе Geography функция Автосвертывание включена по умолчанию.
Объект «Контейнер»
Объект «Контейнер» — это еще один необходимый инструмент для отображения нескольких объектов разного типа на ограниченном пространстве. Для получения более подробной информации об объекте-контейнере см. Руководство по использо-
ванию QlikView и Справочное руководство по QlikView.
50

РАБОТА С ЛИСТАМИ И ОБЪЕКТАМИ ЛИСТА
Удаление объекта листа
Если все описанные выше инструкции были выполнены, на листе Customers имеется два списка Country. Необходим только один такой список.
1Щелкните правой кнопкой мыши на одном из списков Country
на листе Customers.
2В открывшемся плавающем меню выберите Удалить.
3Подтвердите удаление списка, нажав кнопку OK.
Список будет удален с листа.
Также можно выбрать команду Удалить в меню Объект. Меню Объект аналогично контекстному меню активного объекта листа (панель заголовка которого отображается зеленым). Если ни один из объектов листа не активен, меню Объект может быть использовано только для активного листа. При наличии нескольких активных объектов листа в меню Объект представлены общие команды для активных объектов.
Кроме того, для удаления объекта листа можно выбрать необходимый объект и нажать клавишу DELETE.
Изменение границы объекта листа
Каждый объект листа имеет границу, которая может отображаться различными способами.
1Щелкните на списке правой кнопкой мыши и выберите пункт
Свойства...
2Перейдите к странице Макет.
3Укажите необходимый формат границы.
4Нажмите OK.
Чтобыдлявсех объектовлиста вдокументеиспользовался один формат границы, необходимо настроить соответствующие параметры в диалог-
овом окне Свойства документа (см. стр. 134).
5Чтобы сохранить единообразие макета, необходимо отменить изменение границы. Щелкните Отменить макет.
Работа с QlikView |
51 |

Изменение шрифта для объекта листа
Большинство объектов листа содержат текст. Текст отображается с использованием определенного шрифта. Чтобы изменить шрифт для
определенного объекта, откройте страницу Шрифт в диалоговом окне Свойства для определенного объекта. Чтобы изменить шрифт текста во всем документе, откройте страницу Шрифт в диалоговом окне
Свойства документа (см. стр. 134).
Копирование форматов макета между объектами листа
Чтобы копировать форматы существующего объекта листа в другие объекты листа одним щелчком мыши, можно использовать инструмент Средство форматирования. Поле статистических данных Population (mio) на листе Geography имеет макет, отличный от других объектов листа. Его можно легко изменить.
1Выберите объект листа, имеющий необходимый макет, например таблицу, чтобы его заголовок отображался зеленым.
2Нажмите кнопку Средство форматирования на панели инструментов «Дизайн».
3Щелкните на поле статистических данных Population (mio).
4Макет (в данном случае граница и заголовок) поля статистических данных будет изменен.
Инструмент Средство форматирования можно использовать для любого объекта листа. Его также можно использовать для нескольких объектов листа одновременно. Щелкните на исходном объекте, затем дважды щелкните на кнопке Средство форматирования и щелкните на каждом целевом объекте. Чтобы завершить применение формата, нажмите кнопку Средство форматирования еще раз или нажмите клавишу ESC.
Связанные объекты
Чтобы несколько объектов имели одинаковые свойства макета, можно использовать связанные объекты. Такими объектами называются объекты, совместно использующие все свойства за исключением размера, расположения и режима отображения (свернутый, нормальный, развернутый). При изменении свойств одного объекта это изменение незамедлительно отражается на других связанных объектах. Связанные объекты могут располагаться на одном или разных листах. Создание связанного объекта:
52

РАБОТА С ЛИСТАМИ И ОБЪЕКТАМИ ЛИСТА
1Щелкните правой кнопкой мыши на объекте листа и выберите
Копировать в буфер обмена — Объект.
2Щелкните правой кнопкой мыши на любой области листа (или на другом листе) и выберите Вставить объект листа как ссылку.
Сохранение, закрытие и выход
Чтобы не переходить к следующему уроку прямо сейчас, можно закрыть документ. Также необходимо сохранить документ, поскольку последующие уроки основаны на выполненных ранее операциях.
Работа с QlikView |
53 |

54
