
- •Введение
- •Что такое QlikView?
- •Сведения об учебном пособии
- •Файлы, необходимые для учебного пособия
- •Условные обозначения
- •Основные сведения
- •Работа с QlikView
- •Введение
- •Урок 3 списки и блоки статистики
- •Урок 4 Гистограммы и круговые диаграммы
- •Урок 6 Другие типы диаграмм
- •Урок 7 Мультисписки, простые таблицы и поля ввода
- •Урок 8 Кнопки, текстовые объекты и объекты «линия/стрелка»
- •Урок 9 Ползунки, объекты текущей выборки и объекты закладок
- •Создание документа
- •Введение
- •Урок 11 Загрузка данных в QlikView
- •Урок 12 Ассоциирование данных из нескольких таблиц
- •Урок 14 Структура таблицы
- •Урок 15 Темы макетов
- •Урок 17 Связывание внешней информации с документом
- •Расширенные возможности
- •Введение
- •Урок 18 Дополнительная информация об ассоциациях
- •Урок 19 Загрузка встроенных данных
- •Урок 20 Группы полей и циклическое отображение
- •Урок 21 Загрузка перекрестных таблиц
- •Урок 22 Режим логического «И» в списке
- •Урок 23 Форматы чисел
- •Урок 24 Безопасность
- •Дальнейшая работа

ЗАГРУЗКА ДАННЫХ В QLIKVIEW
УРОК 11 ЗАГРУЗКА ДАННЫХ В QLIKVIEW
Создание документа QlikView представляет собой извлечение данных из одного или нескольких источников, например из реляционной базы данных или из текстовых файлов, содержащих таблицы данных. Это извлечение выполняется с помощью созданного и выполненного скрипта, в котором указывается база данных, таблицы и поля, которые будут использоваться. Скрипт может быть создан автоматически с помощью инструментов QlikView. Обратите внимание, что само по себе приложение QlikView не является базой данных в традиционном представлении, т.е. добавление или изменение данных в исходной базе данных невозможно.
База |
|
|
|
Текстовый |
Данных |
|
|
|
файл |
|
|
|||
Выбрать |
Загрузить |
|||
Скрипт

 Открыть
Открыть
Файл QlikView
 Сохранить
Сохранить
Рис. 42. Данные можно импортировать из текстовых файлов или из баз данных посредством интерфейса ODBC или OLEDB. Импортированные данные вместе с созданным макетом можно сохранить в виде документа QlikView.
В этом уроке описана процедура создания простого документа, включающего одну таблицу данных.
Создание документа |
145 |

Обзор текстового файла с разделителями
Рис. 43. Одно из представлений таблицы — файл с запятыми в качестве разделителей, открытый в простом текстовом редакторе
Самым простым способом хранения таблицы данных является создание текстового файла. В файле этого типа каждая запись представлена в виде строки,
аполя (столбцы) разделены специальным символом, например, запятой, точкой
сзапятой или символом табуляции и так далее. Имена файлов преимущественно находятся в первой строке. В примерах будут использоваться файлы типа csv, в которых в качестве разделителя используется запятая. Сначала откройте файл csv в текстовом редакторе.
1Запустите текстовый редактор, например Блокнот (расположен в группе Стандартные операционной системы Windows).
2Откройте файл Country1.csv, расположенный в каталоге ..\Tutorial\ Creating a Document\Data Sources (выберите Все файлы в поле Тип файлов).
Он должен выглядеть аналогично файлу на Рис. 43. Логически содержимое файла является таблицей, в которой каждая строка или запись содержит описание страны и ее свойства. Столбцы разделены запятыми, а первая строка содержит имена столбцов (полей).
3 Закройте текстовый редактор.
Файлы значений, разделенных запятой, и текстовые файлы с другими разделителями часто можно импортировать и экспортировать в программы для работы с электронными таблицами. В такой программе (например Excel) этот же
146

ЗАГРУЗКА ДАННЫХ В QLIKVIEW
файл выглядит, как показано на Рис. 44. Для создания таблиц рекомендуется использовать программу для работы с электронными таблицами(при наличии), а не текстовый редактор.
Рис. 44. Файл значений, разделенных запятыми, открытый в программе для работы с электронными таблицами
Создание нового документа QlikView
Перед загрузкой файла в QlikView необходимо создать пустой документ.
1Запустите QlikView (для получения информации об этой операции см.
главу Основные сведения).
2Выберите Создать в меню Файл или на панели инструментов. Откроется Мастер начала работы, однако в этом упражнении он не будет использоваться. Снимите флажок Показывать этот мастер при создании новых документов, расположенный внизу страницы,
и закройте мастер.
3Сохраните файл QlikView в папке ..\Tutorial\Creating a Document.
Присвойте файлу имя, например MyDocument.qvw.
Загрузка текстового файла в QlikView
Затем необходимо создать скрипт и указать в нем файлы для загрузки.
4Выберите Редактор скрипта в меню Файл или на панели инструментов.
Откроется диалоговое окно Редактор скрипта. В этом диалоговом окне будет создан скрипт. В скрипте уже созданы несколько строк, начинающихся со значения SET. Их значение будет описано позднее (Расширенные возможности стр. 228). В нижней части диалогового окна расположена строка вкладок, на которых находятся функции для создания скрипта.
Создание документа |
147 |

Рис. 45. Диалоговое окно «Редактор скрипта»
5Установите флажок Относ. пути.
6Выберите Табл. поля на вкладке Данные. Откроется диалоговое окно Открыть локальные файлы, где можно указать путь к файлу, который необходимо загрузить. Убедитесь в том, что для параметра Тип файлов: установлено значение Все табличные файлы.
7Найдите файл Country1.csv (файл, который открывался в текстовом редакторе ранее), выберите его и щелкните Открыть. Файл будет открыт в мастере создания файлов, в котором будет выполнено распознавание содержимого файла и который позволит загрузить данные в скрипт надлежащим образом.
В мастере файлов он будет распознан как файл, содержащий значения, разделенные запятой (с разделителями), и использующий набор символов ANSI (западноевропейский). Этаинтерпретацияявляетсяверной. Прииспользовании мастера для размера заголовка по умолчанию устанавливается значение нет, что означает, что файл не содержит начальной информации, которую необходимо пропустить.
148

ЗАГРУЗКА ДАННЫХ В QLIKVIEW
В файле необходимо использовать имена полей Country, Capital и другие в качестве меток или заголовков.
8В раскрывающемся списке Метки выберите Встроенные метки. Имена полей будут перемещены в верхнюю строку и отмечены серым. См.
Рис. 46.
9Поскольку автоматическая интерпретация файлы выполнена верно, щелкните Готово.
Рис. 46. Интерпретация файла Country1.csv в мастере создания файлов
10В диалоговом окне Редактор скрипта будет сгенерирован скрипт, аналогичный приведенному ниже.
Directory; LOAD Country,
Capital,
[Area(km.sq)],
[Population(mio)], [Pop. Growth], Currency, Inflation,
[Official name of Country]
FROM Data Sources\Country1.csv (txt, codepage is 1252, embedded labels, delimiter is ',', msq);
Создание документа |
149 |
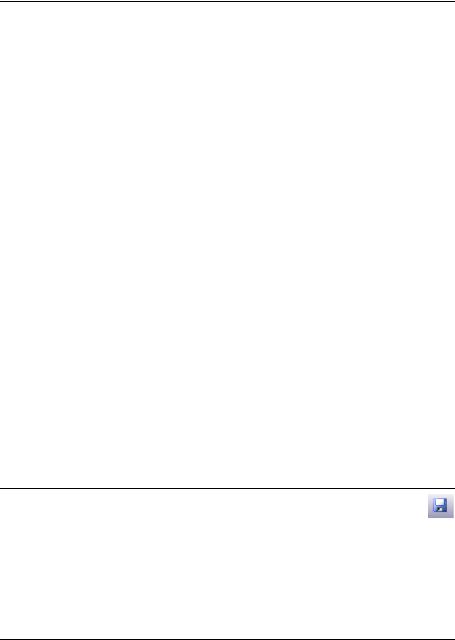
Изучите скрипт. Обратите внимание, что слова SET, LOAD и FROM выделены. Это означает, что эти слова являются ключевыми словами, т.е. имеют особое значение в скрипте QlikView. Можно изменить используемые цвета, выбрав
Параметры редактора в меню Инструменты (в диалоговом окне Редактор скрипта). Для получения более подробной информации см. Справочное руко-
водство по QlikView.
Воператоре load находится список полей выбранного файла. Некоторые имена полей заключены в квадратные скобки; это необходимо, когда в имени файла имеются пробелы. За словом from следует путь к файлу. В учебном пособии используются относительные пути, что означает, что в скрипт включается расположение (папка) и имя файла — Country1.csv. См. «Относительные и абсолютные пути» на стр. 153.
Вкруглых скобках в конце скрипта указывается дополнительная информация о файле, например:
•тип файла: txt, biff/xls и так далее;
•набор символов: набор символов, используемый для ANSI или
Windows 1252;
•встроенные метки: первая строка файла содержит имена файлов (заголовки столбцов). Если встроенных меток нет, вместо них в качестве заголовков будут использоваться символы-заполнители.
•разделитель: например, в качестве символов, разделяющих значения, могут использоваться точка с запятой, запятая или символ табуляции;
•msq — это аббревиатура, используемая для термина «современный стиль кавычек».
Эта терминология описана в мастере создания файлов.
Примечание! Рекомендуется всегда выполнять сохранение изменений скрипта (также в диалоговом окне Редактор скриптов) перед его повторной загрузкой. Таким образом, всегда
можно отменить изменения и внести исправления, если повторная загрузка будет неудачной. Также рекомендуется использовать общую настройку Сохр. до загрузки вдиало-говом окне Параметры пользователя. Это означает, что все документы QlikView будут автоматически сохраняться перед повторной загрузкой скрипта.
150

ЗАГРУЗКА ДАННЫХ В QLIKVIEW
Рис. 47. Рекомендуется использовать настройку «Сохр. до загрузки»
11Щелкните Загрузка.
12Данные будут загружены в QlikView, и откроется диалоговое окно,
в котором можно выбрать поля, которые будут отображаться (Рис. 48).
13Выберите поля Area (km.sq.), Capital, Currency и Population(mio),
удерживая клавишу CTRL и щелкнув на их именах, затем выберите Добавить >, чтобы включить их в список отображаемых полей. Также можно дважды щелкнуть на каждом из необходимых имен, чтобы выбрать их. При этом поля немедленно будут перемещаться в список отображаемых полей.
Если установлен флажок Показать системные поля под списком поле- й, в списке будут отображаться системные поля. Системными полями являются те, имена которых начинаются с символа «$». Системные поля будут рассмотрены позднее (стр. 197).
Создание документа |
151 |

Рис. 48. Страница «Поля» в диалоговом окне «Свойства листа». Здесь можно выбрать поля, которые должны отображаться на текущем листе.
14Чтобы закрыть диалоговое окно, нажмите OK. Все поля в столбце Поля, отображаемые в списках отображаются в виде списков на активном листе.
Чтобы добавить или удалить поля, можно снова открыть диалоговое окно Свойства листа в любой момент. Это можно сделать, щелкнув правой кнопкой мыши на листе и выбрав в раскрывшемся меню пункт Свойства.
Если все действия выполнены верно, полученный документ должен быть аналогичен документу, изображенному на рис. Рис. 49. Этот документ готов к использованию, однако макет может быть усовершенствован.
15Щелкните на столице, и в других списках отобразится связанная с ней информация, например, используемая в этой стране валюта. Обратите внимание, что вся информация относится к странам, поскольку каждая загруженнаязаписьвтаблицесоответствуетотдельнойстране. Поэтому выбор значения «Paris» не означает, что в соответствующем поле будет показана численность населения Парижа. Будет указана численность населения Франции.
152

ЗАГРУЗКА ДАННЫХ В QLIKVIEW
Рис. 49. Простой документ QlikView
16 Снимите выделение всех элементов.
Относительные и абсолютные пути
В учебном пособии используются относительные пути, поэтому поиск файлов в QlikView выполняется относительно каталога, в котором расположен документ QlikView.
Для использования относительных путей установите флажок Относ. пути в диалоговом окне Редактор
скриптов. Также путь можно изменить непосредственно в скрипте. Пример относительного пути:
..\Creating a Document\Data Sources.
В скрипте QlikView перед оператором, использующим относительный путь, стоит оператор directory QlikView. Для получения более подробной информации об операторе directory см. Справочное руководство
QlikView.
С другой стороны, абсолютный путь содержит полную информацию оместоположении файла. При перемещении файла в другой каталог (например в пользовательский каталог или на другой жесткий диск), программа не сможет найти соответствующие файлы и запустить скрипт.
Создание документа |
153 |

Пример абсолютного пути:
C:\Documents and Settings\Desktop\Creating a Document\Data
Sources
Сохранение, закрытие и выход
Создан простой документ QlikView, состоящий из одной таблицы. В следующем уроке в документ будут добавлены две таблицы, а также будет более подробно рассмотрена функция ассоциирования таблиц QlikView.
Чтобы не переходить к следующему уроку прямо сейчас, можно закрыть документ. Также необходимо сохранить документ, поскольку последующие уроки основаны на выполненных ранее операциях.
154
