
- •Введение
- •Что такое QlikView?
- •Сведения об учебном пособии
- •Файлы, необходимые для учебного пособия
- •Условные обозначения
- •Основные сведения
- •Работа с QlikView
- •Введение
- •Урок 3 списки и блоки статистики
- •Урок 4 Гистограммы и круговые диаграммы
- •Урок 6 Другие типы диаграмм
- •Урок 7 Мультисписки, простые таблицы и поля ввода
- •Урок 8 Кнопки, текстовые объекты и объекты «линия/стрелка»
- •Урок 9 Ползунки, объекты текущей выборки и объекты закладок
- •Создание документа
- •Введение
- •Урок 11 Загрузка данных в QlikView
- •Урок 12 Ассоциирование данных из нескольких таблиц
- •Урок 14 Структура таблицы
- •Урок 15 Темы макетов
- •Урок 17 Связывание внешней информации с документом
- •Расширенные возможности
- •Введение
- •Урок 18 Дополнительная информация об ассоциациях
- •Урок 19 Загрузка встроенных данных
- •Урок 20 Группы полей и циклическое отображение
- •Урок 21 Загрузка перекрестных таблиц
- •Урок 22 Режим логического «И» в списке
- •Урок 23 Форматы чисел
- •Урок 24 Безопасность
- •Дальнейшая работа

МУЛЬТИСПИСКИ, ПРОСТЫЕ ТАБЛИЦЫ И ПОЛЯ ВВОДА
УРОК 7 МУЛЬТИСПИСКИ, ПРОСТЫЕ ТАБЛИЦЫ И ПОЛЯ ВВОДА
В данном уроке представлено описание мультисписка, который позволяет представлять данные в очень компактной форме; поля ввода, которое можно использовать для интерактивного ввода данных; и простой таблицы, которая позво-ляет просматривать данные в табличном формате.
Открытие документа
1Запустите QlikView.
2Откройте файл MyTutorial.qvw.
Если файл MyTutorial.qvw использовался недавно, его, как правило, можно открыть непосредственно на начальной странице.
Мультисписок
Мультисписок или множественный раскрывающийся список — это объект листа, в котором одновременно отображаются несколько полей в очень компактной форме.
Мультисписок позволяет создавать представление большого количества полей на одном листе без снижения наглядности.
Отображение результатов выбора в мультисписках
На листе Geography расположен мультисписок, включающий информацию о стране.
Для каждого поля в мультисписке имеется индикатор выбора, показывающий, выбраны ли значения поля, являются ли значения дополнительными или исключенными.
Значение будет показано в мультисписке, только если оно является единственным возможным значением (дополнительным или выбранным).
1Отмените все выбранные значения, нажав кнопку Очистить на панели инструментов.
2Выберите Aus Dollar в списке Currency.
Работа с QlikView |
107 |

В большинстве полей индикаторы выбора в столбце слева отображаются белым, а в правом столбце ничего нет. Это означает, что в этих полях содержится несколько дополнительных значений. Поскольку значенияAus Dollar иNot known являютсяединственнымивозможными значениями в соответствующих полях, они отображаются в мультисписке.
3 Теперь выберите элемент Australia в списке Country.
Значения появятся во всех полях. Мультисписок позволяет представлять большое количество информации в компактном виде.
Создание мультисписка
1Перейдите на лист Customers.
2Снимите выделение всех элементов.
3Нажмите кнопку Создать мультисписок на панели инструментовиливыберитепунктНовый объект листа,
Мультисписок в меню Макет.
Откроется страница Общие диалогового окна Свойства мультисписка. Здесь можно выбрать поля, которые должны отображаться вмультисписке.
4Введите Customer info в поле Заголовок.
5В столбце доступных полей выберите Customer, затем щелкни-
те Добавить >.
Поле Customer будет перемещено в столбец отображаемых полей, что означает, что оно будет отображаться в мультисписке. Выберите другие поля.
6Выберите Address, щелкнув на соответствующем поле в списке.
7Нажмите и удерживайте клавишу CTRL, одновременно щелкнув на полях City, Country
и Zip.
8Щелкните Добавить >
108

МУЛЬТИСПИСКИ, ПРОСТЫЕ ТАБЛИЦЫ И ПОЛЯ ВВОДА
9 Нажмите OK.
На экране отобразится мультисписок.
Выбор значений в мультисписке
Чтобы выбрать значения в мультисписке, выполните следующие действия.
1Снимите выделение всех элементов.
2Откройте поле Customer, щелкнув на стрелке.
3Выберите Gaston HiTech.
Во всех полях имеются дополнительные значения.
4Откройте поле Country, щелкнув на стрелке.
5Значения Belgium и France
являются дополнительными. Необходим только адрес во Франции: щелкните на элемен-
те France.
Требуемая информация отобразится в остальных полях мультисписка.
Свойства мультисписка можно изменить так же, как и свойства других объектов листа.
6Щелкните правой кнопкой мыши на заголовке мультисписка. Просмотрите открывшееся меню быстрого доступа и откройте диалоговое окно Свойства мультисписка.
В диалоговом окне мультисписка Свойства имеется семь страниц, аналогичных соответствующим страницам объекта «список». Здесь можно изменить настройки, которые будут применены ко всему мультисписку.
Работа с QlikView |
109 |
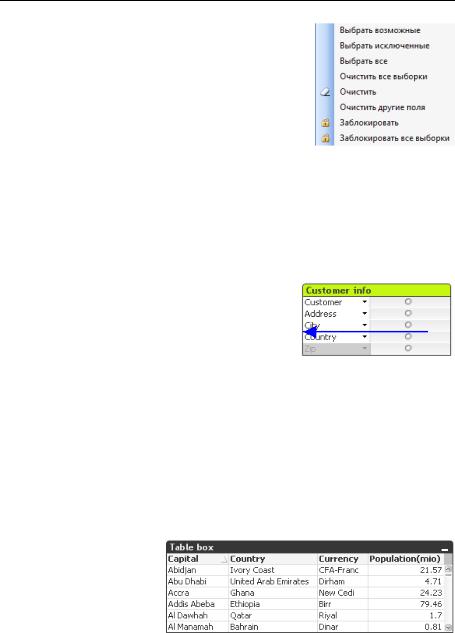
7Закройте диалоговое окно Свойства мультисписка и вернитесь к мультисписку. Щелкните правой кнопкой на поле Customer.
Изучите открывшееся меню быстрого доступа. Обратите внимание, что команды во второй группе (как показано на рисунке) относятся к полю, на котором был произведен щелчок мыши, а остальные группы параметров аналогичны параметрам
мультисписка. Они применяются ко всем его полям.
Перемещение поля вверх
Предположим, поле Zip необходимо расположить перед полем Country.
1Щелкните на белой области поля Zip и, удерживая кнопку мыши нажатой, переместите указатель мыши вверх. На экране отобразится синяя стрелка.
2Отпустите кнопку мыши, когда стрелка окажется над полем
Country.
3Снимите выделение всех элементов.
Порядок следования полей можно также изменить с помощью кнопок Повысить и Понизить на странице Общие в диалоговом окне
Свойства мультисписка.
Простая таблица
Простая таблица представляет собой объект листа, на котором отображаются несколько полей одновременно. Содержимое представляетсобойстроки данных аналогично соде-
ржимому обычной таблицы, т.е. содержимое одной строки имеет логические
110

МУЛЬТИСПИСКИ, ПРОСТЫЕ ТАБЛИЦЫ И ПОЛЯ ВВОДА
связи. Столбцы простой таблицы можно загрузить из различных таблиц базы данных, что позволяет пользователю создавать новую таблицу, используя логически допустимые сочетания таблиц базы данных.
На первый взгляд простая таблица аналогична прямой таблице: обе предназначены для отображения данных построчно, т.е. каждая строка содержит возможные сочетания данных. Однако между этими объектами листа имеются основополагающие различия. Одно из важнейших различий заключается в том, что в простой таблице не могут быть представлены вычисляемые значения.
Выбор значений в простой таблице
На листе Geography расположена простая таблица с именем Простая таблица.
Какиостальныеобъектылиста, простая таблицанемедленнореагирует на значения, выбранные в других объектах листа.
1Выберите несколько стран в списке Country и просмотрите полученные результаты.
Можно выбирать значения в простой таблице, щелкнув на любых доступных значениях полей или выделив необходимую область значений.
2Выберите диапазон значений в простой таблице. Обратите внимание на изменение содержимого.
3Снимите выделение всех элементов.
Создание простой таблицы
1 Перейдите на лист Customer.
На листе расположен мультисписок, содержащий поля Customer, Address, City, Zip и Country. Далее описана процедура создания простой таблицы, включающей эти поля.
2Нажмите кнопку Создать простую таблицу на панели инструментов.
3Откроется страница Общие диалогового окна Свойства простой таблицы. Введите текст Customer info в поле Заголовок.
4Дважды щелкните на полях, указанных выше, чтобы добавить их в столбец отображаемых полей. При необходимости с помощью кнопок Повысить и Понизить можно изменить порядок следования полей, затем щелкните OK.
Работа с QlikView |
111 |

На экране отобразится простая таблица, включающая выбранные поля. Измените ее размер так, чтобы на экране отображались все столбцы, и переместите ее в нужное положение.
Обратите внимание, значения полей, расположенные в одной строке, имеют логические связи аналогично данным в прямой таблице.
Рис. 30. Простая таблица, содержащая информацию, представленную в мультисписке, созданном в предыдущем уроке
Корректировка столбцов
Ширину столбцов простой таблицы можно скорректировать так же, как столбцы в других таблицах.
1Поместите указатель мыши на одной из вертикальных линий и перетащите ее.
Чтобы скорректировать крайний правый столбец, поместите указатель мыши в крайнее правое положение, не выходя за границу и полосу прокрутки.
Чтобы скорректировать все столбцы, выполните следующие действия.
1Щелкните правой кнопкой мыши на одном из столбцов.
2Выберите команду Подобрать ширину столбцов по данным
или Одинаковая ширина колонок в меню быстрого доступа.
Примечание! Меню быстрого доступа (и меню Объект, аналогичное меню быстрого доступа активного объекта) может отличаться при щелчке правой кнопкой мыши на панели заголовка и на поле. Команды, предназначенные для поля, например Выбрать возможные, Сортировка
и т.д., могут отсутствовать или быть недоступны при
112

МУЛЬТИСПИСКИ, ПРОСТЫЕ ТАБЛИЦЫ И ПОЛЯ ВВОДА
щелчке правой кнопкой мыши на панели заголовка простой таблицы.
Сортировка простой таблицы
Аналогично прямой таблице в простой таблице имеются прекрасные возможности для сортировки.
1Щелкните правой кнопкой мыши на заголовке столбца Country, затем в меню быстрого доступа выберите Сортировка.
Столбец Customer по-прежнему является первым столбцом простой таблицы, однако значения уже упорядочены в соответствии с порядком сортировки поля Country. Обратите внимание, как изменилось положение индикатора сортировки в заголовке таблицы.
Однако, поскольку на этом листе в основном содержится информация о клиенте, будет правильнее, если таблица будет отсортирована по клиенту.
2 Дважды щелкните на заголовке столбца Customer.
Таблицаснова будетотсортирована всоответствии порядку сортировки поля Customer.
Разный порядок сортировки для полей можно установить на странице
Сортировка в диалоговом окне Свойства простой таблицы. Здесь также можно изменить приоритет сортировки столбцов с помощью кнопок Повысить и Понизить.
Печать простой таблицы
Предположим, необходимо распечатать список всех клиентов во Франции.
1Отмените все выбранные ранее значения, нажав кнопку Очистить на панели инструментов.
2В списке Country на листе Customers выберите элемент France. В простой таблице отобразятся все клиенты, имеющие офисы во Франции.
3Щелкните правой кнопкой мыши на простой таблице и выберите Печать...
Откроется диалоговое окно Печать.
4Щелкните Предварительный просмотр, чтобы просмотреть список клиентов во Франции. Для получения подробной инфо-
рмации о печати см. Справочное руководство по QlikView.
Работа с QlikView |
113 |

Команду Печать... можно также выбрать в меню Объект, меню Файл или на панели инструментов.
5 Закройте диалоговое окно Печать.
Экспорт значений из простой таблицы
Вместо печати простой таблицы можно выполнить экспорт ее содержимого в файл.
1Щелкните правой кнопкой мыши на простой таблице, затем выберите в меню быстрого доступа пункт Экспорт...
В открывшемся диалоговом окне в качестве типа файла по умолчанию выбран формат .qvo. Этот тип файла является специальным типом файла приложения QlikView, который можно свободно связать с любой программой, например Excel.
2Введите Customers in France.qvo или аналогичное имя в поле
Имя файла.
3Щелкните Сохранить.
4Теперь можно открыть проводник и дважды щелкнуть на файле .qvo, чтобы открыть его с помощью приложения Excel.
5Закройте Excel и вернитесь в QlikView.
Использование поля ввода
Иногда необходимо ввести данные в документ QlikView в интерактивном режиме. Обычно интерактивное изменение данных в полях невозможно (списки и т.д.). ОднаковQlikView имеютсяэлементы, называемыепеременными, которые можно изменить в любой момент. Обычно для ввода данных в переменную используется поле ввода.
Ввод данных в поле ввода
В этой главе поле ввода будет использоваться для ввода значений прогнозируемого увеличения продаж и просмотра результатов в виде диаграммы.
1Отмените все выбранные значения.
2Перейдите на лист Geography.
Найдите на нем поле ввода и текстовый объект.
114

МУЛЬТИСПИСКИ, ПРОСТЫЕ ТАБЛИЦЫ И ПОЛЯ ВВОДА
3Выберите поле ввода и объект с текстовым описанием, расположенный рядом. Переместите оба объекта на вкладку листа Sales. Описание этой операции см. в разделе «Выбор и перемещение нескольких объектов листа одновременно» на стр. 46.
4Перейдите на лист Sales. Теперь поле ввода и текстовый объект расположены на этом листе.
5Дважды щелкните на значке , чтобы восстановить свернутую диаграмму
Sales Forecast.
В диаграмме Sales Forecast показаны продажи за год, а также прогноз продаж в следующем году в виде красного столбика справа. Прогноз вычисляется с использованием выражения, включающего продажи втекущем году, увеличенные на процентный коэффициент, выраженный в виде переменной Increase%.
Этот процентный коэффициент представлен в виде переменной, отображающейся в поле ввода. В настоящий момент это значение составляет 10 процентов. Поскольку в отношении продаж мы настроены оптимистично, повысим прогноз увеличения продаж до 20 процентов.
6Щелкните кнопкой мыши на области справа от символа «=» в поле ввода. Значение «10» будет выделено. Поле ввода будет доступно для редактирования.
7Введите «20» и нажмите ENTER.
Работа с QlikView |
115 |

Значение переменной будет изменено, и диаграмма будет повторно вычислена. Обратите внимание, как увеличится высота столбика
Forecast.
Рис. 31. Прогноз продаж на следующий год
8 Сверните диаграмму.
116

МУЛЬТИСПИСКИ, ПРОСТЫЕ ТАБЛИЦЫ И ПОЛЯ ВВОДА
Ограничения поля ввода.
Рис. 32. Страница «Ограничения» диалогового окна «Свойства поля ввода»
В целом в качестве переменных в поле ввода можно указывать любые данные. Разработчик документа часто устанавливает ограничения для допустимых вводимых данных. В рассмотренном примере значение, не являющееся числовым, не имеет смысла, поэтому для данного поля ввода установлено ограничение, позволяющее вводить числовые значения от –50 до 50. См. рисунок. Попытайтесь ввести значение, нарушающее ограничение, просмотрите результат.
1Щелкните левой кнопкой мыши на поле ввода и введите значение «99». Нажмите Enter.
Это значение не будет принято в поле ввода, поскольку оно не соответствует установленным ограничениям. Поле останется в режиме редактирования, и прежнее значение останется выделенным.
2Введите 10 и нажмите клавишу ENTER, в результате будет достигнут первоначальный результат.
В следующем уроке будут рассмотрены кнопки, текстовые объекты и объекты «линия/стрелка».
Работа с QlikView |
117 |

Сохранение, закрытие и выход
Чтобы не переходить к следующему уроку прямо сейчас, можно закрыть документ. Также необходимо сохранить документ, поскольку последующие уроки основаны на выполненных ранее операциях.
118
