
Практикум по Access 2010-2013
.pdf
Последовательность вкладок розташуйте її перед вкладкою Довідники;
13.2.Для завантаження кожного запиту на корегування створіть на цій вкладці відповідні кнопки, обираючи у вікні Создание кнопок майстра створення кнопок категорію Разное та дію Выполнить запрос. Для кожного з запитів, назви яких не виводяться у вікні майстра (наприклад, для запитів на вилучення), створіть кнопку, яка викликає інший запит на корегування, а потім змініть назву завантажуваного запиту на потрібну в макросі События ► Нажатие кнопки вікна властивостей створеної кнопки;
13.3.Згрупуйте кнопки за типом операцій корегування, кожну групу кнопок помістіть в окремий прямокутник;
13.4.Збережіть зміни структури головної кнопкової форми та переконайтеся в її дієздатності.
Завершальний етап заняття. Повторення вивченого матеріалу
14.Стисніть створену БД;
15.Завершіть роботу Access;
16.Віднайдіть створену БД та заархівуйте її вміст; 17.Збережіть створений архів на власному флеш-носії в двох
екземплярах.
18.Доповніть власну БД запитами на корегування, аналогічними до створених на лабораторній роботі.
Контрольні запитання
1.У чому полягає основна відмінність між запитами на вибірку і запитами на корегування?
2.У чому полягає відмінність між дією запитів на корегування та самостійним корегуванням даних?
3.Як двома способами перетворити запит на вибірку в запит на корегування?
4.Які різновиди запитів на вибірку і запитів на корегування використовуються в Access?
5.Який синтаксис запису мають різні варіанти запитів на корегування в режимі SQL?
6.Які поля містить вікно будівничого виразів? Яке їх функціональне призначення?
7.Яке обмеження накладається на назви таблиць, що створюються запитами?
8.Поля якого типу не змінюються запитами на оновлення? Чому?
9.Які поля мають обов'язково заповнюватися запитами на додавання
записів? Як ще можливо реалізувати таке заповнення?
10.Як використовуються параметри зв'язків між таблицями при виконання запитів на вилучення?
11.Як здійснюється керування запитами на корегування у розроблених додатках?
140

Лабораторна робота № 13
Тема. Створення звітів за допомогою майстра.
Мета. Формування вмінь та навичок використання майстра для створення звітів. Закріплення вмінь та навичок використання майстрів для формування об'єктів додатку. Систематизація та застосування знань стосовно джерела даних, рівнів групування, порядку сортування даних, формування зовнішнього вигляду проміжних та загального підсумків звіту. Усвідомлення ролі встановлених зв'язків у схемі даних при формуванні звітів з даних декількох таблиць.
Теоретичні відомості
Для публікації результатів обробки інформації БД найчастіше використовують звіти, оскільки вони дають змогу:
подавати дані у вигляді, зручному для користувача;
відображати і сортувати дані як вкладених рівнів групування, так і окремих записів джерела;
підраховувати підсумки по кожній групі та загальні підсумки по всьому звіту.
Структура та властивості звітів подібні до форм: і ті і інші
складаються з розділів, в яких розміщуються елементи керування, а джерелом даних цих типів об'єктів можуть бути таблиці чи запити. Але форми орієнтовані на корегування даних та активну взаємодію з користувачем, тому й можуть містити такі елементи керування, як форма навигации чи веб-браузер та мають ширший перелік подій у вікні властивостей. А звіти напрямлені на публікацію результатів обробки даних, тому й містять статичну інформацію, проте в них можливо відобразити як результати багаторівневого групування, так і дані вкладених записів. Крім цього, у формах, як правило, відображають всі редаговані поля джерела, а у звітах – лише ті, дані з яких потрібно опублікувати.
Для звітів використовуються два режими зміни структури (конструктора і макета) та два режими застосування – Представление отчета, де дані відображаються без масштабування, як в електронному документі та Предварительный просмотр, у якому дані виводяться на образах сторінок, як вони будуть надруковані. Параметри сторінки для друку звіту задаються на вкладці стрічки меню з такою ж назвою. Ширина звіту не повинна перевищувати ширини друкованого поля сторінки, бо інакше звіт буде виводитися по ширині на декількох сторінках.
Формуючи різні рівні сортування та групування, на основі однакових полів джерела, можливо розробити відмінні звіти для аналізу різних аспектів даних. Наприклад, якщо джерело даних з полів
141
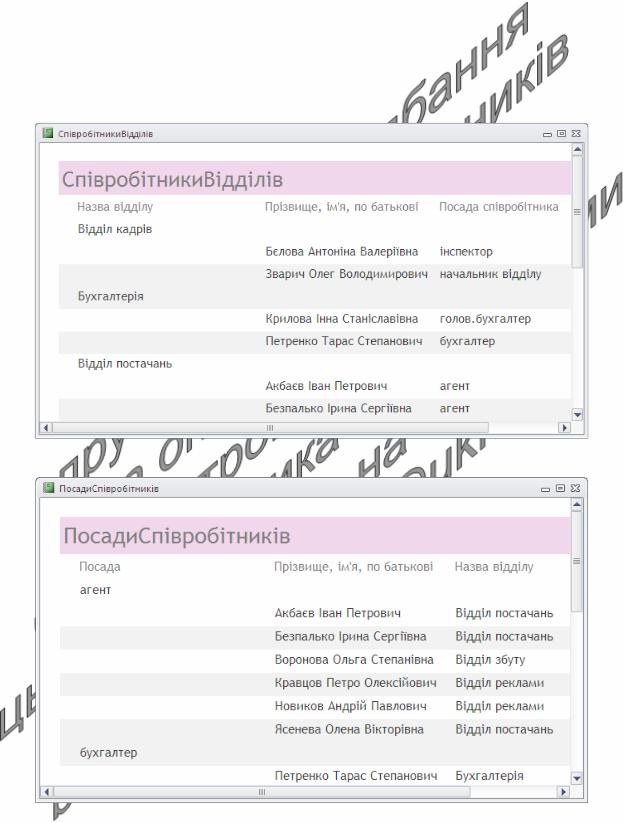
НазваВідділу таблиці Відділи та ПІБ і Посада з таблиці Співробітники
згрупувати на першому рівні за полем НазваВідділу, то отримаємо списки співробітників кожного відділу з зазначенням їх посад (рис. 65). Коли ж ті самі записи джерела згрупувати на першому рівні за полем Посада, то у звіті виведуться переліки співробітників, що обіймають однакові посади, та відділів, де вони працюють (рис. 66). При цьому другий (вкладений) рівень сортування та групування двох наведених звітів забезпечує сортування даних співробітників за полем ПІБ в межах кожної групи першого рівня.
Рис. 65. Фрагмент звіту СпівробіттникиВідділів в режимі Представление отчета
Рис. 66. Фрагмент звіту ПосадиСпівробіттників в режимі Представление отчета
В Access можливо сформувати до десяти вкладених рівнів сортування і групування. В режимі конструктора звітів, додатково до розділів,
142

притаманних формам, для кожного з цих рівнів можна створити як розділ заголовка, так і розділ приміток, де, відповідно, забезпечити вивід згрупованих даних та підсумків по кожній групі.
Створювати звіти в Access можна п'ятьма способами, кожен з яких викликається відповідною кнопкою групи стрічки меню
Создание ► Отчеты (рис. 67):
Отчет – забезпечує створення простого звіту табличного вигляду на основі даних об'єкта, виділеного в області переходів. Після створення звіт відкривається в режимі макету для подальшого вдосконалення його структури;
Конструктор отчетов – створює порожній звіт та відкриває його для доопрацювання в режимі конструктора;
Пустой отчет – аналогічно попередньому способу, генерує порожній звіт, але відкриває його для вдосконалення в режимі макету;
Мастер отчетов – дає змогу користувачу обрати поля для відображення у звіті, задати рівні групування та параметри розрахунку підсумків як по даних окремих таблиць, так і по окремих полях, вказати поля сортування записів джерела даних, обрати макет, стиль оформлення та орієнтацію сторінки, ввести ім'я звіту, після чого майстер автоматично створить звіт відповідно до вказаних параметрів;
Наклейки – завантажує майстер створення наклейок (прямокутників стандартного розміру) на основі даних об'єкта, виділеного в області переходів. На першому кроці цього майстра обирається розмір окремої наклейки, на другому – вказуються параметри шрифта для друку їх тексту, на третьому – формується прототип наклейки з сталого тексту і полів джерела даних, на четвертому – задаються поля сортування джерела даних, а на останньому – вводиться ім'я звіту.
Рис. 67. Кнопки вкладки Создание стрічки меню для створення звітів
На практиці початковий вигляд звітів найчастіше задають за допомогою майстра, а вдосконалюють їх структуру в режимах конструктора та макету. Тому в цій лабораторні роботі вивчимо можливості створення звітів за допомогою майстра, а в наступній – навчимося використовувати засоби режиму конструктора звітів.
Література: [4, С. 147-149; 1, С. 289-295]
143

Підготовчий етап заняття. Актуалізація знань
1.Завантажте Access, відкрийте розроблену раніше БД Sklad.
2.В контекстному меню області переходів оберіть категорію подання об’єктів Тип объекта.
3.Перейдіть в області переходів до розділу Отчеты.
Створення звітів на основі даних таблиць
4.Створіть за допомогою майстра звіт АлфавітнийСписокВідділів1 для відображення відсортованого за зростанням списку назв
відділів з зазначенням їх місця розташування, виконуючи наступні дії:
4.1.Завантажте майстер створення звітів, натиснувши на стрічці
меню на вкладці Создание у групі Отчеты кнопку Мастер отчетов;
4.2.На першому кроці майстра сформуйте перелік полів, що будуть відображатися в звіті. Для цього оберіть в списку Таблицы и запросы таблицю Відділи та перенесіть з списку доступних в список обраних полів всі поля, призначені для відображення даних звіту (в даному випадку – це поля НазваВідділу та
МісцеРозташування). Після формування списку обраних полів натисніть кнопку Далее;
4.3.На другому кроці майстра не формуйте рівні групування,
оскільки в звіті має відображатися звичайний список відділів, а лише натисніть кнопку Далее;
4.4.На третьому кроці оберіть поле НазваВідділу, згідно якого мають сортуватися дані записів звіту, вкажіть порядок сортування даних обраного поля за зростанням, встановивши кнопку-
перемикач біля списку поля в положення По возрастанию та натисніть кнопку Далее;
4.5.На четвертому кроці майстра оберіть на власний розсуд макет
звіту, встановіть книжну орієнтацію сторінки та натисніть кнопку
Далее;
4.6.На останньому кроці майстра введіть назву звіту та натисніть кнопку Готово;
4.7.Перегляньте отриманий звіт. Як називається режим використання звітів? Звідки майстер створення звітів скопіював текст заголовків полів? Яка різниця у відображенні даних режимами експлуатації форм та звітів?
5.Створіть аналогічні звіти АлфавітнийСписокВідділів2 та
АлфавітнийСписокВідділів3, обираючи на четвертому кроці майстра інші макети звітів. Яка різниця у відображенні даних створеними звітами? Серед трьох створених звітів оберіть той, що найкраще та найкомпактніше відображає дані базової таблиці (з табличним макетом), знищіть два інші подібні звіти та
144

перейменуйте залишений звіт, зберігши його під назвою
АлфавітнийСписокВідділів.
6.Самостійно створіть звіти на основі відповідних таблиць:
6.1.АлфавітнийСписокКлієнтів – для відображення в алфавітному порядку назв клієнтів з зазначенням дати реєстрації та місця
роботи;
6.2.АлфавітнийСписокПостачальників – для перегляду в алфавітному порядку назв постачальників з зазначенням коду ЄДРПОУ та дати реєстрації.
7.Порівняйте відображення даних створеними звітами та запитами з аналогічними назвами. Які об'єкти наочніше відображають дані таблиць?
Створення звітів на основі запитів
8.Створіть звіт АлфавітнийСписокСпівробітників для перегляду та
друку алфавітного списку співробітників з зазначенням дати народження та віку. Для цього:
8.1.Розпочніть створення звіту за допомогою майстра;
8.2.Оскільки всі необхідні дані для формування звіту містяться лише в запиті АлфавітнийСписокСпівробітників, то на першому кроці майстра, формуючи перелік полів для відображення в звіті, виберіть назву саме цього об'єкта в списку
Таблицы и запросы та перенесіть з списку доступних в список обраних всі його поля;
8.3.На другому кроці майстра не формуйте рівні групування;
8.4.На третьому кроці оберіть поле ПІБ для сортування даних
записів звіту та вкажіть порядок сортування даних обраного поля за зростанням;
8.5.На четвертому кроці майстра оберіть табличный макет звіту та встановіть книжну орієнтацію сторінки;
8.6.Самостійно завершіть створення звіту та переконайтеся в його дієздатності.
9.Самостійно створіть звіти на основі відповідних запитів:
9.1.ДніНародженняСпівробітників – для відображення прізвищ співробітників, відсортованих за зростанням місяців і чисел їх народження та кількості років, що виповнилися (виповняться) кожному співробітнику в цьому році;
9.2.АлфавітнийСписокТоварів – для перегляду назв товарів в алфавітному порядку з зазначенням для кожного з них
відповідної марки, одиниці виміру, виробника та мінімальної дати виготовлення.
10.Самостійно створіть три звіти та обгрунтуйте їх структуру і призначення на основі відповідних запитів, обираючи з наведеного нижче переліку попередній, однаковий та наступний підпункти відносно вашого номера в журналі групи:
145

10.1.ОкладиСпівробітників;
10.2.ОсвітченіСпівробітники;
10.3.ПрацюючіПенсіонери;
10.4.СпівробітникиБезЗасобівЗвязку;
10.5.СпівробітникиБезТелефонів;
10.6.СпівробітникиЗEmail;
10.7.СпівробітникиЗВищоюОсвітою;
10.8.СтажРоботиВТоваристві;
10.9.ДесяткаОсновнихКлієнтів;
10.10.ДесяткаОсновнихПостачальників;
10.11.ДесяткаОсновнихТоварів;
10.12.ТовариБезПостачань;
10.13.ТовариБезЗамовлень;
10.14.ПостачальникиБезПостачань;
10.15.КлієнтиБезЗамовлень;
10.16.ПостачанняБезПунктів;
10.17.ЗамовленняБезПунктів;
10.18.ЗамовленняНаМаксимальнуСуму;
10.19.КількостіНародженихСпівробітниківПоДняхТижня;
10.20.КількостіПрацюючихСпівробітниківПоСтатях;
10.21.КількостіПрацюючихСпівробітниківПоВідділах;
10.22.КількостіПрацюючихСпівробітниківПоНаціональностях;
10.23.МаксимальніСумиЗамовленьПоКлієнтах;
10.24.МаксимальніСумиПостачаньПоПостачальниках;
10.25.МінімальніСумиЗамовленьПоКлієнтах;
10.26.МінімальніСумиПостачаньПоПостачальниках;
10.27.ПостачанняНаМаксимальнуСуму;
10.28.РейтингКлієнтів;
10.29.РейтингПостачальників;
10.30.РейтингТоварів;
10.31.ЗалишокТоварівНаСкладі;
10.32.КількостіОтриманихТоварів;
10.33.КількостіЗамовленихТоварів.
Групування даних та формування підсумків у звітах
11.Створіть звіт АсортиментВиробниківТоварів для відображення асортименту товарів кожного зареєстрованого в системі виробника. Для цього:
11.1.Розпочніть створення звіту за допомогою майстра;
11.2.На першому кроці майстра оберіть таблицю Товари для формування джерела даних звіту та перенесіть з списку
доступних в список обраних поля НазваТовару, МаркаТовару,
ОдиницяВиміру, Придатно, Виробник та ДСТУ;
146

11.3.На другому кроці майстра створіть рівень групування даних за
виробником товарів, перемістивши поле Виробник з списку полів в макет звіту з рівнями групування;
11.4.На третьому кроці оберіть поля НазваТовару та МаркаТовару
для сортування записів груп звіту. Забезпечте сортування даних за зростанням значень обраних полів;
11.5.Самостійно завершіть створення звіту та переконайтеся в його дієздатності.
12.Самостійно створіть аналогічні звіти:
12.1.ЖінкиВідділів – на основі запиту з такою ж назвою для відображення алфавітного списку жінок кожного відділу;
12.2.НеосвідченіСпівробітникиВідділів – на основі запиту
НеосвідченіСпівробітники для відображення алфавітного списку співробітників кожного відділу, які не закінчили жодного закладу освіти;
12.3.СумиОкремихЗамовленьПоКлієнтах – на основі запиту
СумиЗамовлень для відображення по кожному клієнту загальних сум та дат окремих замовлень;
12.4.СумиОкремихПостачаньПоПостачальниках – на основі запиту СумиПостачань для відображення по кожному постачальнику загальних сум та дат окремих постачань;
12.5.ЗалишкиТоварівПоВідділах – на основі запиту з такою ж назвою для відображення по кожному відділу алфавітного
списку назв та марок товарів, що знаходилися чи знаходяться в обігу, з зазначенням відповідних отриманих та замовлених кількостей і залишків продукції.
13.Створіть звіт ДаніЗамовленьЦьогоРокуПоТоварах для відображення алфавітного списку назв та марок замовлених товарів з зазначенням відповідної дати замовлення, назви клієнта, кількості, ціни та суми, загальних сум замовлень по кожному та по всіх товарах. Для цього:
13.1.Розпочніть створення звіту за допомогою майстра;
13.2.На першому кроці майстра оберіть запит
ДаніЗамовленьТоварівЦьогоРоку для формування джерела даних звіту, оскільки він містить всі необхідні дані, та перенесіть з списку доступних в список обраних поля
НазваТовару, МаркаТовару, ДатаЗамовлення, НазваКлієнта, Кількість, Ціна та Сума;
13.3.На другому кроці майстра, почергово перебираючи вигляди подання даних, перегляньте та проаналізуйте варіанти розміщення полів джерела даних у правій частині вікна. Для аналізу замовлень окремих товарів оберіть вид подання даних згідно таблиці Товари;
147

13.4.На третьому кроці майстра не формуйте рівні групування даних;
13.5.На четвертому кроці майстра самостійно забезпечте сортування даних звіту за зростанням значення поля ДатаЗамовлення. Для відображення загальних сум замовлень по кожному та по всіх товарах натисніть кнопку Итоги та встановіть у відповідному вікні прапорець для обчислення групової операції Sum для поля Сума;
13.6.Самостійно завершіть створення звіту та переконайтеся в
його дієздатності.
14.Створіть звіт ДаніЗамовленьТоварівЦьогоРокуПоДатах для відображення по кожній даті алфавітного списку назв та марок замовлених товарів з зазначенням відповідної назви клієнта, кількості, ціни та суми і підсумків замовлень по кожній та по всіх датах з відображенням їх процентної частини стосовно загальної суми. Для цього:
14.1.Розпочніть створення звіту за допомогою майстра;
14.2.На першому кроці майстра сформуйте джерело даних, аналогічне попередньому звіту;
14.3.На другому кроці для аналізу окремих замовлень по кожній даті оберіть вид подання даних згідно таблиці ПунктиЗамовлень (всі інші варіанти видів подання даних або не містять поля ДатаЗамовлення на верхньому рівні групування або поєднують його з іншими полями);
14.4.На третьому кроці майстра для групування даних звіту по окремих датах сформуйте відповідний рівень групування, перемістивши поле ДатаЗамовлення з переліку полів джерела даних в макет рівнів групувань звіту. Для забезпечення групувань саме по окремих датах (а не по місяцях, як це встановлюється для полів цього типу даних по замовчуванню) на цьому ж кроці майстра натисніть кнопку Группировка, вкажіть у відповідному вікні для поля
ДатаЗамовлення інтервал групування обычный та натисніть
OK;
14.5.На четвертому кроці майстра самостійно забезпечте сортування даних звіту за зростанням значень полів НазваТовару та МаркаТовару і відображення загальних сум замовлень за кожну дату з їх процентними частками стосовно загальної суми всіх замовлень (при цьому зверніть увагу на прапорець Вычислить проценты у вікні Итоги);
14.6.Самостійно завершіть створення звіту та переконайтеся в його дієздатності.
15.Створіть звіт СумиЗамовленьЦьогоРокуПоДняхТижня на основі того ж запиту ДаніЗамовленьТоварівЦьогоРоку для відображення
148

номера дня в тижні, відповідної загальної суми замовлень всіх товарів та процентної частки кожної суми стосовно загальної суми всіх замовлень. З цією метою:
15.1.На першому кроці майстра перенесіть з списку доступних в список обраних полів лише поля ДеньЗамовлення та Сума;
15.2.На другому кроці для аналізу всіх сум замовлень за кожен день тижня забезпечте вигляд подання даних згідно таблиці ЗаголовкиЗамовлень (оскільки значення поля
ДеньЗамовлення розраховується з поля ДатаЗамовлення цієї таблиці);
15.3.На третьому кроці майстра для відображення лише загальних сум замовлень кожного дня тижня самостійно перейдіть у вікно Итоги, встановіть прапорець обчислення для поля Сума групової операції Sum та відмітьте перемикач только итоги в групі перемикачів Показать. У цьому ж вікні самостійно забезпечте відображення процентної частки кожної суми стосовно загальної суми всіх замовлень;
15.4.Самостійно завершіть створення звіту та переконайтеся в
його дієздатності.
16.Створіть звіт СумиЗамовленьЦьогоРокуДляКожногоТоваруПоКварталах на основі того ж запиту ДаніЗамовленьТоварівЦьогоРоку
для відображення по кожному товару сум замовлень, згрупованих по кварталах. Для цього:
16.1.На першому кроці майстра оберіть той самий запит
ДаніЗамовленьТоварівЦьогоРоку для формування джерела
даних звіту та перенесіть з списку доступних в список обраних поля НазваТовару, МаркаТовару, ДатаЗамовлення та Сума;
16.2.На другому кроці майстра для аналізу замовлень окремих товарів оберіть вигляд подання даних згідно таблиці Товари;
16.3.На третьому кроці майстра для групування даних замовлень по кварталах сформуйте відповідний рівень групування, перемістивши поле ДатаЗамовлення з переліку полів джерела даних в макет рівнів групувань звіту (створений рівень групування має бути другим). Для забезпечення групувань саме по кварталах натисніть кнопку Группировка, вкажіть у відповідному вікні для поля ДатаЗамовлення інтервал групування по кварталам та натисніть OK;
16.4.На четвертому кроці майстра для відображення лише загальних сум замовлень кожного дня кварталу самостійно перейдіть у вікно Итоги, встановіть прапорець для обчислення групової операції Sum для поля Сума та відмітьте перемикач только итоги в групі перемикачів Показать;
16.5.Самостійно завершіть створення звіту та переконайтеся в його дієздатності. Чи виводяться у звіті підсумки по виглядах подання, рівнях групування та загальні підсумки звіту?
149
