
Практикум по Access 2010-2013
.pdf
27.1.Обов’язковий вибір даних співробітника і постачальника та введення дати постачання;
27.2.Встановлення активної дати по замовчуванню в полі ДатаПостачання при введенні даних нового постачання.
28.Створіть в режимі конструктора таблицю ПунктиПостачань з структурою згідно табл. 11.
Таблиця 11
Структура та типи даних полів таблиці ПунктиПостачань
Ім’я поля |
Тип даних |
КодПункту |
Счетчик |
КодПостачання |
Числовой |
КодТовару |
Числовой |
Кількість |
Числовой |
Ціна |
Денежный |
29.Забезпечте для поля КодТовару таблиці ПунктиПостачань підстановку значень з поля КодТовару таблиці Товари, відображаючи в полі зі списком відповідне значення поля НазваТовару, а при розгортанні списку – ще й значення поля
МаркаТовару. Чому для поля КодПостачання не потрібно створювати підстановку з таблиці ЗаголовкиПостачань?
30.Встановіть для обраного вами поля властивість ключового поля. 31.Задайте додаткові властивості полів таблиці, забезпечивши:
31.1.Обов’язковий вибір даних отриманого товару;
31.2.Встановлення для поля Кількість значення по замовчуванню рівним 1;
31.3.Відображення ціни з двома знаками після коми без назви грошової одиниці;
31.4.Неможливості введення нульової кількості (для цього у властивості Условие на значение потрібно вказати <>0) чи від'ємної ціни (значення властивості Условие на значение
задається у вигляді >=0) товару з відповідними повідомленнями при помилковому введенні значень цих полів.
32.Створіть в режимі конструктора таблицю ЗаголовкиЗамовлень з структурою відповідно до табл. 12.
Таблиця 12
Структура та типи даних полів таблиці ЗаголовкиЗамовлень
Ім’я поля |
Тип даних |
КодЗамовлення |
Счетчик |
КодСпівробітника |
Числовой |
КодКлієнта |
Числовой |
ДатаЗамовлення |
Дата/время |
33.Забезпечте підстановку поля КодСпівробітника з таблиці
Співробітники, поля КодКлієнта з таблиці Клієнти, відображаючи при цьому значення відповідно поля ПІБ та НазваКлієнта.
34.Встановіть для обраного вами поля властивість ключового поля.
40

35.Задайте додаткові властивості полів таблиці, забезпечивши:
35.1.Обов’язковий вибір даних співробітника і клієнта та введення дати замовлення;
35.2.Встановлення активної дати по замовчуванню в полі
ДатаЗамовлення при введенні даних нового замовлення. 36.Створіть в режимі конструктора таблицю ПунктиЗамовлень з
структурою згідно табл. 13.
Таблиця 13
Структура та типи даних полів таблиці ПунктиЗамовлень
Ім’я поля |
Тип даних |
КодПункту |
Счетчик |
КодЗамовлення |
Числовой |
КодТовару |
Числовой |
Кількість |
Числовой |
Ціна |
Денежный |
37.Забезпечте підстановку поля КодТовару з таблиці Товари, відображаючи в полі зі списком значення поля НазваТовару, а при розгортанні списку – ще й значення поля МаркаТовару. Чому для поля КодЗамовлення не потрібно створювати підстановку з таблиці
ЗаголовкиЗамовлень?
38.Встановіть для обраного вами поля властивість ключового поля. 39.Задайте додаткові властивості полів таблиці, забезпечивши:
39.1.Обов’язковий вибір даних замовленого товару;
39.2.Встановлення по замовчуванню значення поля Кількість рівним 1;
39.3.Відображення ціни з двома знаками після коми без назви грошової одиниці;
39.4.Неможливості введення нульової кількості чи від'ємної ціни товару з відповідними повідомленнями при помилковому введенні значень цих полів.
Встановлення структурних зв’язків між таблицями в схемі даних
40.Для забезпечення можливості блокування таблиць при встановленні структурних зв'язків та їх цілісності закрийте всі відкриті вікна чи вкладки таблиць.
41.Відкрийте вікно відображення схеми даних, натиснувши на стрічці меню у вкладці Работа с базами данных кнопку Схема данных.
42.У вікні Добавление таблицы, що автоматично з'являється при першому відкритті схеми даних чи відкривається відповідним пунктом контекстного меню вільного поля вікна схеми даних, відмітьте назви таблиць, які ще не відображені в схемі (як на рис. 11), натисніть кнопку Добавить та закрийте це вікно. Коли і як створилися вже наявні зв’язки між таблицями?
43.Для виведення образів таблиць, що ще не відобразилися в схемі даних, знову відкрийте вікно Добавление таблицы з контекстного
41
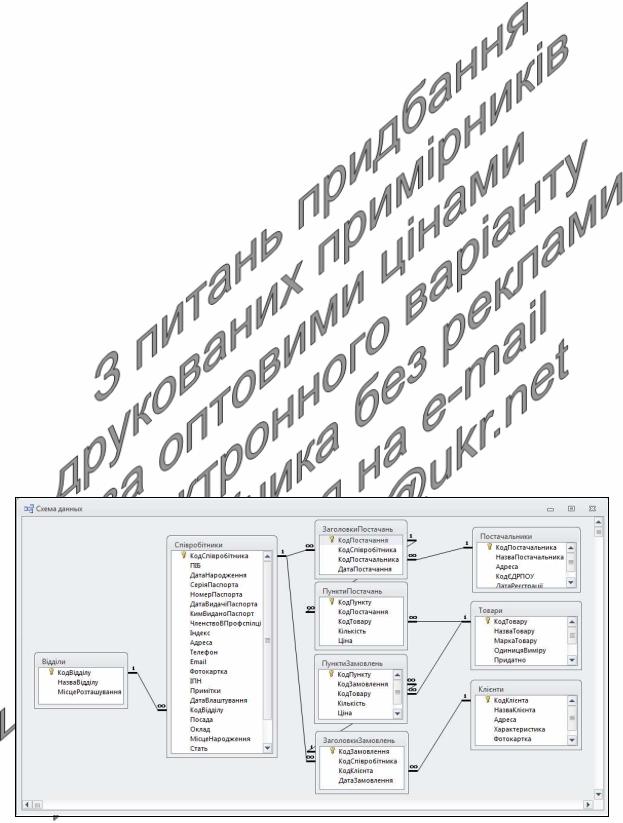
меню вільної області схеми даних та виконайте дії попереднього пункту.
44.Дублюючі зображення таблиць в схемі даних знищіть за допомогою їх виділення та натиснення клавіші Del, попередньо знищивши встановлені з ними зв'язки.
45.Забезпечте цілісність даних кожного встановленого зв’язку. Для цього послідовно:
45.1.Виділіть окремий зв’язок між таблицями;
45.2.Оберіть в контекстному меню зв’язка пункт Изменить связь...;
45.3.У вікні Связи встановіть відповідні прапорці для забезпечення цілісності даних та каскадного оновлення (як на рис. 12);
45.4.Збережіть внесені зміни характеру зв’язку, натиснувши кнопку
ОK.
46.Якщо для якогось зв'язка забезпечити цілісність посилань не вдається, то:
46.1.Закрийте схему даних зі збереженням внесених змін;
46.2.Відкрийте таблицю в режимі таблиці на стороні зв'язка 1, запам'ятайте значення, які у ній зустрічаються у полі зв'язка (первинному ключі) та закрийте цю таблицю;
46.3.Відкрийте таблицю на стороні зв'язка ∞, перевірте, а при необхідності – встановіть чи виберіть у полі зв'язка (вторинному ключі) лише такі значення, які зустрічалися на стороні 1;
46.4.Закрийте таблицю на стороні зв'язка ∞, поверніться у схему
даних та спробуйте забезпечити цілісність посилань знову. 47.Розмістіть таблиці згідно схеми рис. 11.
Рис. 11. Схема даних БД гуртового складу на даталогічному рівні в MS Access
42
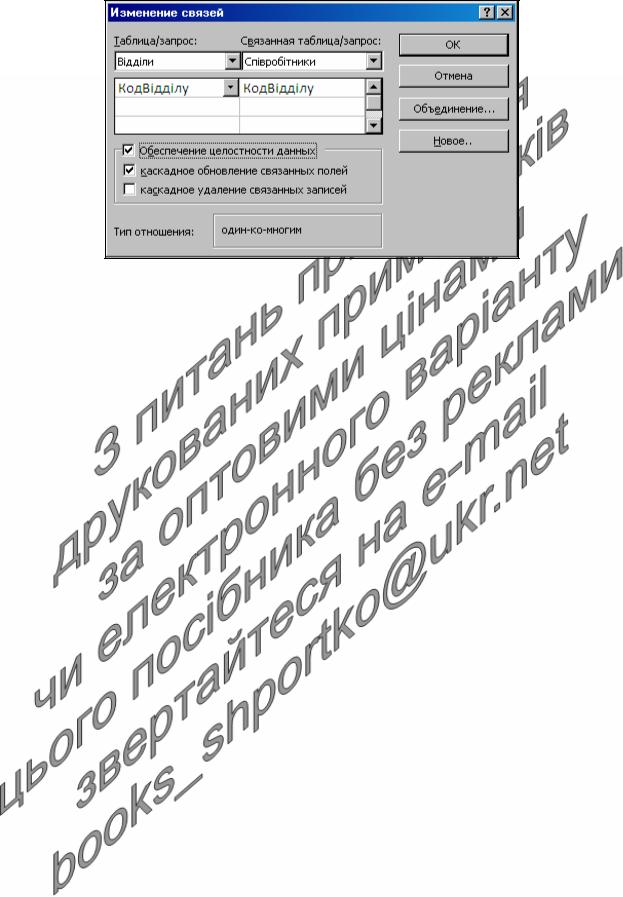
Рис. 12. Забезпечення цілісності даних між таблицями Відділи та Співробітники
48.Встановіть відсутні зв’язки між таблицями, виконуючи наступні дії:
48.1.Відмітьте поле першої таблиці, що входить до структурного зв’язку;
48.2.Не відпускаючи лівої кнопки мишки, перемістіть її покажчик до відповідного поля другої таблиці зв’язку;
48.3.Відпустіть ліву кнопку мишки. У вікні Связи, що з'явиться на
екрані, забезпечте цілісність посилань аналогічно попередньому пункту з додатковим встановленням каскадного знищення лише між таблицями заголовків і пунктів постачань та замовлень (Чому?);
49.Закрийте вікно схеми даних та підтвердіть внесення відповідних змін.
Завершальний етап заняття. Повторення вивченого матеріалу
50.Стисніть створену БД.
51.Завершіть роботу Access.
52.Віднайдіть створену БД та заархівуйте її вміст.
53.Збережіть створений архів на власному носії в двох екземплярах. 54.Розробіть таблиці власної БД у відповідності з проектами інфологічного і даталогічного рівня лабораторної роботи № 1. Обгрунтуйте спосіб задання (майстром підстановок чи в схемі даних) та встановіть структурні зв'язки між таблицями.
Продемонструйте розроблені БД викладачу.
Контрольні запитання
1.Як можна створити таблицю в режимі конструктора?
2.Яких вимог слід дотримуватися при введенні назви поля?
3.Яка різниця між властивостями полів Имя поля, Подпись та
Описание?
4.Які властивості поля задаються в режимі конструктора? Яка роль та призначення кожної властивості?
43

5.Коли для поля встановлюється властивість підстановки значень з іншої таблиці, а коли – з фіксованого набору значень?
6.Які властивості мають співпадати для полів первинного і вторинного ключа? Чому?
7.Для яких цілей в майстрах Access використовуються кнопки ‘>’та ‘>>’.Яка різниця між їх діями? Яка різниця між діями кнопок ‘>’та ‘<’, ‘>>’та ‘<<’?
8.Які властивості підстановки задаються в режимі конструктора? Де вони описуються?
9.Значення якого стовпця підставляється при використанні
підстановки по замовчуванню? Де вказується номер приєднаного стовпця?
10.Значення якого стовпця відображається при використанні підстановки? Як відобразити в стовпці підстановки значення іншого стовпця?
11.Що відображається в схемі даних?
12.Які зв’язки встановлюються автоматично в схемі даних?
13.Які зв’язки між таблицями слід встановлювати самостійно в схемі даних?
14.Як забезпечується цілісність даних з використанням структурних зв'язків між таблицями в БД Access? Що вона означає?
44

Лабораторна робота № 5
Тема. Редагування, сортування, індексування, пошук, фільтрування та копіювання даних таблиць. Експорт та імпорт таблиць. Встановлення зв’язків з таблицями інших БД.
Мета. Формування вмінь та навичок обробки даних таблиць, експорту та імпорту даних між таблицями та БД, сумісного використання таблиць БД. Вдосконалення вмінь та навичок обробки БД. Застосування на практиці знань структури ієрархічної моделі зв'язків між даними при створенні індексів таблиць.
Теоретичні відомості
Завантажувати дані в таблиці Access можна не лише шляхом безпосереднього введення чи за допомогою буфера обміну, а й використовуючи операції імпорту (перенесення з зовнішнього джерела в БД) чи експорту (перенесення з БД в зовнішнє джерело) даних (рис. 13). Причому обмін даними можливий не тільки з електронними таблицями чи файлами інших СУБД, а й з текстовими файлами. Головне, щоб дані були подані у табличній формі. Типові дії для організації експорту/імпорту даних можна зберегти в БД, дати цим діям назву (наприклад, Резервне копіювання таблиць БД гуртового складу) і надалі, використовуючи кнопки Сохраненные операции импорта / экспорта (див. рис. 13) та дану назву, виконувати ці дії багаторазово.
Рис. 13 Основні кнопки вкладки Внешние данные на стрічці меню
При перенесенні даних слід пам'ятати, що перед зберіганням Access перевіряє цілісність не лише відкоригованих полів, а й цілого запису. Тому, завантажуючи дані в нові записи, слід забезпечити не лише однакові типи даних і розміри полів-джерел і полів-приймачів даних, а й заповнення всіх обов'язкових полів таблиці.
Крім згаданих операцій з зовнішніми даними, Access має також засоби для встановлення зв'язків з таблицями інших БД. Зв'язок з таблицею – це посилання на таблицю, найчастіше – з іншої БД, яке
відображається на вкладці Таблицы (наприклад, 
 ). Його аналогом є ярлик в операційній системі. Обробка даних пов'язаної таблиці в режимі таблиці нічим не відрізняється від опрацювання таблиці, розміщеної в БД. А ось в режимі конструктора структуру пов'язаної таблиці можна лише переглядати. Змінити ж її можливо лише в базі-джерелі. Зрозуміло, що для використання пов'язаної
). Його аналогом є ярлик в операційній системі. Обробка даних пов'язаної таблиці в режимі таблиці нічим не відрізняється від опрацювання таблиці, розміщеної в БД. А ось в режимі конструктора структуру пов'язаної таблиці можна лише переглядати. Змінити ж її можливо лише в базі-джерелі. Зрозуміло, що для використання пов'язаної
45
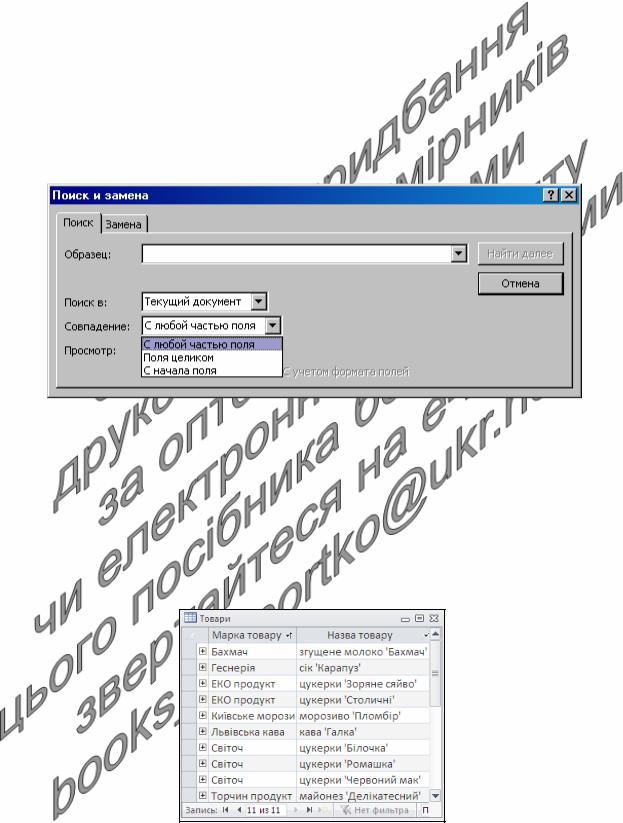
таблиці необхідно, щоб база-джерело містилася за тим самим шляхом та, як і таблиця, мала те саме ім'я, що й в момент створення зв'язка. Зв'язки з таблицями встановлюють, коли потрібно забезпечити одночасну обробку даних багатьма користувачами. Для архівного ж зберігання даних використовують імпорт таблиць.
Розглянемо основні операції над даними записів таблиць:
пошук – це переміщення на запис та виділення в ньому даних поля, що задовольняє заданим критеріям. Вікно параметрів пошуку Access майже аналогічне вікнам цього процесу в інших додатках (рис. 14), але, завдяки структуризації даних, виконувати цей процес можна як по всіх полях, так і в активному полі (параметр Поиск в), вимагаючи співпадіння з фрагментом, цілим полем або його початком;
Рис. 14. Вікно задання параметрів пошуку
сортування – це впорядкування записів таблиці (а не окремих полів) за зростанням (спаданням) значення одного чи декількох полів. Основним при виконанні сортування є значення першого (найлівішого) виділеного чи активного поля. Саме за ним в основному виконується впорядкування записів. Значення наступних полів сортування впливає на впорядкування між собою лише для тих записів, в яких значення попередніх полів сортування однакові (записи 3-4 та 7-9 на рис. 15).
Рис. 15. Результати сортування за зростанням значень полів
МаркаТовару і НазваТовару
46

Наголосимо, що при сортуванні записи фізично не переміщуються, а змінюється лише їх порядок відображення для користувача;
фільтрування – це відбір записів, що відповідають встановленим критеріям. При цьому решта записів (на відміну від операції пошуку) не відображаються на екрані. Для повторного відображення всіх записів виконують видалення фільтру. В таблицях Access використовуються чотири типи фільтрів: за значеннями стовпця, за виділеним фрагментом поля стовпця, звичайний фільтр (його вікно має структуру запису, де можливо задати умови відбору для кожного поля) та розширений фільтр, що має структуру, аналогічну запиту.
Для прискорення пошуку, сортування і фільтрування даних в таблицях створюють ієрархічні індекси не лише за значеннями окремих полів (як це здійснює властивість поля таблиці Индексированное поле), а й за їх сукупностями. Формуються такі індекси у режимі конструктора таблиць в одноіменному вікні. Це вікно використовують також, коли необхідно знищити індекси з однаковими полями, але різними назвами. Необхідно пам'ятати, що створення кожного індекса збільшує розмір БД та час реакції системи, тому формувати їх доцільно лише для полів, за якими найчастіше виконується обробка записів.
Література: [4, С. 105-107; 1, С. 125-126]
Підготовчий етап заняття. Актуалізація знань
1.Перевірте наявність БД Sklad у власній папці. При відсутності БД віднайдіть на власному носії збережений архів Sklad та розархівуйте його вміст у власну папку.
2.Віднайдіть на жорсткому диску БД Борей (Nwind). При відсутності цієї БД на жорсткому диску самостійно встановіть її на комп'ютері використовуючи шаблон Файл ► Создать ► Образцы шаблонов… ► "Борей" (без позначення глобуса). Скопіюйте цю БД у власну папку.
3.Перейменуйте файл скопійованої БД Борей.accdb (Nwind.accdb) на
Zrazok.accdb.
4.Завантажте Access, відкрийте розроблену раніше БД Sklad.
5.Перейдіть на вкладку Таблицы.
Імпорт та експорт таблиць. Встановлення зв’язків з таблицями інших БД
6.Імпортуйте у власну БД таблицю Сотрудники з БД Zrazok.accdb. Для цього:
6.1.Перейдіть на вкладку меню Внешние данные та натисніть на ній кнопку Импорт и связи ► Access;
6.2.Оберіть у виведеному вікні пункт Импорт таблиц, запросов,
форм, отчетов макросов и модулей в текущую базу данных;
47

6.3.Вкажіть БД для імпорту об’єктів: у вікні Импорт базы данных Access перейдіть у власну папку, відмітьте у ній БД Zrazok.accdb та натисніть кнопку Импорт;
6.4.Оберіть імпортований об’єкт: на вкладці Таблицы БД Zrazok.accdb відмітьте таблицю Сотрудники;
6.5.На тому ж кроці майстра оберіть спосіб імпортування таблиці разом з даними: натисніть кнопку Параметры >> для відображення додаткових параметрів імпорту та в групі перемикачів Импорт таблиц встановіть перемикач структура
иданные;
6.6.Імпортуйте обраний об’єкт, натиснувши кнопку ОK.
7.Самостійно імпортуйте з БД Zrazok.accdb структуру та дані таблиці
Клиенты.
8.У власній БД Sklad встановіть зв’язок з таблицею Товары БД
Zrazok.accdb. Для цього:
8.1.Перейдіть на вкладку меню Внешние данные та натисніть на ній кнопку Импорт и связи ► Access;
8.2.Оберіть пункт Создать связанную таблицу для связи с источником данных;
8.3.Вкажіть БД для встановлення зв'язку: у вікні Импорт базы данных Access перейдіть у власну папку, відмітьте у ній БД Zrazok.accdb та натисніть кнопку Импорт;
8.4.Оберіть таблицю та встановіть з нею зв’язок: на вкладці Таблицы БД Zrazok.accdb відмітьте таблицю Товары і натисніть
ОK.
9.Відкрийте пов’язану таблицю в режимі конструктора. Поясніть зміст повідомлень системи.
10.Експортуйте дані з таблиці Товары в робочий лист книги Excel. Для цього:
10.1.Завантажте Excel та створіть порожню книгу;
10.2.Збережіть файл створеної книги у власній папці під назвою Export.xlsx та завершіть роботу Excel;
10.3.У власній БД відмітьте пов’язану таблицю Товары;
10.4.Для виклику майстра експорту даних натисніть кнопку головного меню Внешние данные ► Экспорт ► Excel;
10.5.З метою експорту даних у файл Excel, у вікні параметрів майстра встановіть формат файла Книга Excel;
10.6.У цьому ж вікні, використовуючи кнопку Обзор, відмітьте створений файл Export.xlsx у власній папці та натисніть ОК.
11.Завантажте Excel та відкрийте для редагування файл Export.xlsx.
12.Віднайдіть у цьому файлі експортовані дані (зверніть увагу на назви листів) та створіть новий стовпець Сума для підрахунку загальної вартості збережених товарів. Для формування значень стовпця введіть в одну з його комірок відповідну формулу та поширте її на
48

всі рядки таблиці (загальна вартість запасу товару рівна добутку ціни на кількість товару на складі). Перевірте коректність значень сформованого стовпця та закрийте Excel.
13.Імпортуйте дані з книги Export.xlsx у власну БД. Для цього:
13.1.Оберіть пункт стрічки меню Внешние данные ► Импорт и связи ► Excel;
13.2.Для імпорту даних з файла Excel виберіть пункт
Импортировать данные источника в новую таблицу в текущей базе данных;
13.3.Відмітьте (кнопка Обзор) файл Export.xlsx у власній папці та натисніть кнопку ОК;
13.4.У вікні першого кроку майстра імпорту даних відмітьте лист Товары для імпорту даних та натисніть кнопку Далее;
13.5.Встановіть прапорець Первая строка содержит заголовки столбцов та натисніть кнопку Далее;
13.6.Виділяючи послідовно кожен стовпець в нижній частині вікна
майстра, перевірте та відкоригуйте властивості всіх полів імпортованої таблиці і натисніть кнопку Далее;
13.7.Встановіть для нової таблиці ключове поле ИД та натисніть кнопку Далее;
13.8.Дайте новій таблиці назву Товари1 та натисніть кнопку
Готово.
14.Самостійно імпортуйте дані з файла Export.xlsx у власну БД для доповнення таблиці Товари. Чи вдалося імпортувати дані? Чому?
15.Самостійно імпортуйте дані з файла Export.xlsx у власну БД для доповнення таблиці Товари1. Чи вдалося імпортувати дані? Чому?
Редагування даних таблиць
16.Доповніть імпортовану таблицю Сотрудники в режимі конструктора полем ІПН для зберігання індивідуального податкового номера співробітника. Забезпечте для даного поля обов’язкове введення 10 цифр. Помістіть це поле в кінці таблиці.
17.Перейдіть в режим таблиці при допомозі кнопки Режим та створіть умови для зручного введення поля ІПН:
17.1.Приховайте стовпець КодСотрудника. Для цього:
17.1.1.Виділіть відповідний стовпець, відмітивши його заголовок натисненням лівої кнопки мишки;
17.1.2.В контекстному меню стовпця оберіть пункт Скрыть поля;
17.2.Закріпіть стовпці Фамилия та Имя для відображення цих даних в будь-якій активній позиції таблиці. Для цього:
17.2.1.Виділіть відповідні стовпці при натиснутій клавіші Shift;
17.2.2.В контекстному меню виділених стовпців оберіть пункт
Закрепить поля;
49
