
Практикум по Access 2010-2013
.pdf
13.Задайте заголовок вікна створеного звіту для режиму перегляду. З цією метою: у вікні властивостей звіту перейдіть на вкладку Макет та введіть у поле властивості Подпись текст Дані замовлень товарів по клієнтах.
14.Оцініть вигляд створеного звіту в режимі попереднього перегляду (на вкладці стрічки меню Файл ► Печать чи натиснувши відповідну кнопку в рядку стану). Де виводиться заголовок вікна звіту? Поверніться в режим конструктора.
15.Встановіть у вікні властивостей звіту на вкладці Макет значення параметрів згідно табл. 20.
Таблиця 20
Значення окремих властивостей звіту ДаніЗамовленьТоварівПоКлієнтах
Властивість |
Значення |
Автоматический размер |
Да |
Выравнивание по центру |
Да |
Верхний колонтитул |
Без заголовка |
Нижний колонтитул |
Все страницы |
Чому верхній колонтитул не повинен відображатися на першій сторінці звіту? Закрийте звіт та дайте йому назву ДаніЗамовленьПоКлієнтах. Відкрийте звіт в режимі попереднього перегляду. Як перші два встановлені параметри вплинули на вигляд звіту? Знову поверніться в режим конструктора.
16.Забезпечте можливість автоматичного розширення області даних при розширенні одного з її полів внаслідок перевищення розміру даних поля розмірів, відведених йому в макеті. З цією метою у вікні
властивостей області даних перейдіть на вкладку Макет та оберіть у списку значень властивості Расширение параметр Да.
17.Встановіть для розроблюваного звіту джерело даних − запит
ДаніЗамовленьТоварівПоКлієнтах. Для цього у вікні властивостей звіту перейдіть на вкладку Данные та у полі зі списком Источник записей оберіть назву зазначеного запиту.
18.Натисніть кнопку списку полів джерела даних звіту (4). Звідки беруться назви полів у виведеному вікні?
Формування рівнів групування та сортування даних звіту в режимі конструктора
19.Для забезпечення групування даних замовлень по окремих клієнтах та сортування даних товарів, придбаних кожним клієнтом за зростання значень назви та марки товару, виконайте наступні дії:
19.1.Відкрийте область Группировка, сортировка и итоги звіту відповідним пунктом контекстного меню області виділення звіту (29) чи за допомогою кнопки (2) вкладки Конструктор стрічки меню;
19.2.Для забезпечення групування даних замовлень по окремих клієнтах в полі Группировка першого рівня групування верхньої частини вікна (рис. 73) викличте будівничого виразів
160
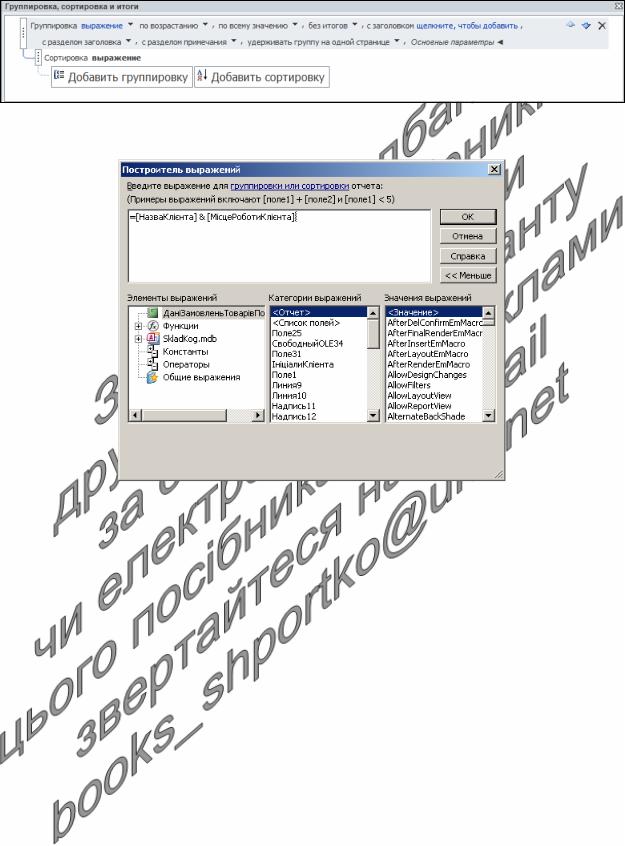
та введіть у ньому вираз =[НазваКлієнта] & [МісцеРоботиКлієнта] (рис. 74).
Рис. 73. Вигляд області Группировка, сортировка и итоги звіту ДаніЗамовленьТоварівПоКлієнтах
Рис. 74. Вигляд вікна будівничого виразів для першого рівня групування звіту
З метою забезпечення впорядкування даних клієнтів у звіті за зростанням значень введеного виразу переконайтеся, що значення наступного поля цього ж рядка рівне по возрастанию. Додаткові параметри рівня групування встановіть згідно перших двох стовпців табл. 21. Зверніть увагу на призначення значень встановлених параметрів;
Таблиця 21
Значення окремих властивостей першого рівня групування звіту
ДаніЗамовленьТоварівПоКлієнтах
Властивість |
Значення |
|
Призначення |
|
Раздел заголовка |
Да |
Для |
відображення |
даних кожного |
|
|
клієнта |
|
|
Раздел примечания |
Да |
Для |
відображення |
підсумків по |
|
|
замовленнях кожного клієнта |
||
Группировка |
По всему значению |
Для |
відображення |
даних кожного |
|
|
клієнта окремо |
|
|
Удерживать группу на |
Да |
Для |
недопущення розміщення |
|
одной странице |
|
даних кожного з клієнтів на різних |
||
|
|
сторінках |
|
|
161

19.3.З метою встановлення сортування товарів, придбаних кожним клієнтом за зростанням значень відповідних назв та марок товарів, створіть вкладений (другий) рівень групування
=[НазваТовару] & [МаркаТовару] без відображення його заголовка та приміток. Обгрунтуйте значення встановлених вами параметрів;
19.4.Закрийте область Группировка, сортировка и итоги. Які розділи і чому з'явилися у структурі звіту? Самостійно встановіть висоту заголовка групи =[НазваКлієнта] & [МісцеРоботиКлієнта] рівною 1,7 см, а її приміток – 1,2 см. Забезпечте також можливість автоматичного розширення заголовка цієї групи при розширенні одного з її полів внаслідок перевищення розміру даних поля розмірів, відведених йому в макеті.
Створення елементів керування звітів та корегування їх властивостей в режимі конструктора. Форматування груп елементів керування у звітах
20.Оснастіть в режимі конструктора заголовок групи =[НазваКлієнта] & [МісцеРоботиКлієнта] надписами згідно рис. 72. Для цього:
20.1.Створіть надпис (33), виконуючи наступні дії:
20.1.1.Для створення надпису натисніть кнопку (9);
20.1.2.Натягніть у заголовку групи =[НазваКлієнта] & [МісцеРоботиКлієнта] прямокутник для розміщення тексту надпису;
20.1.3.Введіть текст надпису. На вкладці Формат встановіть розмір шрифта 11 пт. та натисніть кнопку Ж;
20.1.4.Перемістіть текст надпису у відведене місці (див. рис.
72) за допомогою мишки. Для цього:
20.1.4.1.Виділіть створений надпис;
20.1.4.2.Перетягніть його за межу у відведене місце;
20.1.5.Здійсніть переміщення надпису, змінюючи значення властивостей От левого края та От верхнего края на вкладці Макет вікна його властивостей. Встановіть на цій вкладці параметри згідно табл. 22.
Таблиця 22
Значення окремих властивостей надпису (33) звіту
ДаніЗамовленьТоварівПоКлієнтах
Властивість |
Значення |
|
От левого края |
0,3 |
см |
От верхнего края |
1 |
см |
Ширина |
1,4 |
см |
Высота |
0,5 |
см |
20.1.6.Поексперементуйте з різними значеннями властивостей надпису у вікні властивостей. Дію кожної незрозумілої
162

властивості проаналізуйте в режимі попереднього перегляду звіту;
20.2. Самостійно створіть надписи (35), (38) та (40).
21.Вирівняйте створені надписи (33), (35), (38) та (40) по верхньому краю. Для цього:
21.1.При натиснутій клавіші Shift відмітьте вказані елементи керування, почергово виділяючи їх натисненням лівої кнопки мишки. Крім того, виділити зазначені елементи можна при натиснутій кнопці (7) за допомогою мишки, відмічаючи область вертикальної лінійки перед надписами або охоплюючи їх умовним прямокутником при натиснутій лівій кнопці маніпулятора;
21.2.На вкладці стрічки меню Упорядочить оберіть пункт
Выровнять − По верхнему краю;
21.3.Для встановлення точних значень відступів виділених надписів від верхнього краю у вікні властивостей виділених
елементів на вкладці Макет встановіть значення поля От верхнего края рівним 1 см.
22.Встановіть однакову висоту для надписів (33), (35), (38) та (40). З цією метою:
22.1.Самостійно виділіть всі зазначені елементи;
22.2.Встановіть у вікні їх властивостей на вкладці Макет значення поля Высота рівним 0,5 см або у вкладці Формат оберіть
пункт Размер − По самому высокому. 23.Створіть у звіті лінії згідно рис. 72. Для цього:
23.1.Над відформатованими надписами розмістіть лінію (36), виконуючи наступні дії:
23.1.1.Для створення лінії натисніть кнопку (17);
23.1.2.Натягніть у заголовку групи =[НазваКлієнта] & [МісцеРоботиКлієнта] лінію та перемістіть її мишкою у відведене місце;
23.1.3.У вікні властивостей лінії на вкладці Макет встановіть значення властивостей відповідно до табл. 23.
Таблиця 23
Значення окремих властивостей лінії (36) звіту
ДаніЗамовленьТоварівПоКлієнтах
Властивість |
Значення |
От левого края |
0,2 см |
От верхнего края |
0,9 см |
Ширина |
16,6 см |
Высота |
0 см |
Тип границы |
Сплошная |
Ширина границы |
3 пункта |
23.1.4.Поексперементуйте з різними значеннями властивостей лінії у вікні властивостей. Дію кожної незрозумілої
163

властивості проаналізуйте в режимі попереднього перегляду звіту;
23.2.Самостійно створіть в макеті звіту лінії (37), (45) та (47) з такою ж (чому?) шириною, висотою, відступом від лівого краю та типом межі. Індивідуальні параметри ліній встановіть згідно табл. 24.
Таблиця 24
Індивідуальні параметри ліній (37), (45) і (47) звіту
ДаніЗамовленьТоварівПоКлієнтах
Номер реквізиту |
Від верхнього краю |
Ширина межі |
37 |
1,7 см |
2 пункта |
45 |
0,2 см |
2 пункта |
47 |
1,0 см |
3 пункта |
24.У заголовку звіту вставте довільний малюнок на місці (30), виконуючи наступні дії:
24.1.Для вставки довільного малюнка натисніть кнопку (26);
24.2.Натягніть у заголовку звіту прямокутник для розміщення малюнка згідно рис. 72;
24.3.У вікні Выбор рисунка, що з'явиться після окреслення меж малюнка, перейдіть у свою папку, оберіть потрібний малюнок та натисніть кнопку ОK;
24.4.Перемістіть малюнок у відведене місці згідно зразка;
24.5.Поексперементуйте з різними значеннями властивостей малюнка у вікні властивостей. Дію кожної незрозумілої
властивості проаналізуйте в режимі попереднього перегляду. 25.Створіть у звіті поля для відображення результатів виконання
запиту джерела даних. Для цього:
25.1.Відобразіть (якщо воно приховане) вікно списку полів джерела даних, натиснувши кнопку (4);
25.2.Створіть у звіті поле (38) для відображення загальної
замовленої кількості кожного товару окремим клієнтом. З цією метою:
25.2.1.У вікні списку полів джерела даних віднайдіть поле ЗагальнаКількість та перетягніть його при натиснутій лівій кнопці мишки в область даних на місце реквізиту
(38);
25.2.2.Якщо створене поле виявилося зміщеним відносно зразка, то виділіть та перемістіть його у відведене місце
(див. рис. 72);
25.2.3.Збільшіть розміри поля, перетягуючи маркери навколо нього при натиснутій лівій кнопці мишки. Вказівник мишки при цьому повинен мати вигляд двонаправленої стрілки;
25.2.4.Поексперементуйте з різними значеннями властивостей поля у вікні властивостей. Дію кожної незрозумілої
164

властивості проаналізуйте в режимі попереднього перегляду;
25.3.Самостійно створіть в макеті звіту поля (44), (34) та (39);
25.4.Відредагуйте надпис поля (34) НазваКлієнта, замінюючи його текстом Клієнт:. Для цього:
25.4.1.Виділіть надпис розглядуваного поля.
25.4.2.Змініть текст надпису, редагуючи його властивість Подпись у вікні властивостей, або відмітивши ще раз мишкою текст цього надпису (при цьому безпосередньо в тексті надпису з’явиться курсор для редагування його вмісту);
25.4.3.Виділіть надпис, змініть його розміри та перемістіть у відведене місце (див. рис. 72). Який початковий текст містив надпис поля (34)? Звідки скопіювалося його значення? Чи впливає надпис на властивості поля НазваКлієнта базової таблиці?
25.5.Самостійно відкоригуйте надпис поля (39) МісцеРоботиКлієнта. Забезпечте також можливість автоматичного збільшення висоти полів (34) та (39) внаслідок перевищення розміру даних поля розмірів, відведених йому в макеті.
26.Створіть обчислювальні поля для форматованого відображення в звіті значень результатів виконання запиту джерела даних. З цією метою:
26.1.Оснастіть заголовок звіту обчислювальним полем (31), виконуючи наступні дії:
26.1.1.Натягніть у відведеному місці згідно зразка вільне поле при допомозі кнопки (8) панелі елементів;
26.1.2.У вікні властивостей створеного поля на вкладці Данные задайте значення параметра Данные, вказавши ="Дані
замовлень товарів по клієнтах станом на " & Format$(Date();"dd.mm.yyyy");
26.2.Самостійно створіть та відформатуйте інші обчислювальні поля звіту та їх підписи згідно рис. 72 (підпис реквізиту (49) слід знищити). Вирази для обчислень значень полів вкажіть згідно табл. 25.
26.3.Самостійно забезпечте можливість автоматичного збільшення висоти полів (32) та (42) внаслідок перевищення розміру
даних поля розмірів, відведених йому в макеті. 27.Забезпечте автоматичну нумерацію назв товарів в межах кожного
клієнта. Для цього у вікні властивостей реквізиту (41) на вкладці Данные встановіть значення поля зі списком Сумма с накоплением
рівним Для группы.
165

Таблиця 25
Значення виразів окремих обчислювальних полів звіту
ДаніЗамовленьТоварівПоКлієнтах
Номер Вираз для обчислення значення поля реквізиту
32="Дані замовлень товарів по клієнтах станом на " & Format$(Date();"dd.mm.yyyy") & " (продовження)"
41=1
42=[НазваТовару] & " '" & [МаркаТовару] & "'"
48=Sum([Сума])
49="Сторінка " & [Page] & " з " & [Pages]
51=Sum([Сума])
28.Самостійно, використовуючи групові операції, вирівняйте всі поля області даних по верхньому краю та встановіть для них однакові розміри по вертикалі. Перегляньте створений звіт в режимі попереднього перегляду та переконайтеся в його дієздатності.
Закріплення вивченого матеріалу
29.Самостійно створіть звіт ДаніЗамовленьКлієнтівПоТоварах згідно рис. 75 для аналізу замовлень кожного товару по клієнтах на основі того ж запиту ДаніЗамовленьТоварівПоКлієнтах.
30.Самостійно створіть звіт СумиЗамовлень на основі запиту з тією ж назвою для перегляду сум замовлень кожного клієнта по кожному замовленню, передбачивши в ньому два рівні групування: по даних клієнта (з заголовками та примітками) та по даних замовлення (для сортування записів області даних). В області даних звіту забезпечте відображення дат та відповідних сум замовлень окремого клієнта, відсортованих за зростанням дат. Чому замість ініціалів клієнта відображається його код? Самостійно модифікуйте джерело даних звіту та його структуру для відображення не коду, а ініціалів клієнта.
31.Самостійно створіть аналогічний звіт СумиПостачань на основі запиту з тією ж назвою.
32.Самостійно створіть звіт ДаніЗамовленьТоварівЦьогоРоку на основі запиту з тією ж назвою для перегляду даних замовлень кожного товару окремими клієнтами у цьому році, передбачивши в ньому три рівні групування: по даних товару (з заголовками та примітками), по даних клієнта (з заголовками і примітками) та по датах оформлення замовлень (для сортування записів області даних). В області даних звіту забезпечте відображення дати, кількості, ціни, суми позиції та загальної суми замовлень з початку року окремого товару відповідним клієнтом.
166
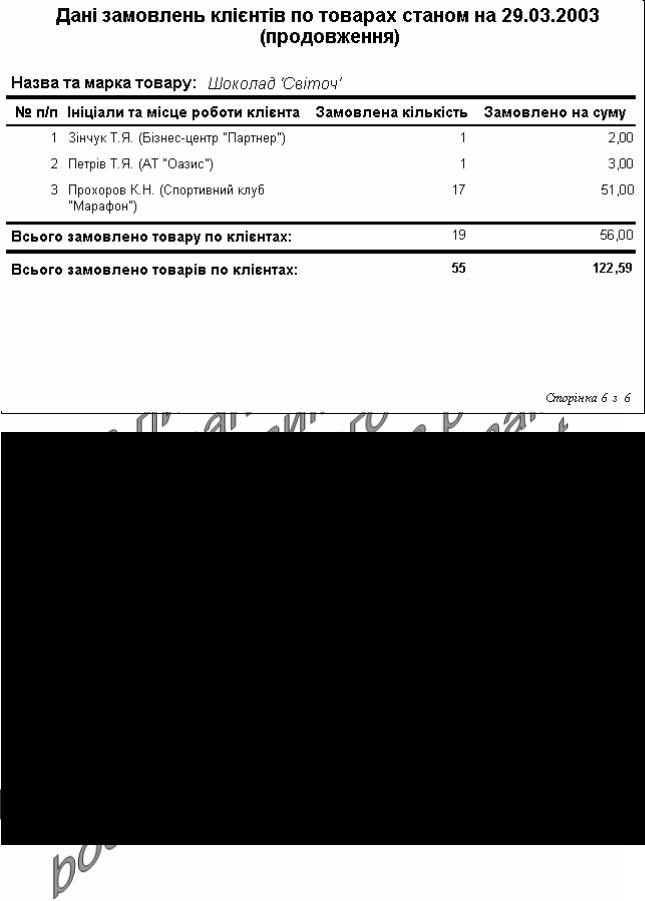
...
Рис. 75. Фрагменти звіту ДаніЗамовленьКлієнтівПоТоварах в режимі попереднього перегляду
167

33.Самостійно створіть звіт ДаніЗамовленьТоварівЦьогоРокуПоДняхТижня на основі запиту ДаніЗамовленьТоварівЦьогоРоку для перегляду сум замовлень кожного товару по днях тижня у цьому році, передбачивши в ньому два рівні групування: по даних товару (з заголовками та примітками) та по днях тижня (лише з примітками для відображення загальних сум замовлень товару по кожному дню тижня). В області даних звіту не розміщуйте жодного поля та встановіть його висоту рівною нулю для уникнення відображення даних окремих пунктів замовлень. Чому суми замовлень по кожному дню тижня потрібно виводити в примітках, а не в заголовку групи?
34.Відкоригуйте структуру створеного раніше за допомогою майстра звіту АлфавітнийСписокВідділів, виконуючи наступні дії:
34.1.Відкрийте звіт в режимі конструктора. Самостійно встановіть ширину звіту рівною 16,9 см;
34.2.У вікні параметрів сторінки звіту встановіть розміри правого та лівого поля рівними 2 см, книжну орієнтацію та розміри сторінки стандарту А4 (чому?), а на вкладці Столбцы – параметри для відображення даних у два стовпці відповідно до табл. 26.
Таблиця 26
Значення окремих параметрів вкладки Столбцы параметрів сторінки звіту
ДаніЗамовленьТоварівПоКлієнтах
Параметр |
Значення параметру |
Число столбцов |
2 |
Интервал столбцов |
0,3 см |
Ширина столбца |
8,3 см (чому?) |
Макет столбца |
слева направо |
34.3.Збережіть встановлені параметри та перегляньте звіт в режимі попереднього перегляду. Що змінилося у зовнішньому вигляді звіту?
34.4.Знову перейдіть в режим конструктора та встановіть у вікні
Параметры страницы на вкладці Столбцы значення параметри Макет столбца рівним сверху вниз. Збережіть встановлені параметри та перегляньте звіт в режимі попереднього перегляду. Обгрунтуйте структуру зовнішнього
вигляду отриманого звіту. Самостійно встановіть попереднє значення макету стовпця та збережіть встановлені параметри.
35.Самостійно модифікуйте створені раніше звіти в режимі конструктора, забезпечивши:
35.1.Коректне відображення надписів звіту;
35.2.Розміщення всіх полів звіту по ширині в межах однієї сторінки;
35.3.Відображення на першій сторінці дати отримання звіту, а на всіх сторінках – їх номерів;
168

35.4.Графічне виділення заголовків та приміток груп. Відображення для кожної групи підсумків в області приміток;
35.5.Автоматичну нумерації записів кожної групи;
35.6.Коректне відображення загальних підсумків звіту.
Завершальний етап заняття
36.Стисніть створену БД.
37.Завершіть роботу Access.
38.Віднайдіть створену БД та заархівуйте її вміст.
39.Збережіть створений архів на власному носії в двох екземплярах. 40.Відкоригуйте у власній БД звіти, створені за допомогою майстра, в
режимі конструктора.
Контрольні запитання
1.Як двома способами розпочати створення нового звіту?
2.Де задаються параметри сторінки для відображення звіту в режимі попереднього перегляду?
3.Як наближено вказати ширину звіту та висоту кожного розділу? Як встановити точні значення цих параметрів?
4.Як забезпечити можливість автоматичного збільшення висоти розділу звіту при збільшенні висоти одного з його полів внаслідок перевищення розміру даних поля розмірів, відведених йому в макеті?
5.Як встановити чи змінити джерело даних звіту? Де відображаються назви полів джерела даних?
6.Де формуються рівні групування та ознаки сортування даних звіту? Які додаткові параметри можна встановити для кожного рівня групування та для чого вони використовуються?
7.Яка різниця між іменем та джерелом даних елемента керування?
8.Які види форматування груп елементів керування використовуються в режимі конструктора?
9.Якими трьома способами можна виділити групу елементів керування? Для чого використовується таке виділення?
10.Навіщо і як створюються обчислювальні поля у звіті?
11.Як створити у звіті поле для автоматичної нумерації записів групи чи звіту? Як відобразити накопичувальні підсумки у звіті?
12.Коли у звіті відображаються коди об'єктів замість відповідних характеристик? Як в таких випадках відобразити саме характеристики об'єктів?
13.Де встановити параметри багатостовпцевого відображення звіту? Які параметри і для чого при цьому використовуються?
169
