
Практикум по Access 2010-2013
.pdf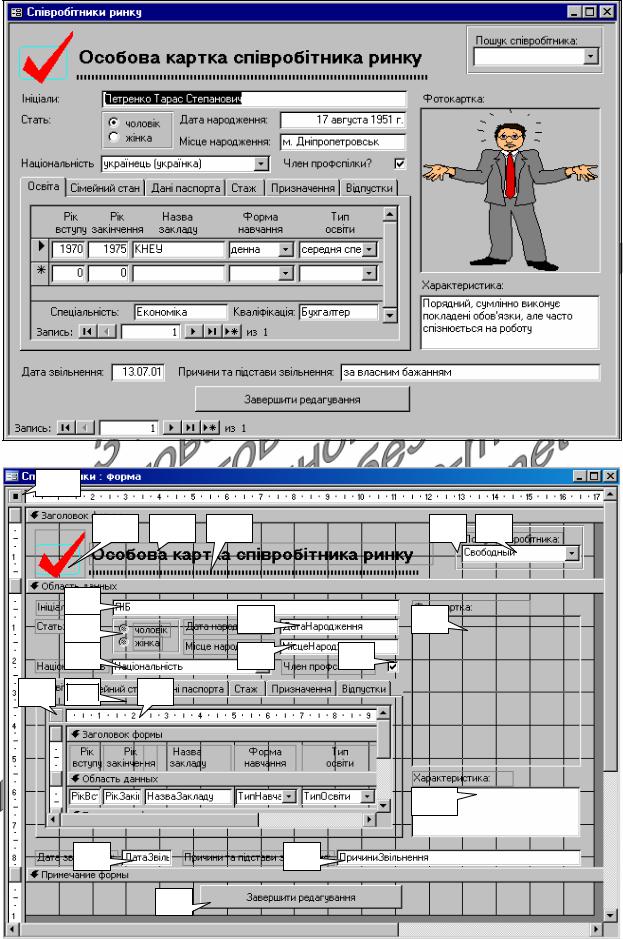
Рис. 29. Форма для редагування даних співробітників в режимі форми
32
33 |
34 |
35 |
36 |
37 |
|
38 |
|
|
|
41 |
39 |
40 |
|
|
|
|
|
42 |
43 |
44 |
45 |
46 |
47 |
|
48
49 |
50 |
51
Рис. 30. Форма для редагування даних співробітників в режимі конструктора
70

12.6.Встановіть ширину форми рівною приблизно 16,9 см. Для цього перемістіть покажчик мишки на праву межу робочого поля області форми та відтягніть її до позначки 16,9 см;
12.7.Встановіть точне значення ширини форми у вікні властивостей. Для цього:
12.7.1.При відсутності вікна властивостей активізуйте його натисненням кнопки (4);
12.7.2.Зробіть активною цілу форму, відмітивши область (32) або обравши в контекстному меню робочої області пункт
Свойства формы;
12.7.3.На вкладці Макет вікна властивостей віднайдіть параметр Ширина та встановіть його значення рівним 16,9 см;
12.8.Задайте заголовок створеної форми. А саме: у вікні властивостей форми перейдіть на вкладку Макет та введіть у значення властивості Подпись текст Співробітники ринку;
12.9.Оцініть вигляд створеної форми у режимі форми. Для
переходу в цей режим скористайтеся відповідним пунктом контекстного меню вікна форми або натисніть кнопку  на
на
вкладках Главная чи Конструктор стрічки меню. Де виводиться заголовок форми? Як називається область з трикутничком, що розміщена з лівого боку вікна? Чому у формі не відображаються дані? Поверніться в режим конструктора. Поексперементуйте з різними темами оформлення (1). Встановіть початкову тему оформлення;
12.10.Встановіть у вікні властивостей форми на вкладці Макет значення параметрів згідно табл. 15;
Таблиця 15
Значення окремих властивостей форми на вкладці Макет
Властивість |
Значення |
Режим по умолчанию |
Простая форма |
Полосы прокрутки |
Отсутствуют |
Область выделения |
Нет |
Разделительные линии |
Нет |
Автоматический размер |
Да |
Выравнивание по центру |
Да |
Закрийте форму та дайте їй назву Співробітники. Відкрийте форму в режимі форми. Як кожен з встановлених параметрів вплинув на вигляд форми? Знову поверніться в режим конструктора;
12.11. Встановіть для форми джерело даних − таблицю Співробітники. Для цього у вікні властивостей форми перейдіть на вкладку Данные та у полі зі списком Источник записей оберіть таблицю Співробітники. Натисніть кнопку
71

списку полів джерела даних форми (3). Звідки взялися назви полів у виведеному вікні?
12.12.Ознайомтеся зі всіма властивості форми на вкладках Макет, Данные, Другие. Призначення незнайомих властивостей віднайдіть у довідковій системі. За результатами ознайомлення для невідомих властивостей заповніть в конспекті таблицю за зразком табл. 16.
|
|
|
|
Таблиця 16 |
|
|
|
Властивості форми |
|
Вкладка |
Властивість |
Можливі |
Призначення |
|
|
|
|
значення |
|
Макет |
Подпись |
|
Всеможливі |
Заголовок вікна форми в |
|
|
|
текстові рядки |
режимі форми |
|
Режим |
по |
Простая форма, |
Варіант завантаження форми |
|
умолчанию |
|
Ленточные формы, |
в режимі форми |
|
|
|
Режим таблицы |
… |
|
|
|
… |
|
|
... |
|
... |
... |
Створення елементів керування форм та корегування їх властивостей в режимі конструктора
13.Оснастіть створену форму елементами керування згідно рис. 29. Для цього:
13.1.В заголовку форми створіть напис (34), виконуючи наступні дії:
13.1.1.Переконайтеся, що кнопка (22) натиснута;
13.1.2.Для створення надпису натисніть кнопку (8);
13.1.3.Натягніть у заголовку форми прямокутник для розміщення тексту надпису;
13.1.4.Введіть текст надпису. Виділіть надпис за допомогою мишки. На вкладці стрічки меню Формат встановіть розмір шрифта – 14 пт. та натисніть кнопку Ж;
13.1.5.Перемістіть текст надпису у відведене місці (див. рис. 29) за допомогою мишки. Для цього:
13.1.5.1.Виділіть створений надпис;
13.1.5.2.Перемістіть його за верхній лівий маркер (мишка повинна мати вигляд двох перпендикулярних двонапрямлених стрілок);
13.1.6.Здійсніть переміщення надпису, змінюючи значення властивостей От левого края та От верхнего края на вкладці Макет вікна його властивостей;
13.1.7.Поексперементуйте з різними значеннями властивостей надпису у вікні властивостей. Дію кожної незрозумілої властивості проаналізуйте в режимі форми. Нові властивості опишіть в конспекті у таблиці Особливі властивості надписів згідно зразка табл. 16;
72

13.2.Під розробленим надписом створіть лінію (35), виконуючи наступні дії:
13.2.1.Переконайтеся, що кнопка (22) натиснута;
13.2.2.Для створення лінії натисніть кнопку (11);
13.2.3.Натягніть у заголовку форми лінію;
13.2.4.У вікні властивостей лінії на вкладці Макет встановіть значення параметрів у відповідності з табл. 17;
Таблиця 17
Значення окремих властивостей лінії (35) на вкладці Макет
Властивість |
Значення |
Ширина |
9,8 |
Высота |
0 |
Тип границы |
Точечная |
Ширина границы |
4 пункта |
13.2.5.Перемістіть лінію у відведене місці (див. рис. 29);
13.2.6.Поексперементуйте з різними значеннями властивостей лінії у вікні властивостей. Дію кожної незрозумілої властивості проаналізуйте в режимі форми. Нові властивості опишіть в конспекті у таблиці Особливі властивості ліній згідно зразка табл. 16;
13.3.Поряд з надписом та лінією в заголовку форми вставте
обраний вами малюнок-емблему організації на місці (33), виконуючи наступні дії:
13.3.1.Віднайдіть на комп’ютері чи завантажте з Інтернету і перемістіть у власну папку малюнок-емблему на ваш вибір розміром біля 50 Кб у форматі BMP;
13.3.2.Для вставки малюнка натисніть кнопку (27);
13.3.3.Натягніть у заголовку форми прямокутник для розміщення малюнка;
13.3.4.У вікні Выбор рисунка, перейдіть у власну папку, оберіть потрібний малюнок та натисніть кнопку OK;
13.3.5.Перемістіть малюнок у відведене місце (див. рис. 29). У вікні властивостей малюнка на вкладці Макет віднайдіть властивість Установка размеров та задайте у ній значення Вписать в рамку;
13.3.6.Поексперементуйте з різними значеннями властивостей малюнка у вікні властивостей. Дію кожної незрозумілої властивості проаналізуйте в режимі форми. Нові властивості опишіть в конспекті у таблиці Особливі властивості малюнків;
13.4.Активізуйте вікно списку полів джерела даних, натиснувши кнопку (3);
13.5.Створіть у формі поле для відображення прізвища, імені та по батькові співробітника. Для цього:
73

13.5.1.У вікні списку полів джерела даних віднайдіть поле ПІБ та перетягніть його при натиснутій лівій кнопці мишки в область даних на місце реквізиту (38);
13.5.2.Якщо поле опинилося не на своєму місці, то виділіть його та перемістіть у відведене місце (див. рис. 29);
13.5.3.Збільшіть розміри поля, перетягуючи маркери при натиснутій лівій кнопці мишки. Вказівник мишки при цьому повинен мати вигляд двонаправленої стрілки;
13.5.4.Поексперементуйте з різними значеннями властивостей поля у вікні властивостей. Дію кожної незрозумілої властивості проаналізуйте в режимі форми. Нові властивості опишіть в конспекті у таблиці Особливі властивості поля;
13.6.Відредагуйте надпис для поля ПІБ, замінюючи його текстом
Ініціали:. Для цього:
13.6.1.Виділіть надпис біля розглядуваного поля;
13.6.2.Змініть текст надпису, редагуючи властивість Подпись у вікні властивостей надпису, або відмітивши ще раз мишкою текст надпису (при цьому безпосередньо в тексті надпису з’явиться курсор для редагування його тексту);
13.6.3.Виділіть надпис, змініть його розміри та перемістіть у відведене місце (див. рис. 29). Який початковий текст містив надпис для поля (38)? Звідки скопіювалося його значення? Чи впливає надпис на властивості поля ПІБ базової таблиці?
13.7.Самостійно створіть у формі поля для редагування полів
ДатаНародження (39), МісцеНародження (43), Національність (42), Примітки (48), ДатаЗвільнення (49), ПричиниЗвільнення (50) таблиці Співробітники. Встановіть положення та розміри створених полів згідно зразка. Поясніть значення властивості Формат поля кожного оформленого поля. Змініть тексти надписів полів. Встановіть положення та розміри надписів полів аналогічно рис. 29;
13.8.Перетягніть в область даних форми поле Фотокартка з вікна списку полів джерела даних. Встановіть його розмір та положення згідно реквізиту (40). Чому створився елемент керування Присоединенная рамка объекта?
Поексперементуйте з різними значеннями властивостей елемента керування у вікні властивостей. Дію кожної незрозумілої властивості проаналізуйте в режимі форми. Нові властивості опишіть в конспекті у таблиці Особливі властивості приєднаної рамки малюнка;
13.9.Перетягніть у форму поле ЧленствоВПрофспілці та розташуйте його на місці реквізиту (44). Відкоригуйте надпис та положення поля. Чому для даного поля автоматично
74

створено елемент керування Флажок? Яке значення по замовчуванню встановлено для даного елемента керування? Звідки скопійовано це значення? Поексперементуйте з різними значеннями властивостей елемента керування у вікні властивостей. Дію кожної незрозумілої властивості проаналізуйте в режимі форми. Нові властивості опишіть в конспекті в таблиці Особливі властивості приєднаної прапорця;
13.10.Створіть групу перемикачів для редагування статі співробітника (41). Для цього:
13.10.1.Переконайтеся, що кнопка (22) панелі елементів натиснута;
13.10.2.Натисніть кнопку (18) панелі елементів;
13.10.3.Натягніть в області даних форми область для створення групи перемикачів (41). При цьому завантажиться майстер створення групи перемикачів (перехід до кожного наступного кроку майстра здійснюється кнопкою
Далее);
13.10.4.На першому кроці майстра введіть текст групи перемикачів: в першому рядку наберіть чоловіча, а в другому − жіноча;
13.10.5.На другому кроці майстра вкажіть, що по замовчуванню встановлюється значення перемикача жіноча;
13.10.6.На третьому кроці майстра вкажіть унікальні значення кожного перемикача: для перемикача чоловіча – значення –1, для перемикача жіноча − значення 0;
13.10.7.На четвертому кроці майстра вкажіть, що значення групи перемикачів зберігається в полі, а в списку полів оберіть поле Стать;
13.10.8.На п’ятому кроці оберіть тип елемента керування − перемикачі та тип оформлення групи − втиснуте;
13.10.9.На шостому кроці майстра завершіть створення групи перемикачів, натиснувши кнопку Готово;
13.10.10.Виділіть групу перемикачів, змініть їх розмір та перемістіть у відведене місце (див. рис. 29). Перемістіть надпис цієї групи у відведене місце, розмістивши покажчик мишки на його верхньому лівому кутку;
13.10.11.Поексперементуйте з різними значеннями властивостей елемента керування у вікні властивостей. Дію кожної незрозумілої властивості проаналізуйте в режимі форми. Нові властивості опишіть в конспекті у таблиці Особливі властивості групи перемикачів;
13.11.Створіть у формі набір вкладок (46). Для цього:
13.11.1.Натисніть кнопку (12) панелі елементів та натягніть в
75

області даних форми область для розміщення вкладок згідно зразка;
13.11.2.Дайте першій вкладці назву Освіта. Для цього у вікні властивостей цієї вкладки (а не цілого набору) змініть значення властивості Подпись;
13.11.3.Самостійно дайте другій вкладці назву Сімейний стан;
13.11.4.Доповніть набір вкладок новою вкладкою Дані паспорта. Для цього в контекстному меню наявного набору вкладок оберіть пункт Добавить вкладку та змініть її підпис;
13.11.5.Самостійно доповніть існуючий набір вкладок вкладками
Стаж, Призначення, Відпустки;
13.11.6.Змініть розміри та перемістіть у відведене місце (див. рис. 29) створений набір вкладок. Поексперементуйте з новими пунктами контекстного меню та різними значеннями властивостей створеного елемента керування у вікні властивостей. Дію кожної незрозумілої властивості проаналізуйте в режимі форми. Нові пункти контекстного меню та властивості опишіть в конспекті у таблиці Особливі властивості набору вкладок;
13.12.Створіть на вкладці Освіта підпорядковану форму (47) для внесення даних про освіту співробітника. Для цього:
13.12.1.На панелі елементів натисніть кнопку (29);
13.12.2.Натягніть в області даних форми прямокутну область для відображення підпорядкованої форми з даними етапів освіти співробітника. При цьому завантажиться майстер створення підпорядкованих форм (перехід до кожного наступного кроку майстра здійснюється кнопкою
Далее);
13.12.3. На першому кроці майстра вкажіть тип джерела даних − таблиця чи запит;
13.12.4.На другому кроці майстра вкажіть джерело даних підпорядкованої форми − таблиця ОсвітаСпівробіників та перенесіть з списку доступних в список обраних всі поля, крім КодОсвіти та КодСпівробітника (Чому?);
13.12.5.На третьому кроці оберіть перший тип зв’язку між основною та підпорядкованою формою;
13.12.6.На четвертому кроці задайте назву підпорядкованої форми − ОсвітаСпівробітників;
13.12.7.Після створення підпорядкованої форми змініть її розміри та перемістіть у відведене місце (див. рис. 29);
13.12.8.Встановіть для створеної підпорядкованої форми у вікні властивостей (викликається з контекстного меню області (45)) на вкладці Макет режим по замовчуванню
76

Ленточные формы (Чому?);
13.12.9.Перенесіть в підпорядкованій формі з використанням буфера обміну поля Спеціальність і Кваліфікація разом
зпідписами з області даних в примітки форми, розмістивши їх, як на рис. 29. Перейдіть в режим макету та встановіть розміри цих полів так, щоб коректно відображати їх дані. Знову поверніться до режиму конструктора;
13.12.10.Виріжте надписи решти полів з області даних та вставте їх у заголовок підпорядкованої форми (47), як на рис. 29;
13.12.11.Розмістіть поля підпорядкованої форми в області даних під своїми надписами. Зменшіть розмір області даних підпорядкованої форми (47) до однієї стрічки, як на рис. 30;
13.13.В примітках основної форми створіть кнопку (51) для закриття форми після редагування. Для цього:
13.13.1.На панелі елементів натисніть кнопку (9);
13.13.2.Натягніть в області приміток форми прямокутну область кнопки. При цьому завантажиться майстер створення кнопок;
13.13.3.На першому кроці майстра оберіть категорію Работа с формой та дію Закрытие формы;
13.13.4.На другому кроці майстра введіть текст кнопки:
Завершення редагування;
13.13.5.На третьому кроці завершіть створення кнопки, натиснувши кнопку Готово;
13.13.6.Змініть розміри та перемістіть кнопку згідно рис. 29;
13.13.7.Перейдіть в режим форми та переконайтеся в дієздатності кнопки.
13.13.8.Поверніться в режим конструктора. Поексперементуйте з різними значеннями властивостей кнопки у вікні властивостей. Дію кожної незрозумілої властивості проаналізуйте в режимі форми. Нові властивості опишіть
втаблиці Особливі властивості кнопки.
Форматування груп елементів керування
14.Встановіть однакові розміри елементів керування полів
ДатаНародження (39) та МісцеНародження (43). Для цього:
14.1.При натиснутій клавіші Shift відмітьте елементи керування (39) та (43) почерговим натисненням лівої кнопки мишки;
14.2.На вкладці стрічки меню Упорядочить відкрийте список кнопки Размер или интервал та оберіть у ньому пункт По самому широкому.
15.Вирівняйте елементи керування полів ПІБ (38), ДатаНародження (39) та МісцеНародження (43) по правому краю. Для цього:
77

15.1.При натиснутій клавіші Shift відмітьте елементи керування (38), (39) та (43) почерговим натисненням лівої кнопки мишки;
15.2.На цій самій вкладці стрічки меню у списку кнопки Выровнять оберіть пункт Справа.
16.Встановіть між елементами керування полів ПІБ (38),
ДатаНародження (39) та МісцеНародження (43) однакові інтервали по вертикалі. Для цього:
16.1.Виділіть елементи керування (38), (39) та (43);
16.2.На вкладці стрічки меню Упорядочить знову відкрийте список кнопки Размер или интервал та оберіть у ньому пункт
Распределить по вертикали;
16.3.Самостійно встановіть однакові розміри, інтервали по вертикалі та вирівняйте елементи керування згідно рис. 29.
Створення елементів керування для пошуку даних в формах
17.Оснастіть створену форму полем зі списком (37) для організації швидкого пошуку співробітника за ініціалами. Для цього:
17.1.Натисніть на панелі елементів кнопку (16);
17.2.Натягніть в області заголовка форми область для створення поля зі списком (37). При цьому завантажиться майстер створення полів зі списками;
17.3.На першому кроці майстра встановіть перемикач вибору варіантів отримання даних полем зі списком в третє положення (організація пошуку в формі). Цей перемикач наявний лише тоді, коли для форми вказано джерело даних;
17.4.На другому кроці майстра перенесіть з списку доступних в список обраних поля КодСпівробітника (для проведення пошуку) та ПІБ (для відображення в полі зі списком);
17.5.На третьому кроці переконайтеся, що прапорець Скрыть ключевой столбец встановлено;
17.6.На четвертому кроці завершіть створення поля зі списком, натиснувши кнопку Готово;
17.7.Перемістіть та змініть розміри поля зі списком (37) та його надпису згідно рис. 29. Змініть текст надпису поля зі списком;
17.8.Перегляньте властивості створеного поля зі списком у вікні властивостей. Про кожну незрозумілу властивість дізнайтеся з
довідкової системи. Нові властивості опишіть в конспекті у таблиці Особливі властивості поля зі списком.
18.Для виділення поля зі списком (37) створіть в заголовку форми прямокутник (36). Для цього:
18.1.Натисніть кнопку (26) панелі елементів керування;
18.2.Натягніть в області заголовка форми прямокутник згідно рис. 29.
Завершальний етап заняття
19.Самостійно створіть на інших вкладках набору вкладок (46)
78

елементи керування для редагування інших полів таблиці Співробітники (всі поля цієї таблиці, крім лічильника, повинні мати відповідні елементи керування для редагування їх значень). Розмістіть, вирівняйте та встановіть інтервали між ними, використовуючи операції форматування груп елементів.
20.Перейдіть в режим форми та внесіть з її допомогою 2-3 записи в таблицю Співробітники. Для кожного співробітники внесіть інформацію про отриману освіту (в середньому по дві освіти для кожного співробітника).
21.Закрийте форму та перевірте наявність введених даних в таблицях
Співробітники та ОсвітаСпівробітників. Зверніть увагу на значення пов'язаних полів.
Повторення вивченого матеріалу
22.Стисніть створену БД.
23.Завершіть роботу Access.
24.Віднайдіть створену БД та заархівуйте її вміст.
25.Збережіть створений архів на власному носії в двох екземплярах. 26.Вдоскональте форми власної БД в режимах конструктора та
макета. Продемонструйте розроблені БД викладачу.
Контрольні запитання
1.Чим елемент конструктора форми відрізняється від елемента керування?
2.Як змінити висоту розділів форми двома способами?
3.Як змінити ширину форми двома способами?
4.В якому режимі відображається введений заголовок для вікна форми?
5.Як встановити чи змінити джерело даних форми?
6.Якими основними способами можна змінити властивості форм та елементів керування?
7.Чому форми та елементи керування мають різні властивості? Чому елементи керування різних типів мають різні властивості? Які властивості притаманні всім елементам керування? Чому?
8.Які особливі властивості мають окремі типи елементів керування?
9.Звідки копіюється текст для надписів кожного поля, що
перетягується з вікна списку полів джерела даних форми?
10.Чому кожен перемикач групи перемикачів повинен мати унікальне значення? Як змінити значення по замовчуванню для створеної групи перемикачів?
11.При створенні якого елемента керування створюється нова форма? 12.Яка різниця між іменем та джерелом даних елемента керування? 13.Які види форматування груп елементів керування використовуються в режимі конструктора? Як одночасно виділити
декілька елементів керування?
14.Які різновиди полів зі списками використовуються в формах? 15.Чи може одна форма вносити дані відразу в декілька таблиць?
79
