
Практикум по Access 2010-2013
.pdf
Лабораторна робота № 8
Тема. Створення власної та стандартної головних кнопкових форм. Корегування властивостей створених форм та елементів керування в режимі конструктора. Створення обчислювальних полів у формах.
Мета. Формування вмінь та навичок задання параметрів завантаження додатку. Закріплення вмінь та навичок створення елементів керування в формах. Вдосконалення вмінь та навичок корегування форм в режимі конструктора.
Теоретичні відомості
Для організації систематизованого доступу до різних об'єктів в ІС найчастіше використовують головне меню (вкладки на стрічці меню) або головну кнопкову форму. Перший варіант застосовують у традиційних додатках для ПК, другий – при розробці інтерфейсів, подібних до оформлення мобільних пристроїв. Наголосимо, що як з меню так і з кнопкових форм викликаються лише об'єкти, призначені для кінцевого користувача чи адміністратора (форми, звіти, запити на корегування, операції експорту/імпорту), а не для зберігання чи проміжної обробки даних (таблиці, запити на вибірку, модулі).
В сучасних версіях Access для створення кнопок на стрічці меню, які відкривають інші об'єкти (найчастіше – форми і звіти) спочатку розробляють макроси відкриття цих об'єктів, а потім, використовуючи можливості вкладки Файл ► Параметры ► Настройка ленты,
додають нову вкладку на стрічку меню та створюють у цій вкладці групи і кнопки, які викликають створені макроси.
У випадку ж створення головних кнопкових форм використовують два підходи: або розробляють власну кнопкову форму в режимі конструктора, або використовують диспетчер кнопкових форм для створення стандартної кнопкової форми. В таких формах, як правило, розмежовують обробку оперативної, умовно-постійної та звітної інформації і команд автоматичного корегування даних, що підвищує рівень орієнтованості користувача в ІС. З цією метою у власній кнопковій формі створюють відповідний набір вкладок (як, наприклад, на рис. 31, 38), а в стандартній – окремі сторінки кнопкової форми. Після цього в кнопковій формі обов'язково розробляють кнопку для завершення роботи з ІС.
Крім цього, у власній кнопковій формі необхідно приховати область виділення, кнопки навігації та розмежовуючі лінії областей даних, адже така форма не виконує редагування джерела даних (тому й не містить записів з даними, між якими можливо виконувати переходи чи які доцільно виділяти), а лише організовує взаємодію між об'єктами додатку.
80
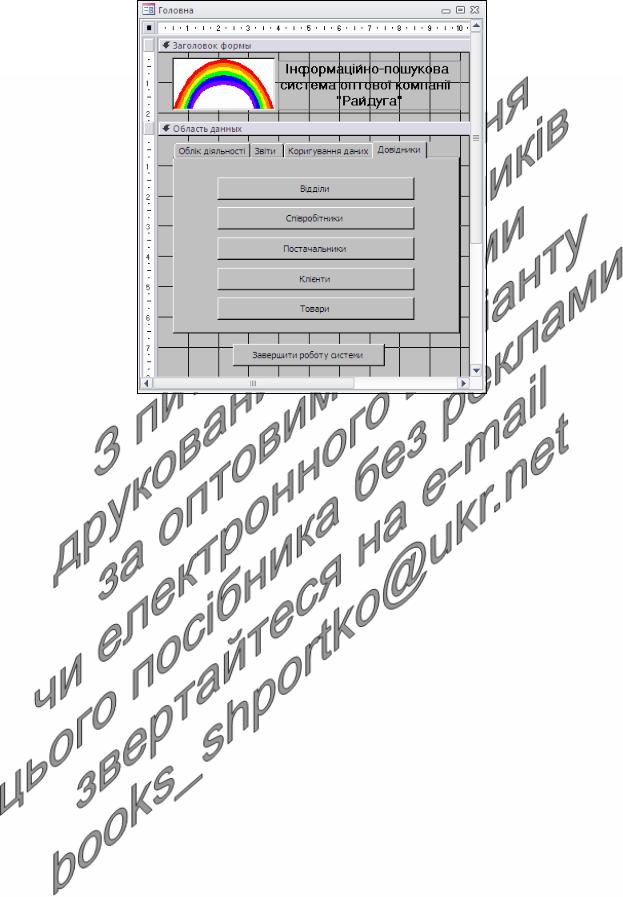
Рис. 31. Приклад власної головної кнопкової форми в режимі конструктора
Якщо ж розробляється стандартна кнопкова форма, то необхідно пам'ятати, що в головному вікні диспетчера кнопкових форм виводяться наявні сторінки кнопкової форми. Дані цього вікна при експлуатації стандартної кнопкової форми не відображається, тому й послідовність сторінок у ньому не має значення. Серед цих сторінок необхідно обрати сторінку по замовчуванню, яка буде відображатися першою при завантаженні стандартної кнопкової форми.
Диспетчер кнопкових форм автоматично створює стандартну кнопкову форму Кнопочная форма, яка відображає розроблені сторінки, і таблицю Switchboard Items, де зберігаються параметри сторінок стандартної кнопкової форми. Якщо знищити цю таблицю, то диспетчер створить нову при наступному завантаженні. Коли ж знищити дану форму, то для її повторного створення необхідно попередньо перейменувати ще й таблицю Switchboard Items, а після завантаження і закриття диспетчера – повернути їй попередню назву, знищивши перед цим новостворену порожню таблицю з тією ж назвою.
Після створення головної кнопкової форми необхідно забезпечити її відкриття при завантаженні додатку. Для цього на вкладці Файл ► Параметры ► Текущая база данных у полі зі списком
Форма просмотра вибирають назву цієї форми.
Література: [6, С. 353-355, 382-383; 1, С. 267-268, 414-420]
Підготовчий етап заняття. Актуалізація знань
1.Завантажте Access, відкрийте з власної папки розроблену раніше БД Sklad.
81
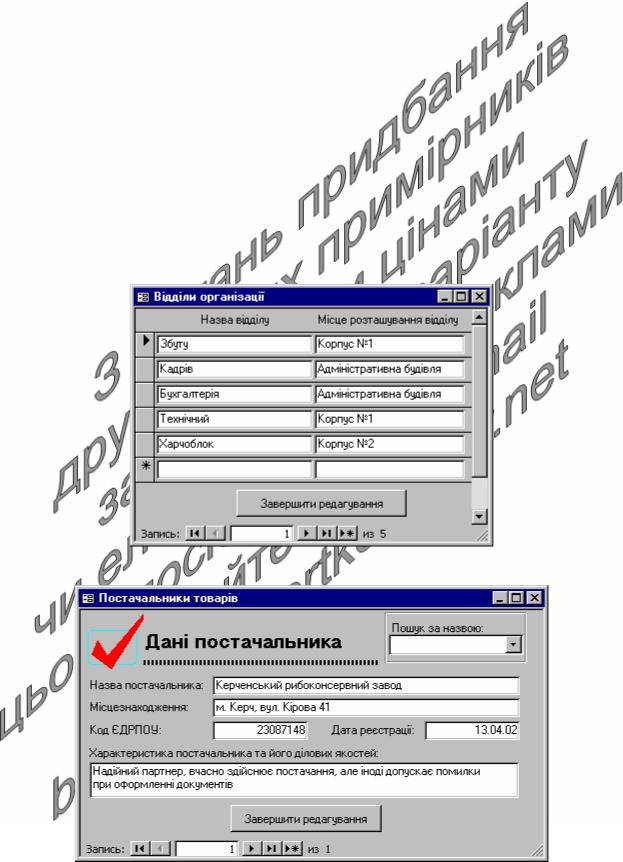
2.В контекстному меню області переходів оберіть категорію подання об’єктів Тип объекта.
3.Перейдіть в області переходів до розділу Формы.
Корегування властивостей створених форм та елементів керування в режимі конструктора
4.Створіть форми згідно наведених зразків (рис. 32-34). При відсутності потрібних даних для форми самостійно змініть структуру
базової таблиці та задайте додаткові властивості для створених полів. Під час створення форм:
4.1.Для вирівнювання розмірів та відносних положень елементів
керування використайте можливості кнопок групи Размер и порядок вкладки стрічки меню Упорядочить;
4.2.Для всіх простих форм приховайте область виділення та розмежовуючі лінії між розділами, встановивши у вікні властивостей форм на вкладці Макет значення Нет для властивостей Область выделения та Разделительные линии.
Рис. 32. Форма Відділи в режимі форми
Рис. 33. Форма Постачальники в режимі форми
82
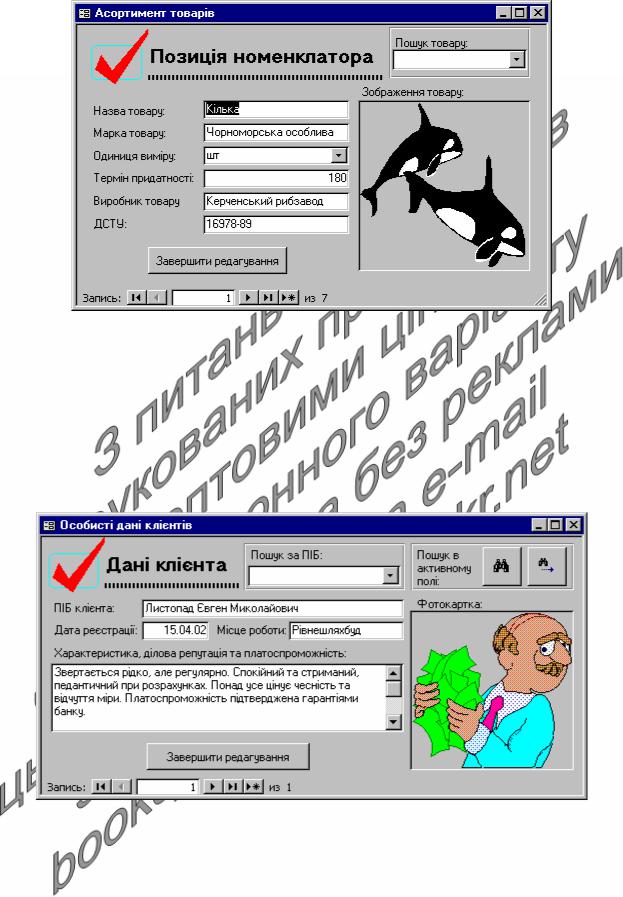
Рис. 34. Форма Товари в режимі форми
5.Відкоригуйте форму Клієнти згідно наведеного зразка (рис. 35).
Для організації початку та продовження пошуку в активному полі створіть у формі дві відповідні кнопки. При цьому:
5.1.При розробці першої кнопки на першому кроці майстра оберіть
категорію дії Переходы по записям та дію Найти запись.
Завершіть створення кнопки самостійно;
5.2.Розробляючи другу кнопку, оберіть в тій самій категорії дію Найти далее та завершіть створення кнопки.
Рис. 35. Вигляд форми Клієнти в режимі форми
Створення обчислювальних полів в формах
6.Відкоригуйте форми ЗаголовкиПостачань та ЗаголовкиЗамовлень
разом з підпорядкованими формами згідно наведених зразків (рис. 36-37). У підпорядкованих формах ПунктиПостачаньПП та
ПунктиЗамовленьПП створіть обчислювальні поля для підрахунку суми кожної позиції. Для цього в режимі конструктора кожної з них:
83
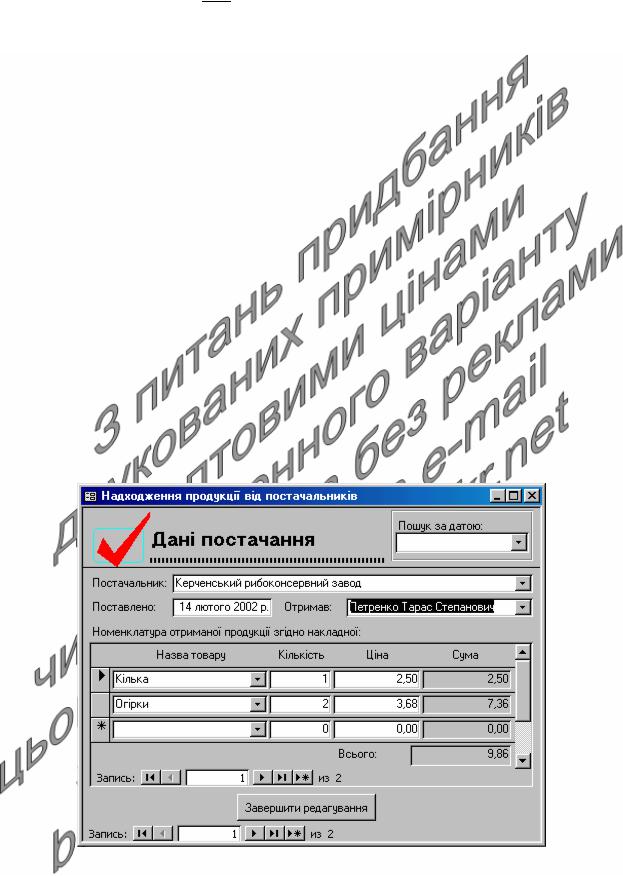
6.1.Натягніть у відведеному місці згідно зразка вільне поле при допомозі кнопки  панелі елементів;
панелі елементів;
6.2.У вікні властивостей створеного поля на вкладці Данные
задайте значення параметра Данные формулою
=Кількість*Ціна;
6.3.Забороніть редагування створеного поля. Для цього встановіть у вікні його властивостей на вкладці Данные у властивості
Доступ значення Нет а у властивості Блокировка – значення
Да;
6.4.Для створення візуального ефекту заборони редагування цього поля встановіть у вікні його властивостей на вкладці Макет у властивості Тип фона значення Прозрачный;
6.5.З метою забезпечення коректного сприйняття вмісту поля встановіть для нього на тій самій вкладці у властивості Формат поля значення С разделителями разрядов, а у списку Число десятичных знаков оберіть значення 2.
7.В області приміток підпорядкованих форм ПунктиПостачаньПП та ПунктиЗамовленьПП створіть обчислювальні поля для підрахунку загальної суми постачання чи замовлення відповідно. Для цього після створення полів задайте формулу для підрахунку їх значень =Sum(Кількість*Ціна). Інші властивості створених обчислювальних полів задайте аналогічно полям для підрахунку суми кожної позиції.
Рис. 36. Форми ЗаголовкиПостачань та ПунктиПостачаньПП в режимі форми
84
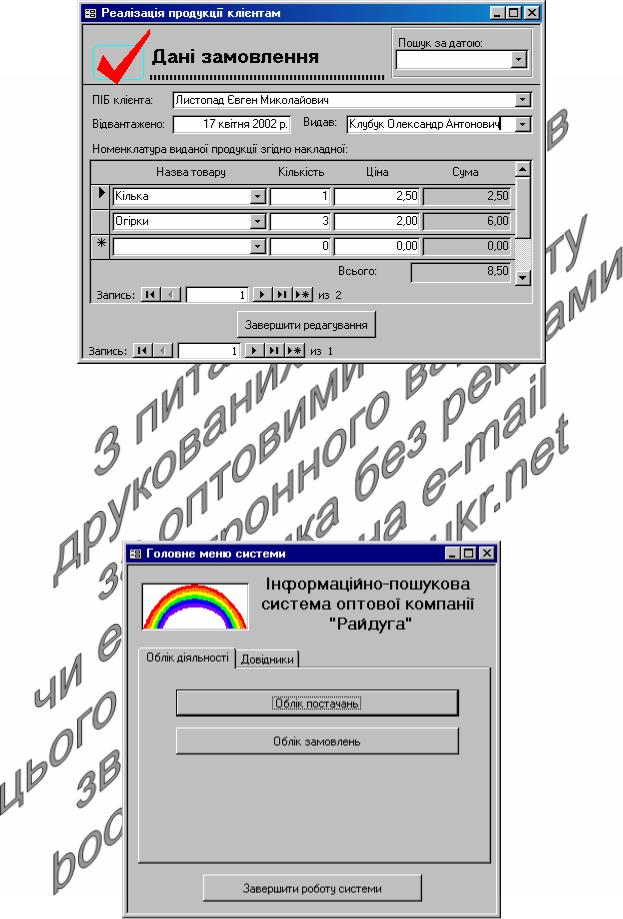
Рис. 37. Форми ЗаголовкиЗамовлень та ПунктиЗамовленьПП в режимі форми
Створення власної головної кнопкової форми
8.В режимі конструктора створіть форму Головна згідно зразка, наведеного на рис. 38. Для цього, обираючи на першому кроці майстра створення кнопок категорію дії Работа с формой і дію
Открыть форму, а на другому – назву потрібної форми, створіть у формі наступні кнопки:
Рис. 38. Форма Головна в режимі форми
85

8.1.На вкладці Облік діяльності − кнопки Облік постачань
(відкриває форму ЗаголовкиПостачань) та Облік замовлень (відкриває форму ЗаголовкиЗамовлень);
8.2.На вкладці Довідники − кнопки Відділи, Співробітники, Постачальники, Клієнти, Товари (див. рис. 31). Кожна з цих кнопок повинна відкривати форму, що відповідає її назві.
9.В нижній частині форми створіть кнопку Завершити роботу системи, що закриває базу даних разом з Access. Для цього на першому кроці майстра створення кнопок слід в категорії
Приложение обрати вид дії Выйти из приложения.
10.Забезпечте автоматичне завантаження форми Головна при відкритті БД. Для цього у вікні Файл – Параметры перейдіть на вкладку Текущая база данных та у полі зі списком Форма просмотра виберіть назву форми Головна.
11.Закрийте та відкрийте знову БД Sklad. Чому при відкритті БД відразу завантажується форма Головна? З довідкової системи Access дізнайтеся про призначення інших елементів розділу
Текущая база данных з вікна Файл – Параметры. 12.Використовуючи можливості вікна диспетчера кнопкових форм,
створіть стандартну кнопкову форму системи:
12.1.Для відображення кнопки виклику диспетчера кнопкових форм у вікні Файл – Параметры перейдіть до розділу Настройка ленты. Створіть на вкладці Работа с базами данных групу
Додатково, віднайдіть серед всіх команд позицію Диспетчер кнопочных форм та добавте цю команду у створену групу. Закрийте вікно параметрів Access зі збереженням змін;
12.2.Віднайдіть нову кнопку Диспетчер кнопочных форм на вкладці Работа с базами данных стрічки меню. Завантажте з її допомогою диспетчер кнопкових форм;
12.3.Створіть у вікні диспетчера кнопкових форм за допомогою кнопки Создать три сторінки: Головне меню системи, Облік діяльності та Довідники (рис. 39).
Рис. 39. Перелік створених сторінок диспетчера кнопкових форм
86
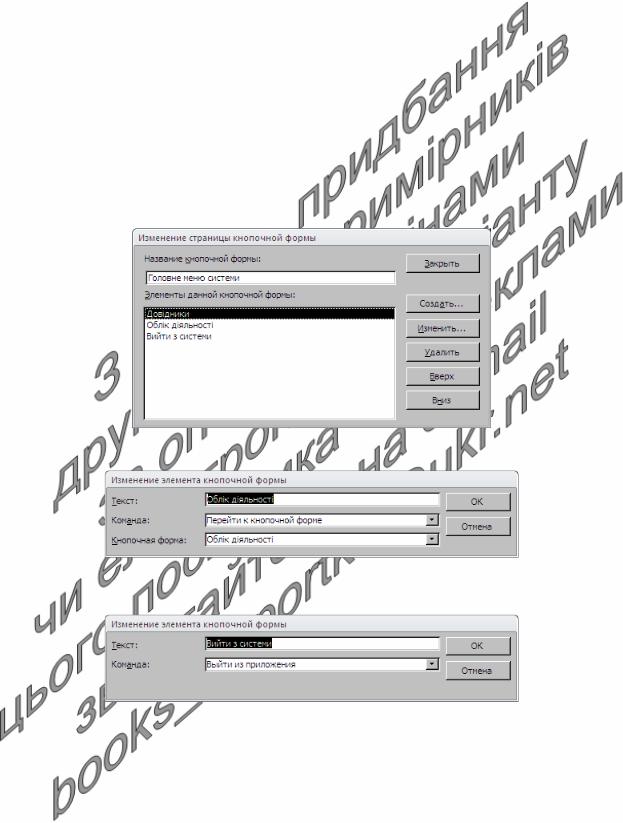
Встановіть активною по замовчуванню сторінку Головне меню системи. Саме ця сторінка буде з’являтися при відкритті стандартної кнопкової форми;
12.4.Створіть кнопки сторінки Головне меню системи. Для цього у вікні диспетчера кнопкових форм оберіть назву цієї сторінки та натисніть кнопку Изменить. Створіть на виведеній сторінці за допомогою кнопки Создать три кнопки (рис. 40): перша – для переходу до сторінки Облік діяльності (рис. 41), друга – для переходу до сторінки Довідники (аналогічно першій), третя – для виходу з системи (рис. 42). Зверніть увагу на команди для кнопок, які при цьому обираються. Ознайомтеся з іншими командами, які можуть призначатися кнопкам. Завершіть редагування цієї сторінки, натиснувши кнопку Закрыть та поверніться до головної сторінки диспетчера кнопкових форм;
Рис. 40. Кнопки сторінки Головне меню системи стандартної кнопкової форми
Рис. 41. Створення кнопки для переходу з сторінки по замовчуванню до сторінки Облік діяльності в стандартній кнопковій формі
Рис. 42. Розробка кнопки стандартної кнопкової форми для виходу з додатку
12.5.Аналогічно створіть три кнопки сторінки Облік діяльності (рис. 43): перша – для відкриття форми ЗаголовкиПостачань (рис. 44), друга – для відкриття форми ЗаголовкиЗамовлень, третя – для повернення до сторінки Головне меню системи
(рис. 45);
87
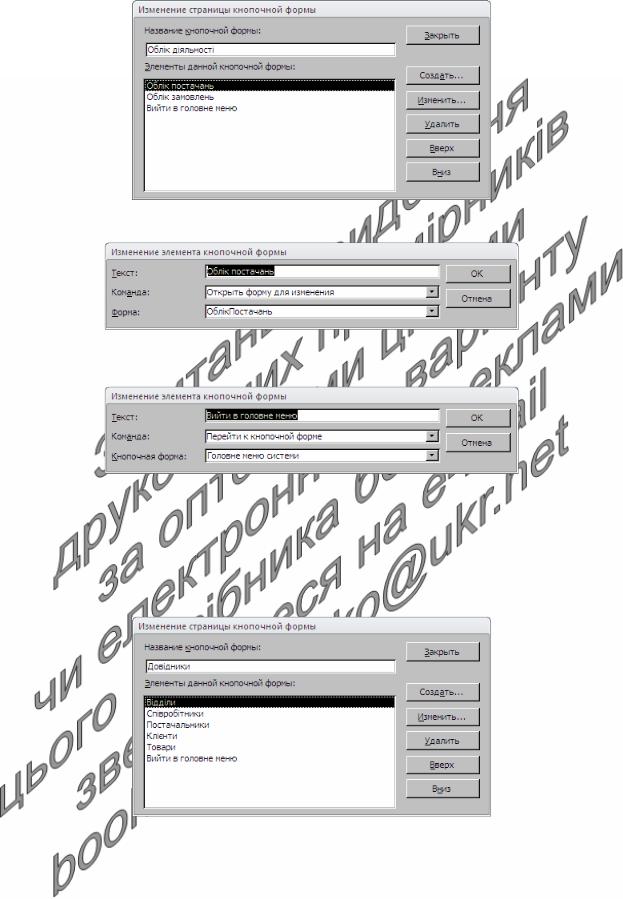
Рис. 43. Кнопки сторінки Облік діяльності стандартної кнопкової форми
Рис. 44. Створення кнопки для виклику форми ОблікПостачань з сторінки Облік діяльності стандартної кнопкової форми
Рис. 45. Розробка кнопки для повернення до сторінки Головне меню системи з сторінки Облік діяльності стандартної кнопкової форми
12.6.Самостійно створіть у сторінці Довідники стандартної кнопкової форми п’ять кнопок для відкриття форм довідників і шосту кнопку – для повернення до сторінки Головне меню системи (рис. 46);
Рис. 46. Кнопки сторінки Довідники стандартної кнопкової форми
12.7.Закрийте диспетчер головної кнопкової форми. Визначте, яка нова форма та таблиця з'явилися в системі. Перевірте функціональність стандартної кнопкової форми. Як забезпечити відкриття саме цієї форми при завантаженні
88

системи? Як ще раз створити стандартну головну кнопкову форму, якщо вона була випадково видалена?
Повторення вивченого матеріалу
13.Стисніть вдосконалену БД.
14.Завершіть роботу Access.
15.Віднайдіть створену БД та заархівуйте її вміст.
16.Збережіть створений архів на власному носії в двох екземплярах.
17.Розробіть власну і стандартну кнопкові форми у власній БД. Оснастіть, де це доцільно, форми для редагування з власної БД обчислювальними елементами керування. Продемонструйте розроблені БД викладачу.
Контрольні запитання
1.Навіщо при оформленні засобів для пошуку в активному полі форми створюють дві кнопки?
2.Чому у формах ЗаголовкиПостачань та ЗаголовкиЗамовлень
недоцільно створювати засоби для пошуку в активному полі форми?
3.Де задається формула для обчислювального елемента керування?
4.Обгрунтуйте формули створених обчислювальних полів в формах. За якою ознакою Access відрізняє обчислювальні поля від звичайних?
5.Чому при введенні формул для обчислювальних елементів керування назви полів базового джерела даних не бралися в квадратні дужки? Коли слід обов'язково брати назви полів в квадратні дужки?
6.В якому режимі створюється власна, а в якому – стандартна головна кнопкова форми? Як забезпечити автоматичне відкриття цих форм при завантаженні БД?
7.Які вкладки доцільно створювати у власній головній кнопковій формі?
8.Де зберігаються параметри стандартної головної кнопкової форми?
89
