
Практикум по Access 2010-2013
.pdf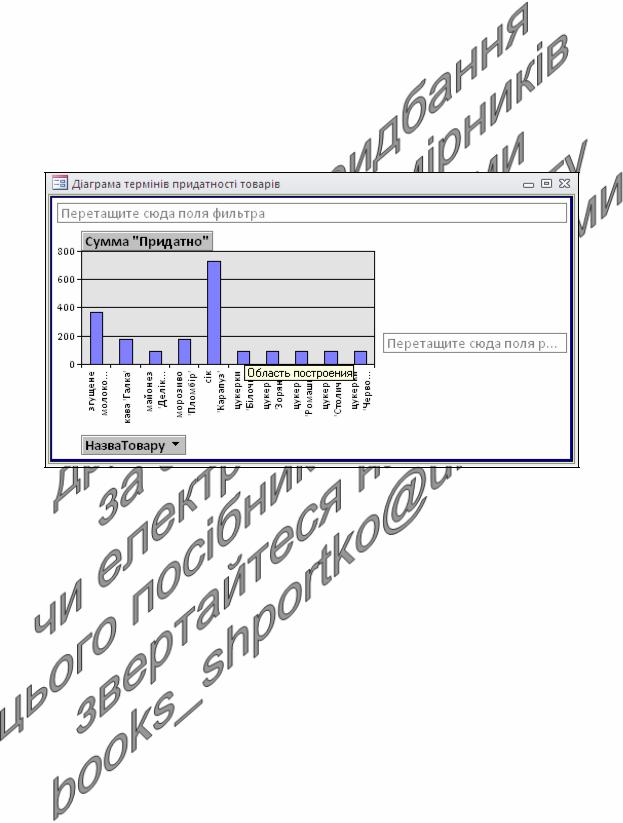
12.Цей та два наступних пункти не виконуються в СУБД MS Access,
починаючи від версії 2013. Створіть діаграму для відображення термінів придатності різних товарів (як на рис. 22). Для цього:
12.1.В області переходів перейдіть до розділу таблиць та виділіть, як джерело даних, таблицю Товари;
12.2.Створіть форму в режимі зведеної діаграми, натиснувши у
стрічці меню на вкладці Создание у групі Формы в списку
Другие формы кнопку Сводная диаграмма;
12.3.В режимі зведеної діаграми перенесіть з вікна списку полів в
область міток осі ОХ (область категорій) поле НазваТовару, а в область діаграми (область даних) − поле Придатно;
Рис. 22. Діаграма термінів придатності товарів
12.4.Для створеної діаграми в меню відтисніть кнопку Зоны та оберіть найкращий тип подання даних на відповідній вкладці вікна її властивостей (це вікно відкривається при натисненні на стрічці меню у вкладці Конструктор кнопки Изменить тип диаграммы чи виборі аналогічного пункту контекстного меню вільної області діаграми);
12.5.Закрийте і збережіть створену форму під назвою
ДіаграмаТермінівПридатностіТоварів.
13.Для відображення форми у вигляді зведеної таблиці про кількості отриманих товарів за різні дати (як на рис. 23) виконайте наступні дії:
13.1.Завантажте майстер створення форм з метою створення
форми-джерела для розробки зведеної таблиці. Перенесіть на першому кроці майстра в список обраних полів поля:
13.1.1.НазваТовару з таблиці Товари;
13.1.2.ДатаПостачання з таблиці ЗаголовкиПостачань;
13.1.3.Кількість з таблиці ПунктиПостачань;
60

Рис. 23. Вигляд форми
ЗведенаТаблицяКількостейПоставленихТоварівПоДатах
врежимі зведеної таблиці
13.2.На другому кроці майстра оберіть вид подання даних згідно
таблиці ПунктиПостачань для відображення всіх обраних полів в одній формі;
13.3.Самостійно завершіть створення форми-джерела та збережіть її під назвою
ЗведенаТаблицяКількостейПоставленихТоварівПоДатах;
13.4.Для перетворення створеної форми у зведену таблицю виділіть її назву в області переходів та, не завантажуючи її для редагування, натисніть у стрічці меню на вкладці
Создание у групі Формы в списку Другие формы кнопку Сводная таблица;
13.5.Перенесіть з вікна списку полів в область заголовків рядків
поле НазваТовару, в область заголовків стовпців – поле ДатаПостачання, а в область даних таблиці − поле Кількість (див. рис. 23). Чому для створення цієї зведеної таблиці необхідно було спочатку створювати проміжну форму?
13.6.Проаналізуйте вибір полів для створення зведеної таблиці. Оцініть ефективність подання даних в отриманій формі. Закрийте форму та збережіть її під тією ж назвою
ЗведенаТаблицяКількостейПоставленихТоварівПоДатах.
14.Самостійно створіть форму у вигляді зведеної таблиці про кількості замовлених товарів за різні дати.
Завершальний етап заняття. Повторення вивченого матеріалу
15.Самостійно створіть форму з підпорядкованою формою для відображення даних замовлень, використовуючи редаговані поля
61

таблиць ЗаголовкиЗамовлень та ПунктиЗамовлень. При цьому основній формі дайте назву ЗаголовкиЗамовлень, а підпорядкованій – ПунктиЗамовленьПП. Заповніть дані про 5-7 замовлень. Для кожного замовлення оформіть 4-5 пунктів. Аналогічно створіть форму з пов'язаною формою, але під іншими назвами. Дані яких таблиць модифікуються основними, підпорядкованою та пов'язаною формами?
16.Після захисту роботи залишіть для кожної з таблиць Відділи,
Співробітники, Постачальники, Товари, Клієнти найкращу відповідну форму. Перейменуйте залишені форми згідно назв відповідних таблиць.
17.Знищіть пов'язані форми та відповідні їм основні форми, що редагували дані постачань та замовлень, не знищуючи при цьому підпорядковані та їх основні форми.
18.Стисніть створену БД.
19.Завершіть роботу Access.
20.Віднайдіть створену БД та заархівуйте її вміст.
21.Збережіть створений архів на власному носії в двох екземплярах. 22.Розробіть форми власної БД за допомогою майстра. Обгрунтуйте вибір для кожної таблиці звичайної, основної, підпорядкованої чи пов'язаної форми. Продемонструйте розроблені БД викладачу.
Контрольні запитання
1.Як завантажити майстер створення форм? Скільки форм можна створити для однієї таблиці?
2.Які поля переносяться в список обраних полів на першому кроці майстра?
3.Які поля не переносяться в список обраних полів на першому кроці майстра? Чому?
4.Які варіанти вигляду форм пропонуються майстром на другому кроці? В яких випадках використовується кожен з цих варіантів?
5.Коли доцільно створювати багатотабличні форми?
6.Чим звичайна форма відрізняється від основної? Основна від підпорядкованої? Підпорядкована від пов'язаної?
7.Звідки бере інформацію майстер створення форм Access про зв’язки між таблицями?
8.Як впливають структурні зв'язки на створення підпорядкованих і пов'язаних форм?
9.В яких випадках доцільно використовувати пов’язані, а в яких − підпорядковані форми?
10.Для чого створюють форми-діаграми та форми-зведені таблиці? Чи можливе редагування даних в цих об’єктах? Чому?
11.Звідки встановлюються початкові значення властивостей даних редагованих полів при створенні форми?
62
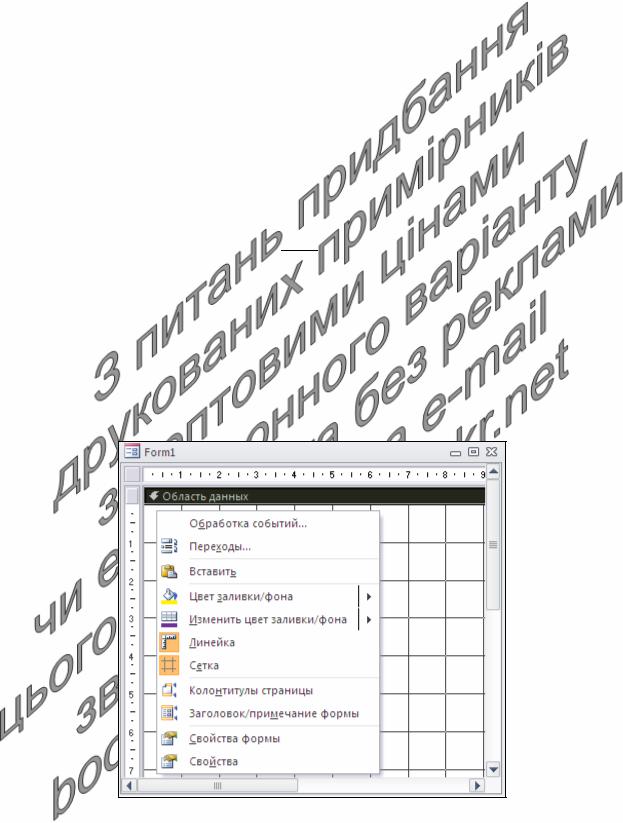
Лабораторна робота № 7
Тема. Створення та корегування властивостей форм і їх елементів керування в режимі конструктора. Розробка засобів пошуку у формах.
Мета. Формування вмінь і навичок створення форм та їх елементів керування в режимі конструктора. Закріплення вмінь та навичок використання майстрів СУБД. Вдосконалення вмінь і навичок редагування структури полів таблиць. Застосування на практиці знань структури реляційної моделі при створенні підпорядкованих форм.
Теоретичні відомості
Для створення нової форми в режимі конструктора найдоцільніше на стрічці меню перейти у вкладку Создание і в групі
Формы натиснути кнопку 
 . У цьому режимі спочатку відображається лише розділ області даних. Щоб відобразити інші розділи та налаштувати параметри зовнішнього вигляду режиму конструктора, потрібно скористатися контекстним меню області даних чи смуги для її виділення (рис. 24). З його допомогою найчастіше відображають розділи заголовка та приміток форми, а для вирівнювання елементів керування виводять лінії сітки і вертикальну та горизонтальну лінійки.
. У цьому режимі спочатку відображається лише розділ області даних. Щоб відобразити інші розділи та налаштувати параметри зовнішнього вигляду режиму конструктора, потрібно скористатися контекстним меню області даних чи смуги для її виділення (рис. 24). З його допомогою найчастіше відображають розділи заголовка та приміток форми, а для вирівнювання елементів керування виводять лінії сітки і вертикальну та горизонтальну лінійки.
Рис. 24. Контекстне меню області даних в режимі конструктора форми
Основні кнопки вкладки Конструктор режиму конструктора форми виділено на рис. 25, а варіанти елементів керування подано на рис. 26.
63
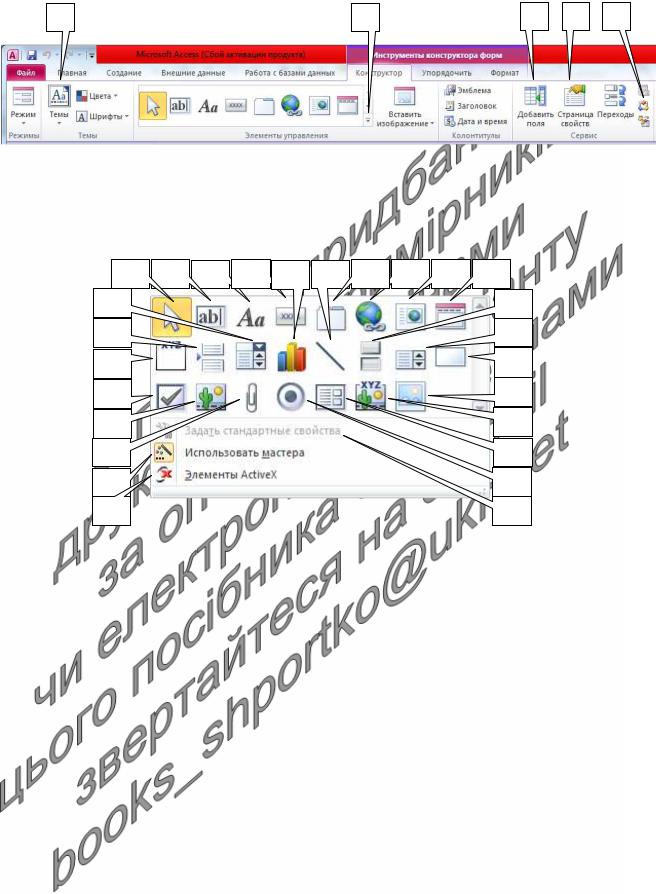
1 |
2 |
3 |
4 |
5 |
|
|
|
|
|
|
|
|
|
|
Рис. 25. Основні кнопки вкладки Конструктор режиму конструктора форми:
1 − вибір теми для оформлення стандартизованих форм;
2− група елементів керування;
3− режим видимості списку полів джерела даних форми;
4− режим видимості вікна властивостей форми, її розділів чи елементів керування;
5− відображення модуля процедур обробки подій форми.
6 |
7 |
8 |
9 |
10 |
11 |
12 |
13 |
14 |
15 |
16 |
|
|
|
|
|
|
|
|
24 |
17 |
|
|
|
|
|
|
|
|
25 |
18 |
|
|
|
|
|
|
|
|
26 |
19 |
|
|
|
|
|
|
|
|
27 |
20 |
|
|
|
|
|
|
|
|
28 |
21 |
|
|
|
|
|
|
|
|
29 |
22 |
|
|
|
|
|
|
|
|
30 |
23 |
|
|
|
|
|
|
|
|
31 |
Рис. 26. Кнопки елементів керування режиму конструктора форми:
6− кнопка групового виділення (вибору) об'єктів мишкою;
7− кнопка для створення поля;
8− кнопка для створення надпису;
9− кнопка для створення кнопки;
10− кнопка для створення діаграми;
11− кнопка для створення лінії;
12− кнопка для створення набору вкладок;
13− кнопка для створення статичного гіперпосилання;
14– кнопка для створення елемента типу « Веб-браузер» ;
15– кнопка формування елемента навігації;
16− кнопка для створення поля зі списком;
17− кнопка для вставки розриву сторінки;
18− кнопка для створення групи перемикачів;
19− кнопка для створення прапорця;
20− кнопка для вставки вільної рамки об'єкта;
21− кнопка для прикріплення вкладених об’єктів;
22− кнопка виклику майстрів при створенні елементів;
23– кнопка для вставки додаткового елемента ActiveX;
24− кнопка для створення вимикача;
25− кнопка для створення списку;
26− кнопка для створення прямокутника;
27− кнопка для вставки малюнка в форму;
28− кнопка для вставки приєднаної рамки об'єкта;
29− кнопка для створення підпорядкованої форми;
30− кнопка для створення перемикача;
31– кнопка для задання стандартних властивостей для нових елементів керування.
64
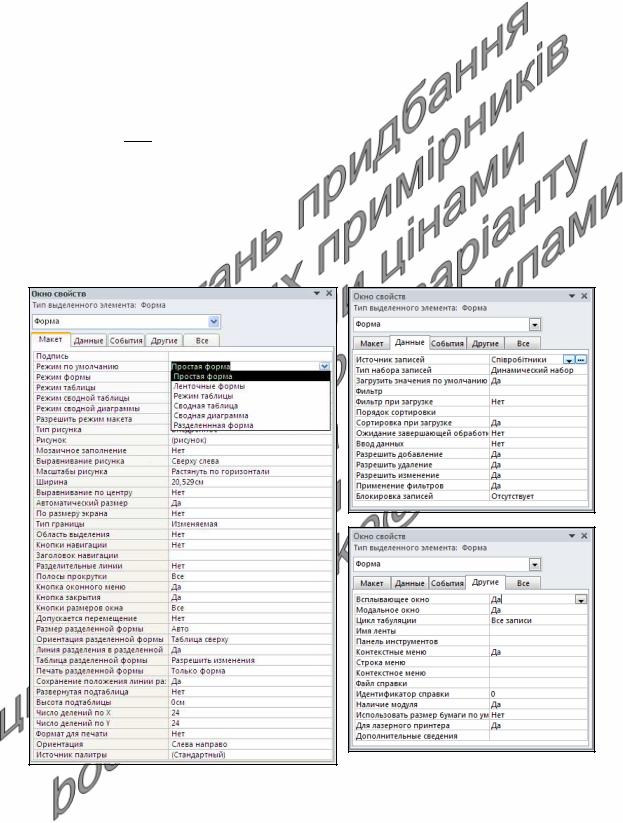
Задання параметрів елементів (форми загалом, її розділів чи окремих елементів керування) найчастіше виконується з вікна властивостей, яке викликається з контекстного меню чи кнопкою (4) після виділення відповідної складової частини (тут і надалі в теоретичних відомостях цієї лабораторної роботи для економії місця у круглих дужках наведено номери виносок з рис. 25-26). Для виділення окремого елемента керування за допомогою лівої кнопки мишки необхідно традиційно попередньо перемістити її покажчик на цей елемент, для виділення розділу – на смугу над ним (наприклад, на рис. 24 виділена смуга області даних), а для виділення цілої форми –
на квадратик 
 між горизонтальною та вертикальною лінійками. На практиці використовується також інший спосіб виділення елементів – вибір їх назви у списку верхньої частини вікна властивостей (рис. 27). Крім цього, властивості форми завжди можна вивести пунктом Свойства формы контекстного меню будь-якого активного елемента (як на рис. 24).
між горизонтальною та вертикальною лінійками. На практиці використовується також інший спосіб виділення елементів – вибір їх назви у списку верхньої частини вікна властивостей (рис. 27). Крім цього, властивості форми завжди можна вивести пунктом Свойства формы контекстного меню будь-якого активного елемента (як на рис. 24).
Рис. 27. Окремі вкладки вікна властивостей форми
Вікно властивостей режиму конструктора як форм, так і звітів (див. рис. 27) має п'ять стандартних вкладок для відображення всіх властивостей активного елемента чи спільних властивостей для групи виділених елементів керування:
65

1.Макет – містить параметри зовнішнього вигляду;
2.Данные – вміщує параметри джерела даних та можливостей його опрацювання;
3.События – містить перелік подій на які може реагувати активний елемент чи виділені елементи керування;
4.Другие – вміщує додаткові властивості, які не ввійшли в попередні вкладки, наприклад, ім'я елемента;
5.Все – містить параметри всіх попередніх вкладок.
Врежимі конструктора завжди відображається структура лише однієї області даних. А кількість записів, які виводяться в режимі експлуатації, залежить від встановленого режиму відображення по замовчуванню (див. рис. 27). В Access 2010 використовуються шість режимів експлуатації:
простая форма – забезпечує відображення в режимі експлуатації лише однієї області даних (для активного запису). Автоматично встановлюється майстром створення форм при виборі варіантів вигляду в один столбец та выровненный;
ленточные формы – відображає заголовок і примітки форми, а решту робочого поля заповнює декількома областями даних, у тому числі – і для активного запису. Цей і наступний режими використовуються майстром для варіантів вигляду з аналогічними назвами;
режим таблицы – відображає всі поля у вигляді таблиці в порядку послідовності переходу. Заголовок і примітки форми не відображаються, а над кожним полем виводиться текст приєднаного надпису;
разделенная форма – розбиває форму на дві частини, в одній з яких виводить дані у табличному вигляді, а в іншій – активний запис в режимі простої форми;
сводная таблица – забезпечує відображення відібраних даних записів з групуванням як по рядках, так і по стовпцях;
сводная диаграмма – відображає аналізовані дані у вигляді
динамічної діаграми. В Access 2013 цей і попередній режими експлуатації не використовуються.
Для того, щоб форма опрацьовувала дані бази, у вікні її властивостей на вкладці Данные необхідно задати значення поля Источник записей (див. рис. 27), сформувавши тим самим джерело даних. У цій властивості може бути обрана назва існуючої таблиці чи запиту або введена команда запиту за стандартом SQL. Можливості редагування даних джерела (внесення змін у записи, їх доповнення чи видалення, введення лише нових записів та ін.) також встановлюються на цій самій вкладці вікна властивостей форми. Лише після формування джерела даних з'явиться можливість за допомогою кнопки (3) відображати список полів і перетягувати з нього поля джерела у форму для швидкого створення елементів керування. При
66

цьому тип створюваного елемента керування залежить від типу даних та наявності підстановки значень поля джерела даних. Наприклад, для логічного поля створюється прапорець, для поля з підстановкою значень – поле зі списком або список, для більшості решти полів – звичайне поле. Створювати елементи керування для полів джерела даних можна й безпосередньо за допомогою кнопок панелі елементів (2), але при цьому на вкладці Данные необхідно самостійно задавати значення властивості Данные для формування значень цих елементів. Наголосимо, що декілька елементів керування можуть мати однакове значення властивості Данные і, відповідно, синхронно виводити однакові значення в режимі форми, але всі вони будуть мати різні імена (задаються на вкладці Другие вікна властивостей), оскільки саме за іменами виконується звертання до різних елементів. Для прискорення створення елементів керування за допомогою кнопок панелі елементів (2) в режимі конструктора форм і звітів використовуються відповідні майстри, але для їх завантаження необхідно, щоб кнопка (22) була обов'язково натиснута.
В режимі конструктора форми у кожному полі відображаються дані, які воно опрацьовує (рис. 28), або текст Свободный, якщо поле не має джерела даних, тому заповнювати поля в режимі конструктора недоречно. Навколо кожного з виділених елементів керування виводяться вісім маркерів. Верхній лівий з них дає змогу переміщувати активний елемент, навіть коли виділено декілька елементів керування. Решту маркерів застосовують для зміни розмірів виділених елементів.
Рис. 28. Виділений елемент керування форми в режимі конструктора
Для задання однакових значень спільним властивостям декількох елементів керування чи виконання їх одночасного переміщення необхідно виконати попереднє виділення цих елементів. З цією метою в режимі конструктора можливо використати не лише традиційне виділення лівою кнопки мишки при натиснутій клавіші Shift, а й обхват елементів натягуванням умовного прямокутника мишкою при натиснутій кнопці (6) чи перетин елементів з лінією покажчика мишки, яку зпозиціоновано на горизонтальну чи вертикальну лінійки. Після виділення декількох елементів керування у вікні властивостей відображаються лише їх спільні властивості і саме тому задання значення у цьому вікні автоматично встановлює його для всіх виділених елементів.
Література: [4, С. 132-146; 1, С. 240-287]
67

Підготовчий етап заняття. Актуалізація знань
1.Завантажте Access, відкрийте розроблену раніше БД Sklad (вона має міститися у вашій папці).
2.В контекстному меню області переходів оберіть категорію подання об’єктів Тип объекта.
3.Перейдіть в області переходів до розділу Таблицы.
4.Доповніть таблицю Співробітники полями МісцеНародження, Стать, Національність, ДатаЗвільнення, ПричиниЗвільнення.
Для поля Стать встановіть логічний тип даних і забезпечте вибір у полі зі списком значень чоловіча або жіноча. При цьому в самому полі мають зберігатися відповідно числа 0 та -1. По замовчуванню забезпечте відображення в даному полі значення жіноча. Самостійно вкажіть тип даних та, при потребі, значення додаткових властивостей для інших створених полів.
5.Створіть таблицю ОсвітаСпівробітників з структурою згідно табл. 14.
Таблиця 14
Структура та типи даних полів таблиці ОсвітаСпівробітників
Ім’я поля |
Тип даних |
КодОсвіти |
Счетчик |
КодСпівробітника |
Числовой |
РікВступу |
Числовой |
РікЗакінчення |
Числовой |
НазваЗакладу |
Текстовый |
ТипНавчання |
Числовой |
ТипОсвіти |
Числовой |
Спеціальність |
Текстовый |
Кваліфікація |
Текстовый |
6.Встановіть для обраного вами поля з унікальними значеннями властивість ключового поля.
7.Оформіть для редагованих полів властивості Подпись та Описание.
8.Задайте додаткові властивості полів, забезпечивши:
8.1.Введення в поля РікВступу та РікЗакінчення чотирьох обов'язкових цифр. Недопустимість введення в ці поля значень, менших 1930 та відповідне повідомлення про помилку;
8.2.Введення в текстові поля не більше сорока символів;
8.3.Обов’язкове введення назви закладу;
8.4.Можливість швидкого сортування та пошуку згідно з назвою закладу;
8.5.Вибір зі списку при редагуванні поля ТипНавчання одного з трьох можливих значень: денна, вечірня, дистанційна. При цьому в самому полі мають зберігатися відповідно цифри 1, 2 чи 3. По замовчуванню забезпечте відображення в даному полі значення денна;
8.6.Вибір зі списку при редагуванні поля ТипОсвіти одного з п'яти
68

можливих значень: початкова, середня, середня спеціальня,
незакінчена вища, вища. При цьому в самому полі мають зберігатися відповідно цифри 1, 2, 3, 4 чи 5. По замовчуванню забезпечте відображення в даному полі значення вища.
9.Перейдіть у вікно схеми даних та встановіть між таблицями
Співробітники і ОсвітаСпівробітників зв'язок, об'єднавши між собою поля КодСпівробітника. Забезпечте цілісність посилань між
цими таблицями.
10.Перейдіть в області переходів до розділу Формы.
11.Знищіть всі форми, що базувалися на таблиці Співробітники (використовували цю таблицю як джерело даних, наприклад,
Співробітники, Співробітники1 і т.д.).
Створення форм та корегування їх властивостей в режимі конструктора
12.Створіть форму, аналогічну наведеній на рис. 29, для редагування даних співробітників. Для цього:
12.1.Створіть порожню форму одним з двох способів: на вкладці стрічки меню Создание у групі Формы натисніть кнопку Конструктор форм або у цій же групі натисніть кнопку Пустая форма і перейдіть в режим конструктора;
12.2.Для відображення області заголовку та приміток форми натисніть в контекстному меню вільного місця робочої області форми кнопку Заголовок/примечание формы. Аналогічно забезпечте відображення лінійки та сітки для вирівнювання елементів керування;
12.3.Встановіть висоту області Заголовок формы рівною приблизно 1,7 см. Для цього:
12.3.1.Розташуйте покажчик мишки над областю даних (покажчик мишки набуде вигляду лінії з двома стрілками;
12.3.2.Натисніть ліву кнопку мишки та змініть висоту розділу;
12.4.Встановіть точне значення висоти розділу у вікні властивостей. Для цього:
12.4.1.Активізуйте вікно властивостей натисненням кнопки (4) (тут і надалі у цій лабораторній роботі в круглих
дужках наведено номери виносок з рис. 25-26 та рис. 30. Тому для прискорення виконання роботи ці рисунки настійливо рекомендуємо роздрукувати);
12.4.2.Зробіть активною область Заголовок формы, виділивши її заголовок;
12.4.3.На вкладці Макет вікна властивостей віднайдіть параметр Высота та встановіть його значення рівним 1,7 см;
12.5.Самостійно встановіть висоту області даних рівною 8,3 см, а області приміток форми − 1 см;
69
