
Практикум по Access 2010-2013
.pdf
17.3.Розташуйте стовпець ІПН перед стовпцем Вложения. Для цього:
17.3.1.Виділіть стовпець ІПН, відмітивши його заголовок;
17.3.2.Перетягніть стовпець за заголовок вліво в потрібну позицію при натиснутій лівій кнопці мишки.
18.Заповніть поле ІПН для всіх співробітників.
19.Дайте українські назви стовпцям таблиці. Стовпцю Индекс дайте
назву Номер паспорта. При цьому для перейменування стовпців використайте три способи:
19.1.Відповідний пункт контекстного меню стовпця;
19.2.Подвійне натиснення лівої кнопки мишки на назві стовпця;
19.3.Пункт меню Поля ► Имя и подпись.
20.Перегляньте в режимі конструктора структуру таблиці Сотрудники. Як відобразилися в структурі таблиці проведені маніпуляції з стовпцями в режимі таблиці?
21.Поверніться в режим таблиці та відобразіть приховані стовпці. Для цього:
21.1.Виділіть правою кнопкою мишки заголовок першого стовпця. В його контекстному меню виберіть пункт Отображение столбцов;
21.2.Встановіть всі прапорці у виведеному вікні;
21.3.Натисніть кнопку Закрыть.
22.Відмініть закріплення всіх стовпців. Для цього в контекстному меню заголовка першого стовпця оберіть пункт Отменить закрепление всех столбцов.
Сортування даних таблиць
23.Відсортуйте записи таблиці Сотрудники за зростанням значення поля Прізвище. Для цього:
23.1.Виділіть стовпець Прізвище;
23.2.У стрічці меню на вкладці Главная натисніть кнопку  чи оберіть відповідний пункт контекстного меню стовпця.
чи оберіть відповідний пункт контекстного меню стовпця.
24.Відсортуйте записи таблиці за зростанням значення поля Посада.
Дані співробітників, що обіймають однакові посади, відсортуйте за зростанням значення поля Прізвище. Для цього:
24.1.Розташуйте стовпець Посада перед стовпцем Прізвище;
24.2.Виділіть стовпці Посада та Прізвище;
24.3.Відсортуйте виділені дані аналогічно попередньому пункту.
25.Самостійно відсортуйте дані таблиці за сукупним зростанням значень полів ЗвертатисяДо та Ім’я.
Пошук даних таблиць
26.Відкрийте в режимі таблиці таблицю Клиенты. Віднайдіть першого клієнта, що обіймає посаду бухгалтера. Для організації пошуку перемістіться в поле Должность та використайте кнопку
50

Главная ► Найти. Віднайдіть всіх клієнтів, що обіймають цю посаду.
27.Відшукайте клієнтів, в даних яких міститься буквосполучення ко. Для цього у вікні задання параметрів пошуку в полі зі списком
Совпадение оберіть значення С любой частью поля, а у полі зі списком Поиск в – Текущий документ. Самостійно введіть текст та здійсніть пошук.
Фільтрування даних таблиць
28.Серед всіх клієнтів виберіть співробітників відділу постачання. Для цього:
28.1.Віднайдіть та виділіть назву посади Сотрудник отдела снабжения;
28.2.В контекстному меню виділеної комірки оберіть пункт Равно
«Сотрудник отдела снабжения».
29.Для відображення всіх записів розгорніть список фільтрації у правому кутку заголовка відфільтрованого поля  та
та
зніміть прапорець з пункту контекстного меню Сотрудник отдела снабжения або на стрічці меню відтисніть кнопку фільтрування  .
.
30.Серед всіх клієнтів відберіть тих, що не обіймають посаду
Сотрудник отдела снабжения. Для цього:
30.1.Віднайдіть та виділіть посаду Сотрудник отдела снабжения;
30.2.В контекстному меню виділеної комірки оберіть пункт Не равно «Сотрудник отдела снабжения».
31.Самостійно відберіть:
31.1.Клієнтів з іменем Олександр, які проживають в будинку № 4;
31.2.Бухгалтерів з іменами, що містять букву а.
32.Відберіть клієнтів, що обіймають посаду співробітник відділу
постачання, для яких не введено адресу електронної пошти. Для цього:
32.1.Введіть декільком клієнтам правдоподібні адреси електронної пошти;
32.2.У групі Главная ► Сортировка и фильтр розгорніть список кнопки  та оберіть у ньому пункт Изменить фильтр для переходу у вікно задання фільтру таблиці;
та оберіть у ньому пункт Изменить фильтр для переходу у вікно задання фільтру таблиці;
32.3.В полі Должность цього вікна оберіть зі списку значення
Сотрудник отдела снабжения;
32.4.В поле Электронная почта введіть Is Null:
32.5.Для відбору записів таблиці згідно сформованого фільтру
оберіть в його контекстному меню пункт Применить фильтр або на стрічці меню натисніть кнопку  .
.
33.Самостійно відберіть дані керівників відділу постачання без номера факсимільного пристрою.
51
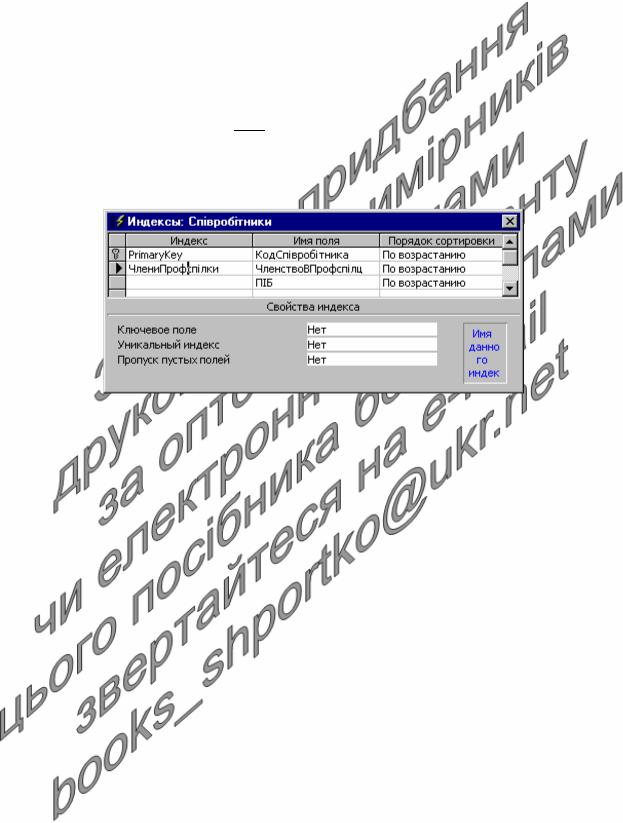
34.Для відображення всіх даних таблиці відмініть встановлення фільтру, відтиснувши кнопку С фильтром біля області навігації у нижній частині вікна.
Індексування даних таблиць
35.Для швидкого сортування та пошуку членів профспілки за
прізвищами створіть комплексний індекс таблиці Співробітники. Для цього:
35.1.Відкрийте таблицю Співробітники в режимі конструктора;
35.2.Для переходу в вікно індексів таблиці на стрічці меню
натисніть кнопку  ; 35.3. Встановіть параметри індексу ЧлениПрофспілки згідно
; 35.3. Встановіть параметри індексу ЧлениПрофспілки згідно
рис. 16. Обгрунтуйте значення окремих параметрів.
Рис. 16. Індекси таблиці Співробітники
36.Самостійно створіть індекс таблиці Товари для швидкого сортування та пошуку за сукупністю назви та марки товару.
Копіювання даних таблиць
37.Перенесіть прізвища, дати народження та номери паспортів співробітників з таблиці Сотрудники в таблицю Співробітники. Для цього:
37.1.В імпортованій таблиці Сотрудники розмістіть в режимі таблиці поруч зліва направо стовпці Прізвище,
ДатаНародження, НомерПаспорта;
37.2.Виділіть всі дані цих трьох стовпців (а не цілі стовпці). Для виділення полів покажчик мишки перемістіть на початок першого поля першого запису (покажчик мишки має набути вигляду жирного білого хрестика), натисніть ліву кнопку мишки та перемістіть покажчик до поля НомерПаспорта останнього запису;
37.3.Скопіюйте відмічені дані в буфер обміну;
37.4.Закрийте таблицю Сотрудники;
37.5.Відкрийте в режимі таблиці таблицю Співробітники, розмістіть поруч зліва направо стовпці Прізвище,
ДатаНародження, НомерПаспорта та виділіть в ній ці три поля у новому записі;
52

37.6.Вставте дані з буфера обміну та підтвердіть створення нових записів. Якщо дані вставити не вдалося, то збільшіть розміри полів для копіювання і повторіть перенесення знову.
38.Спробуйте перенести окремо з таблиці Сотрудники в нові записи таблиці Співробітники прізвища, дати влаштування, номери паспорта. Чи вдалося сформувати нові записи? Чому?
39.Перенесіть в сформовані записи з таблиці Сотрудники в таблицю Співробітники домашні адреси, домашні телефони, фотокартки та примітки співробітників.
Завершальний етап заняття. Повторення вивченого матеріалу
40.Знищіть БД Zrazok.accdb.
41.Завантажте власну БД та спробуйте відкрити пов’язану таблицю. Поясніть причину діагностичних повідомлень системи.
42.Після захисту роботи знищіть книгу Export.xlsx, а у власній БД – імпортовані, експортовані та пов’язані таблиці.
43.Стисніть створену БД.
44.Завершіть роботу Access.
45.Віднайдіть створену БД та заархівуйте її вміст.
46.Збережіть створений архів на власному носії в двох екземплярах.
Контрольні запитання
1.З яких файлів може імпортувати та в які – експортувати дані
Access?
2.В яких випадках імпортують, а в яких − пов’язують дані?
3.Яка умова має обов’язково виконуватися при доповненні імпортованими даними існуючих таблиць за допомогою майстра? Чому?
4.Де зберігається назва таблиці та назви полів при експорті даних у книги Excel?
5.Які поля мають обов’язково копіюватися при доповненні даних однієї таблиці інформацією іншої таблиці через буфер обміну?
6.Як виглядає кнопка Режим в різних режимах використання таблиці? Чому?
7.Як приховати, закріпити, відобразити, відмінити закріплення, перемістити, перейменувати стовпці в режимі таблиці? Які з цих операцій впливають на структуру таблиць в режимі конструктора?
8.Як відсортувати дані таблиці за багатьма полями?
9.Які способи фільтрування використовуються для відбору даних таблиць в Access? Коли слід використовувати кожен з цих
способів?
10.Як і коли здійснюється створення додаткових індексів в таблицях
Access?
11.Чому не доцільно створювати багато індексів за даними таблиці? Які індекси вважаються зайвими? Коли вони створюються і як їх вилучити?
53
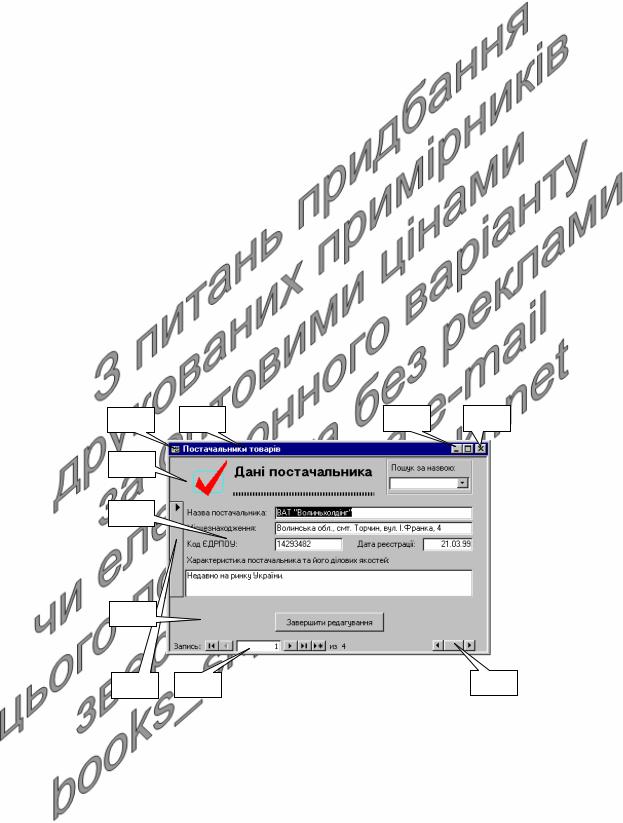
Лабораторна робота № 6
Тема. Створення звичайних, підпорядкованих та пов'язаних форм за допомогою майстра. Використання форм для введення та аналізу даних.
Мета. Формування вмінь та навичок створення форм за допомогою майстра для корегування та аналізу даних. Закріплення вмінь використання майстрів для формування об'єктів додатку. Вдосконалення навичок редагування даних. Усвідомлення ролі зв'язків між таблицями при створенні складних форм.
Теоретичні відомості
Форми – це вікна або вкладки, які можуть відображати і корегувати дані таблиць чи організовувати взаємодію між об'єктами додатку. В них не зберігаються, а лише візуалізуються дані БД. Для кожної таблиці можна розробити декілька форм різноманітного вигляду з різними можливостями корегування для різних категорій користувачів. У формі можуть одночасно виводитися дані декількох таблиць, але між цими таблицями мають бути попередньо встановлені структурні зв'язки у схемі даних або створений відповідний запит. Основні складові частини та розділи форм наведені на рис. 17.
1 2 3 4
5
6
7
|
8 |
9 |
|
10 |
|
Рис. 17. Основні складові частини та розділи форм: |
|||
1 |
– меню вікна; |
|
6 |
– область даних (розділ); |
2 |
– заголовок вікна; |
|
7 |
– примітки форми (розділ); |
3 |
– кнопки зміни розмірів вікна; |
8 |
– область виділення; |
|
4 |
– кнопка закриття; |
|
9 |
– кнопки навігації; |
5 |
– заголовок форми (розділ); |
10 |
– смуги прокрутки. |
|
Як таблиці складаються з полів, так і у формах містяться окремі елементи керування. У властивостях редагованих елементів керування вказуються не лише назви полів, які вони опрацьовують, а й
54
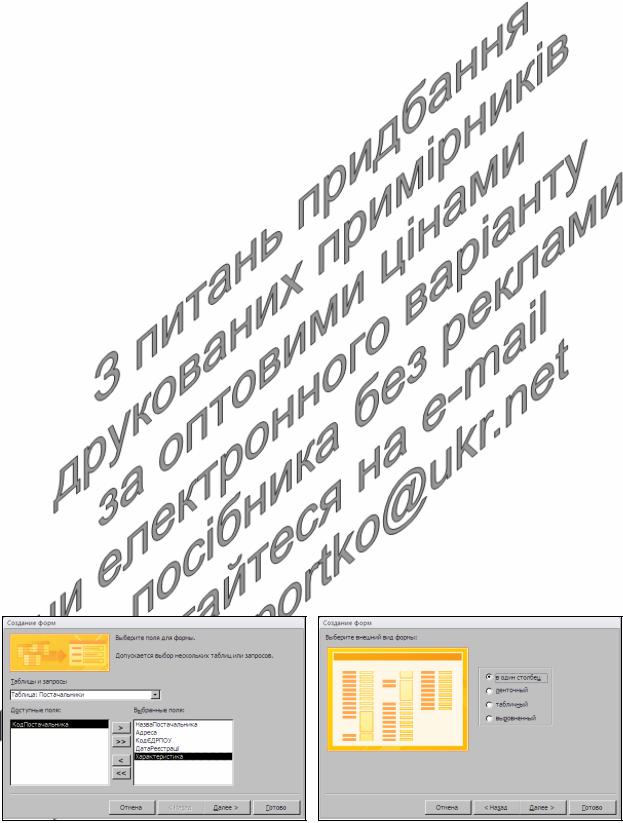
задаються параметри їх зовнішнього вигляду. Елементи керування розміщуються в одному з п'яти розділів форми: верхньому колонтитулі (виводиться при друці зверху на кожній сторінці), заголовку форми (рис. 17(4), відображається один раз у верхній частині форми), області даних (рис. 17(6), виводиться один раз для кожного запису, кількість виведених областей залежить від обраного режиму за замовчуванням), примітках форми (рис. 17(7), відображається у нижній частині форми) чи нижньому колонтитулі (виводиться при друці знизу на кожній сторінці). Для виділення цілого запису джерела даних у формі використовується область виділення (рис. 17(8)), а для переходу між записами – кнопки навігації
(рис. 17(9)).
Форми, як і інші інструментальні засоби обробки даних, в СУБД MS Access найчастіше створюють двома основними способами: за допомогою майстра і в режимі конструктора. Використовуючи перший спосіб, розробник переносить з списку доступних в список обраних, всі поля, які підлягають редагуванню, обирає будову форми, вказує її назву, а сам процес створення форм виконує майстер. Цей спосіб дає змогу швидко створити форму стандартизованого вигляду. При другому способі користувач сам задає джерело даних і формує елементи керування, тому й розробляються такі форми довше, але мають досконаліший вигляд. На практиці рекомендується початковий вигляд форми задавати за допомогою майстра, доопрацювати – в режимі конструктора, а остаточно довершувати в режимі макету, оцінюючи вигляд вже введених даних.
Для завантаження майстра створення форм необхідно на стрічці меню перейти у вкладку Создание і у групі Формы натиснути кнопку  (Мастер форм). В процесі створення звичайних форм за допомогою майстра необхідно на першому його кроці обрати таблицю чи запитджерело і перенести з списку доступних в список обраних всі поля, що мають редагуватися чи відображатися у формі (рис. 18а), на другому – вибрати варіант зовнішнього вигляду форми (фактично – задати режим по замовчуванню, рис. 18б), а на третьому – вказати її назву.
(Мастер форм). В процесі створення звичайних форм за допомогою майстра необхідно на першому його кроці обрати таблицю чи запитджерело і перенести з списку доступних в список обраних всі поля, що мають редагуватися чи відображатися у формі (рис. 18а), на другому – вибрати варіант зовнішнього вигляду форми (фактично – задати режим по замовчуванню, рис. 18б), а на третьому – вказати її назву.
а) вікно першого кроку майстра |
б) вікно другого кроку майстра |
Рис. 18. Початкові кроки майстра створення звичайних форм для таблиці
Постачальники
55
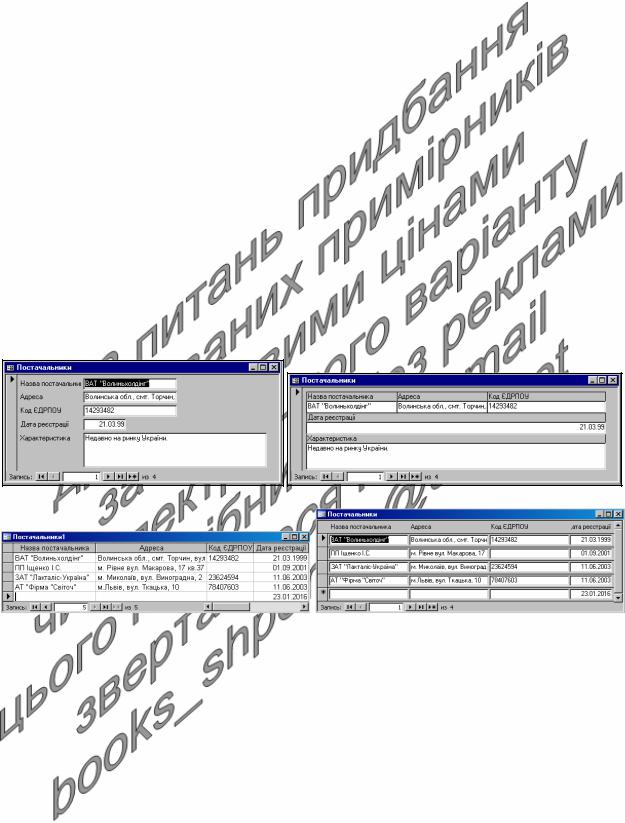
Проаналізуємо особливості будови кожного варіанту зовнішнього вигляду форм, створених майстром (рис. 19):
в один столбец – одночасно відображає дані лише одного запису (лише одну область даних), розміщуючи підпис кожного поля зліва від нього, а самі поля – одне під одним (рис. 19а). Використовується, коли потрібно корегувати багато полів з джерела даних;
выровненный – аналогічно відображає дані одного запису, але підписи розміщуються безпосередньо над полями, а самі поля розтягуються до ширини форми (рис. 19б);
табличный – відображає всі поля у вигляді таблиці в порядку перенесення на першому кроці майстра (рис. 19в). Застосовується, коли необхідно відобразити максимальну кількість записів;
ленточный – одночасно відображає дані багатьох записів (виводить область даних для декількох записів джерела), розміщуючи підпис кожного поля зверху у заголовку форми, а самі поля – одне біля одного (рис. 19г). При цьому у верхній частині форми виводиться розділ заголовка форми, у нижній – примітки, а решта простору заповнюється областями даних для різних записів джерела. Цей варіант вигляду використовують, коли поля джерела можливо розмістити в одній стрічці.
а) в один стовбець |
|
б) вирівняна |
|
|
|
|
|
|
в) таблична г) стрічкова Рис. 19. Варіанти зовнішнього вигляду форм, створених майстром для таблиці
Постачальники
Для уникнення неузгодженостей даних у кожній формі рекомендується редагувати дані лише однієї таблиці. Якщо ж необхідно забезпечити корегування даних одночасно декількох пов'язаних таблиць (наприклад, ЗаголовкиЗамовлень і ПунктиЗамовлень), то для таблиці на стороні 1 створюють основну форму, а для таблиць на стороні ∞ розробляють підпорядковані (відображаються в основній, як на рис. 20) чи пов'язану (викликається кнопкою з основної) форми. При цьому від кожної з таблиць, що використовується майстром, може відходити лише один зв'язок на стороні 1. Після створення форм в підпорядкованих і пов'язаних
56
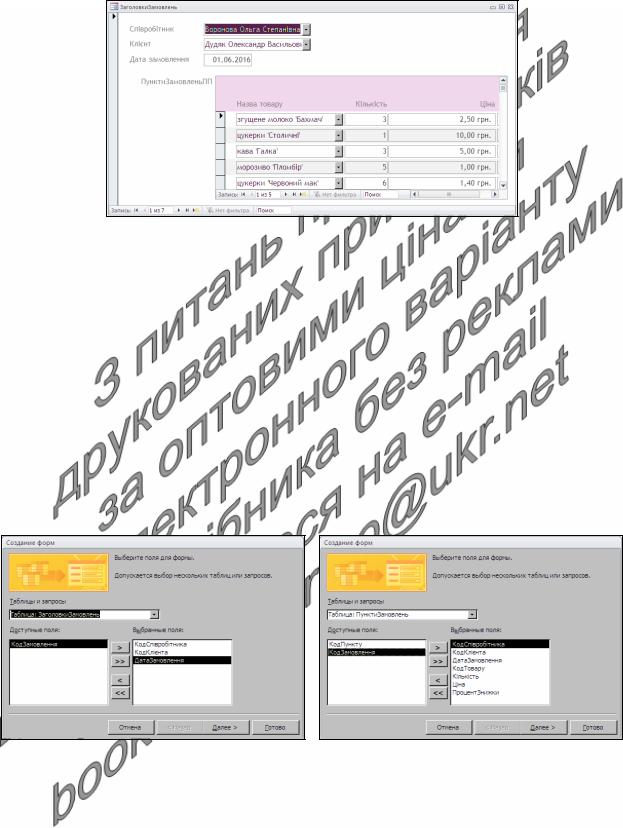
формах відображаються лише записи, пов'язані з активним записом основної форми згідно структурного зв'язка між відповідними таблицями.
Рис. 20. Форма для редагування даних таблиці ЗаголовкиЗамовлень з підпорядкованою формою для редагування даних таблиці ПунктиЗамовлень
Для створення основної і підпорядкованих чи пов'язаних форм за допомогою майстра необхідно на його першому кроці перенести з списку доступних в список обраних всі поля, що підлягають редагуванню, як з таблиці на стороні 1, так і з таблиць на стороні ∞
(рис. 21). Не переносяться лічильники (їх значення встановлюються автоматично) та поля, пов'язані з лічильником основної форми
(адже їх значення встановлюються згідно структурних зв'язків). На другому кроці майстра обирається вигляд подання згідно таблиці на стороні 1 та різновид форми для таблиці на стороні ∞ (підпорядкована чи пов'язана), на третьому – варіант будови зовнішнього вигляду підпорядкованої форми (при її формуванні), а на четвертому – вказуються назви для створюваних форм.
а) перенесення полів з таблиці на стороні 1 б) перенесення полів з таблиці на стороні ∞
Рис. 21. Перший крок майстра створення основної форми ЗаголовкиЗамовлень та підпорядкованої форми ПунктиЗамовлень
Якщо знищити підпорядковану форму, то в основній на її місці буде порожній білий прямокутник. При знищенні основної форми підпорядкована чи пов'язана форма теж не зможе використовуватися
57

для введення, бо не буде встановлюватися значення її поля на стороні ∞ структурного зв'язка. Тобто підпорядкована чи пов'язана форми можуть використовуватися лише в комплексі з основною.
СУБД MS Access до версії 2013 мала також засоби створення діаграм і зведених таблиць для ефективного аналізу даних, принципи застосування яких також розглянемо в лабораторній роботі.
Література: [4, С. 125-129; 1, С. 213-239]
Підготовчий етап заняття. Актуалізація знань
1.Завантажте Access, відкрийте з власної папки розроблену раніше БД Sklad.
2.В контекстному меню області переходів оберіть категорію подання об’єктів Тип объекта.
3.Перейдіть в області переходів до розділу Формы.
Створення та використання звичайних форм
4.Створіть звичайну форму для редагування назв відділів. Для цього:
4.1.Завантажте майстер створення форм, натиснувши у стрічці меню на вкладці Создание у групі Формы кнопку  Мастер форм;
Мастер форм;
4.2.Оберіть в полі Таблицы и запросы таблицю Відділи та перенесіть з списку доступних в список обраних полів всі поля, призначені для редагування чи перегляду. В даному випадку слід перенести всі поля, крім поля КодВідділу (значення полялічильника встановлюються автоматично, не редагуються і
призначені для внутрішнього використання). Після формування списку обраних полів натисніть кнопку Далее;
4.3.На другому кроці майстра оберіть зовнішній вигляд форми в один столбец та натисніть кнопку Далее;
4.4.Введіть назву форми Відділи1 та натисніть кнопку Готово.
5.Відкоригуйте та доповніть список відділів (5-7 записів). Чи дозволяє сформована форма переглянути відразу назви багатьох відділів?
6.Самостійно створіть за допомогою майстра форми Відділи2, Відділи3 та Відділи4, обираючи відповідно на другому кроці майстра вигляди ленточный, табличный, выровненный. При перегляді стрічкової форми відсортуйте назви відділів за зростання з допомогою контекстного меню відповідного поля. Чому стрічковий вигляд форми найкраще підходить для редагування назв відділів? Чому у всіх формах відображаються однакові дані? Де зберігаються дані цих форм?
7.Створіть форми Співробітники1, Співробітники2, Співробітники3
та Співробітники4, обираючи відповідно на другому кроці майстра вигляди в один столбец, ленточный, табличный выровненный (на
першому кроці майстра слід встановити в полі Таблицы и запросы значення Таблица: Співробітники та перенести в список обраних
58

полів всі поля, крім поля КодСпівробітника). Відкоригуйте та внесіть дані 7-8 співробітників, використовуючи для переміщення між полями даних співробітників клавішу Tab. Чому стовпцевий вигляд форми найкраще підходить для редагування даних співробітників? Чому поле КодВідділу переноситься в список обраних полів на першому кроці майстра?
8.Створіть різні варіанти форм та оберіть з них найкращий для таблиць Товари, Клієнти та Постачальники. Обгрунтуйте зроблений вибір. Внесіть в кожну з обраних форм по 7-8 записів.
9.Створіть форму з підпорядкованою формою для відображення даних постачань. Для цього:
9.1.Самостійно завантажте майстер створення форм;
9.2.На першому кроці майстра в полі зі списком Таблицы и запросы виберіть таблицю ЗаголовкиПостачань та перенесіть з списку доступних в список обраних полів поля КодСпівробітника,
КодПостачальника та ДатаПостачання (редаговані поля таблиці). Чому в список обраних полів не переноситься поле
КодПостачання?
9.3.На тому ж кроці майстра, додатково, в полі зі списком Таблицы и запросы виберіть таблицю ПунктиПостачань та перенесіть зі списку доступних в список обраних полів поля КодТовару, Кількість та Ціна. Чому в список обраних полів не переносяться поля КодПункту та КодПостачання? Після перенесення полів
натисніть кнопку Далее;
9.4.На другому кроці оберіть вид подання даних по таблиці
ЗаголовкиПостачань, встановіть перемикач Подчиненные формы та натисніть кнопку Далее;
9.5.На третьому кроці оберіть вигляд підпорядкованої форми – ленточный. Самостійно завершіть створення форми з підпорядкованою формою, не змінюючи макет та замінивши назву основної форми на ЗаголовкиПостачань, а підпорядкованої – на ПунктиПостачаньПП. Чому на
останньому кроці задаються назви двох, а не однієї форми? 10.Заповніть дані про 5-7 постачань. Для кожного постачання
оформіть 4-5 пунктів.
11.Створіть форму з пов’язаною формою для відображення даних постачань аналогічно пункту 9, але на другому кроці встановіть перемикач Связанные формы і дайте формам інші назви. Якщо зі створеної основної форми неможливо викликати натисненням відповідної кнопки пов'язану форму, то перейдіть в режим конструктора та відсуньте надпис, який накладається на кнопку і знову поверніться в режим форми. Оцініть ефективність створених форм.
59
