
- •Частный институт управления и предпринимательства
- •А 42 Корпоративные информационные системы: Сборник заданий к практическим занятиям / а. И. Аксенов и др. – Мн.: Част. Ин-т упр. И пред., 2011. – с .
- •Содержание
- •Создание бизнес проектов в системе Project Expert
- •Работа с пакетом прикладного программного обеспечения производственной сферы
- •2.1. Конфигурация пользователей
- •2.2.Работа в кис с документами
- •2.2.1.Кадровый документооборот
- •2.2.2. Производственный документооборот.
- •Выполнение задания
- •2.2.3. Конфигурация объектов
- •Работа с программными средствами по обеспечению безопасности информации в кис
- •3.1.Парольная защита:
- •3.2. Защита резервным копированием
- •3.3. Защита криптографическим преобразованием
- •3.3.1.Асимметричное шифрование:
- •Задания для самостоятельной работы
-
Работа с пакетом прикладного программного обеспечения производственной сферы
2.1. Конфигурация пользователей
Под конфигурацией пользователя понимается создание условий и интерфейса, обеспечивающих доступ и работу новому пользователю в корпоративной информационной системе.
Работа выполняется в режиме «конфигуратор» и достигается посредством выполнения мероприятий: редактирование меню, создание панели инструментов, установление пользовательских прав, назначение логина и пароля.
Методические рекомендации по выполнению конфигурации пользователя.
Задача. Ввести нового пользователя Дрозда Петра Николаевича, экономиста. Создать соответствующий должности интерфейс, состоящий из 2-х команд меню Справочники (Справочники.Контрагенты.Открыть и Справочники.Материалы.Открыть) и 2-х команд меню Документы (Документы.Доверенность.Ввести и Документы.Готовая продукция.Ввести) и панели инструментов из 4-х кнопок для вызова этих же документов. Установить права доступа к документам и назначить пароль входа в систему. Продемонстрировать работу интерфейса.
Порядок решения задачи.
Загрузка программы «1С: Предприятие»
Скопировать на рабочий стол базу данных Учебная база 1 (Сетевое окружение \Stud на Pdc \ obmenall \ Зачет КИС \ Учебная база 1). Запустить программу, выполнив команды ПУСК/Программы/ 1С Предприятие 7.7/ Конфигуратор. Откроется окно запуска (рис.1.1).

Рис.1.1 Запуск программы 1С: Предприятие
Для подключения учебной базы, необходимо нажать на кнопку Добавить. Откроется окно регистрации базы (рис.1.2)

Рис.1.2. Окно регистрации информационной базы
Указать путь для новой базы с помощью
кнопки
![]() .
При этом название выбранной информационной
базы в окне выбор каталога должно
находиться в поле Папка (рис.1.3).
.
При этом название выбранной информационной
базы в окне выбор каталога должно
находиться в поле Папка (рис.1.3).

Рис.1.3. Окно выбора информационной базы
Нажать последовательно кнопки Выбрать →ОК→ ОК. Откроется окно конфигуратора (рис.1.4).

Рис.1.4. Окно конфигуратора
На панели инструментов выбрать кнопку
![]() (Редактировать конфигурацию). Откроется
окно конфигурации, которое содержит 3
вкладки: Метаданные, Интерфейсы, Права
(рис.1.5).
(Редактировать конфигурацию). Откроется
окно конфигурации, которое содержит 3
вкладки: Метаданные, Интерфейсы, Права
(рис.1.5).

Рис.1.5. Окно конфигурации
Создание интерфейса.
В окне конфигурации выбрать вкладку Интерфейсы. Данная вкладка уже содержит один интерфейс, который называется Администратор. НЕЛЬЗЯ УДАЛЯТЬ!!!
Создать новый интерфейс, который будет
называться экономист. Для этого на
панели инструментов выбрать
![]() (Новый элемент), затем необходимо выбрать
Новый интерфейс (рис.1.6).
(Новый элемент), затем необходимо выбрать
Новый интерфейс (рис.1.6).

Рис.1.6. Окно выбора нового интерфейса.
В окне Свойства пользовательского интерфейса необходимо задать имя (рис.1.7). Нажать на кнопку ОК.

Рис.1.7. Окно присвоения имени для интерфейса
По новому созданному интерфейсу двойным щелчком левой кнопки мыши открыть диалоговое окно Редактировать…(рис.1.8).

Рис.1.8. Окно Редактировать
Выбрать Меню и нажать на кнопку ОК. Откроется окно Редактор меню (рис.1.9).

Рис.1.9. Редактор меню
Нажать на кнопку
![]() (Конструктор меню). Откроется окно
Конструктор меню (рис.1.10).
(Конструктор меню). Откроется окно
Конструктор меню (рис.1.10).

Рис.1.10. Конструктор меню
В группе Колонки выбрать Справочники, а в группе Пункты убрать все флажки, а оставить только два: Справочники.Контрагенты.Открыть и Справочники.Материалы.Открыть (рис.1.11).
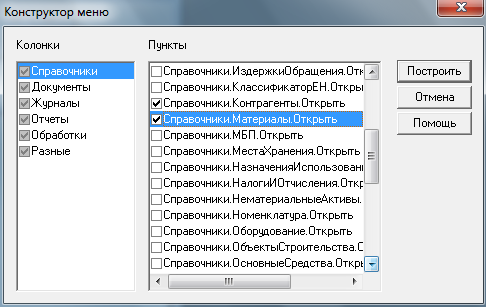
Рис.1.11. Выбор справочников
Аналогичные действия выполнить с Документами. В колонках Журналы, Отчеты, Обработки, Разное, флажки не ставить (рис.1.12).

Рис.1.12. Составление пользовательского меню
Нажать кнопку Построить.
Закрыть окно Редактор меню.
По созданному интерфейсу двойным щелчком левой кнопки мыши открыть окно Редактировать… (рис. 8). Выбрать Панели инструментов и нажать на кнопку ОК. Откроется окно Реактор панелей инструментов (рис.1.13).

Рис.1.13. Редактор панелей инструментов
Слева в поле Список панелей
нажать кнопку
![]() (Добавить). Откроется окно Свойства
панели инструментов (рис.1.14). Задать
необходимые свойства панели инструментов
и нажать на кнопку ОК.
(Добавить). Откроется окно Свойства
панели инструментов (рис.1.14). Задать
необходимые свойства панели инструментов
и нажать на кнопку ОК.

Рис.1.14. Свойства панели инструментов
СПРАВА в поле Состав панели добавить
необходимые кнопки. Для этого нажать
на кнопку
![]() (добавить). Откроется окно Свойства
элемента панели инструментов
(рис.1.15).
(добавить). Откроется окно Свойства
элемента панели инструментов
(рис.1.15).

Рис.1.15. Свойства элемента панели инструментов
В строке Объект с помощью кнопки
![]() выбрать Справочники.Контрагенты.
Убедится, что заполнены все четыре
строки (рис.1.16) и только после этого
можно нажать на кнопку ОК.
выбрать Справочники.Контрагенты.
Убедится, что заполнены все четыре
строки (рис.1.16) и только после этого
можно нажать на кнопку ОК.

Рис.1.16. Заполнение окна «Свойства элемента панели инструментов»
Слева от объекта появился серый квадрат, который необходимо заполнить пиктограммой. Для этого выбрать понравившуюся или наиболее соответствующую пиктограмму в блоке Библиотека пиктограмм и щелкнуть по ней двойным щелчком левой кнопкой мыши. Таким же образом добавить второй справочник.
Такие же действия воспроизвести со Списком панелей «Документы», определив соответствующие пункты.
Если получилось так, что при выборе какого-либо объекта заполнена только одна верхняя строка, как показано на рис.1.17, то необходимо в строке Команда выбрать необходимую команду. Нажать на кнопку ОК.
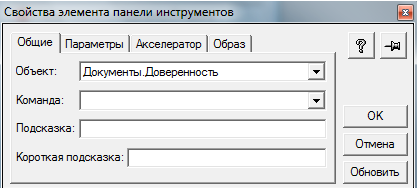
Рис.1.17. Заполнение окна свойств элемента панели инструментов.
После того, как определен состав панели, окно Редактор панелей инструментов закрыть.
Определение прав.
В окне конфигурации выбрать вкладку Права. Данная вкладка, как и вкладка Интерфейсы уже содержит одно право, которое называется Администратор. НЕЛЬЗЯ УДАЛЯТЬ!!!
Добавить новый элемент с помощью кнопки
![]() (Новый элемент) (рис.1.18).
(Новый элемент) (рис.1.18).

Рис.1.18. Добавление нового права
Нажать на кнопку ОК.
По созданному праву щелкнуть ПРАВОЙ кнопкой мыши и выбрать Установить все права!!!
Двойным щелчком левой кнопки мыши открыть окно Редактор пользовательских прав (рис.1.19).

Рис.1.19. Редактор пользовательских прав
Выбрать объект метаданных, и по названию объекта щелкнуть двойным щелчком левой кнопки мыши. Откроется окно Свойства элемента прав (рис.1.20).

Рис.1.20. Свойства элемента прав
С помощью маркера убрать те пункты, которые будут недоступны для нашего пользователя. Например, Удаление и Пометка на удаление. Нажать на кнопку ОК (рис.1.21).

Рис.1.21. Окно выбора определения прав доступа
Аналогичные действия воспроизвести и с другими объектами метаданных. Определив права доступа, закрыть окно Редактор пользовательских прав.
Создание нового пользователя.
На панели инструментов нажать кнопку
![]() (Пользователи). Откроется окно Пользователи
(рис.1.22).
(Пользователи). Откроется окно Пользователи
(рис.1.22).

Рис.1.22. Окно Пользователи
В данном окне ввести два пользователя:
администратор и экономист. Для этого
нажать кнопку
![]() (Новый элемент). Откроется окно Свойства
пользователя (рис.1.23), в котором на
вкладке Атрибуты необходимо ввести
имя (должно состоять из одного слова
или записано через нижнее подчеркивание
( _ ) без пробелов), полное имя, а на вкладке
Роль – права и интерфейс (рис.1.24).
(Новый элемент). Откроется окно Свойства
пользователя (рис.1.23), в котором на
вкладке Атрибуты необходимо ввести
имя (должно состоять из одного слова
или записано через нижнее подчеркивание
( _ ) без пробелов), полное имя, а на вкладке
Роль – права и интерфейс (рис.1.24).

Рис.1.23. Свойства пользователя

Рис.1.24. Заполнение вкладки атрибуты
На вкладке Роль с помощью кнопки
![]() выбрать соответствующие права и интерфейс
(рис.1.25).
выбрать соответствующие права и интерфейс
(рис.1.25).

Рис.1.25. Заполнение вкладки Роль
Нажать на кнопку ОК.
Аналогичным образом создать пользователя Администратор, назначив ему соответствующие права и интерфейс.
Если всё правильно сделано, то окно Пользователи будет выглядеть следующим образом (рис.1.26).

Рис.1.26. Заполненное окно Пользователи
Пароль входа в систему.
В окне пользователи нажать на кнопку
![]() (Сменить пароль). Откроется окно Смена
пароля, в котором необходимо задать
пароль (рис.1.27).
(Сменить пароль). Откроется окно Смена
пароля, в котором необходимо задать
пароль (рис.1.27).

Рис.1.27. Назначение пароля
Задать пароль, затем нажать на кнопку ОК, повторить пароль и еще раз нажать на кнопку ОК. Зарыть окно Пользователи. Сохранить список пользователей? Ответить - ДА.
Демонстрация работы интерфейса.
Из режима Конфигуратора можем запустить режим Предприятия. Для этого существует два способа: на клавиатуре нажать кнопку F11 или выбрать на панели меню Сервис →1С:Предприятие. Сохранить изменения? ДА.
После запуска 1С:Предприятия появится окно авторизации (рис.1.28).

Рис.1.28. Окно авторизации
В строке Пользователь: выбрать Экономиста, в строке Пароль: ввести его пароль (рис.1.29), нажать на кнопку ОК.

Рис.1.29. Окно выбора пользователя
После этого запустится главное окно с интерфейсом созданного пользователя (рис.1.30).

Рис.1.30. Демонстрация работы интерфейса
Задания для самостоятельной работы
Задание 1. Ввести в КИС нового пользователя Тихонова Алексея Михайловича, кадровика. Создать соответствующий должности интерфейс, состоящий из 2-х команд меню Справочники (Справочники.Подразделения. Открыть и Справочники.Сотрудники.Открыть) и панели инструментов из 2-х кнопок для вызова этих же справочников. Установить права доступа к документам и назначить пароль входа в систему. Продемонстрировать работу интерфейса.
Задание 2. Ввести в КИС нового пользователя Попова Валерия Васильевича, финансового директора. Создать соответствующий должности интерфейс, состоящий из 2-х команд меню Справочники (Справочники.Ценные бумаги.Открыть и Справочники.Валюты.Открыть), команды меню Журналы (Журнал.Счета.Открыть), команды меню Отчет (Отчет.Главная книга.Открыть) и панели инструментов из 4-х кнопок для вызова этих же документов. Установить права доступа к документам и назначить пароль входа в систему. Продемонстрировать работу интерфейса.
Задание 3. Ввести в КИС нового пользователя Иванова Михаила Ивановича, финансиста. Создать соответствующий должности интерфейс, состоящий из 2-х команд меню Справочники (Справочники.Оборудование.Открыть и Справочники.ОсновныеСредства.Открыть) и команд меню Документы и панели инструментов из 4-х кнопок для вызова этих же документов. Установить права доступа к документам и назначить пароль входа в систему. Продемонстрировать работу интерфейса.
Задание 4. Ввести в КИС нового пользователя Сидорова Андрея Павловича, директора. Создать соответствующий должности интерфейс, состоящий из 2-х команд меню Справочники (Справочники.Контрагенты.Открыть и Справочники.Материалы.Открыть), 2-х команд меню Журналы (Журнал.Персонифицированный учет.Открыть и Журналы.Счета.Открыть) и панели инструментов из 4-х кнопок для вызова этих же документов. Установить права доступа к документам и назначить пароль входа в систему. Продемонстрировать работу интерфейса.
Задание 5. Ввести в КИС нового пользователя Алферову Ирину Алексеевну, менеджера. Создать соответствующий должности интерфейс, состоящий из 2-х команд меню Справочники (Справочники.Контрагенты.Открыть и Справочники.Материалы.Открыть), команды меню Документы (Документы.Расходная накладная.Ввести) и панели инструментов из 3-х кнопок для вызова этих же документов. Установить права доступа к документам и назначить пароль входа в систему. Продемонстрировать работу интерфейса.
Задание 6. Ввести в КИС нового пользователя Жук Екатерину Валерьевну, секретаря. Создать соответствующий должности интерфейс, состоящий из 2-х команд меню Справочники (Справочники.Номенклатура.Открыть и Справочники.Сотрудники.Открыть), команды меню Журналы (Журнал.Кадры.Открыть), команды меню Отчет (Отчет.Отчет по сотрудникам.Открыть) и панели инструментов из 4-х кнопок для вызова этих же документов. Установить права доступа к документам и назначить пароль входа в систему. Продемонстрировать работу интерфейса.
Задание 7. В КИС создать новый интерфейс главный бухгалтер, включив в него три кнопки. Установить права доступа к документам и назначить пароль входа в систему. Продемонстрировать работу интерфейса.
Задание 8. Создать в КИС нового пользователя: Осипова Федора Михайловича, заместителя директора по материальному обеспечению. Создать соответствующий должности интерфейс, состоящий из трех кнопок. Обозначить права доступа к документам и назначить пароль входа в систему.
Задание 9. Создать в КИС нового пользователя Попко Сергея Петровича, начальника отдела маркетинга. Назначить ему интерфейс Маркетолог с тремя кнопками и пароль 123. Установить права доступа к документам.
Задание 10. В КИС ввести нового пользователя Полякович Галина Владимировна, аудитора. Создать соответствующий должности интерфейс, состоящий команд меню Справочники, Документы и Журналы и панели инструментов из 6-ти кнопок. Установить права доступа к документам и назначить пароль входа в систему. Продемонстрировать работу интерфейса.
Задание 11. В КИС ввести нового пользователя Зюко Валентина Борисовна, связист. Создать соответствующий должности интерфейс, состоящий из команд меню Справочники и Журналы и панели инструментов из 8-ми кнопок для вызова некоторых из этих документов. Установить права доступа к документам и назначить пароль входа в систему. Продемонстрировать работу интерфейса.
Задание 12. В КИС ввести нового пользователя Лускова Владимира Константиновича, слесаря. Создать соответствующий должности интерфейс, состоящий из 2-х команд меню Отчеты и Обработки и панели инструментов из 3-х кнопок для вызова этих же документов. Установить права доступа к документам и назначить пароль входа в систему. Продемонстрировать работу интерфейса.
Задание 13. В КИС ввести новых пользователей Иванова Владимира Константиновича, менеджера по продажам и Мудрогелова Ивана Петровича, инспектора по кадрам. Создать соответствующие должностям интерфейсы, состоящие каждый из 2-х команд меню Отчеты и Обработки (Справочники и Документы) и панели инструментов из 3-х кнопок для вызова этих же документов. Установить права доступа к документам и назначить пароли входа в систему. Продемонстрировать работу интерфейсов.
