
- •Частный институт управления и предпринимательства
- •А 42 Корпоративные информационные системы: Сборник заданий к практическим занятиям / а. И. Аксенов и др. – Мн.: Част. Ин-т упр. И пред., 2011. – с .
- •Содержание
- •Создание бизнес проектов в системе Project Expert
- •Работа с пакетом прикладного программного обеспечения производственной сферы
- •2.1. Конфигурация пользователей
- •2.2.Работа в кис с документами
- •2.2.1.Кадровый документооборот
- •2.2.2. Производственный документооборот.
- •Выполнение задания
- •2.2.3. Конфигурация объектов
- •Работа с программными средствами по обеспечению безопасности информации в кис
- •3.1.Парольная защита:
- •3.2. Защита резервным копированием
- •3.3. Защита криптографическим преобразованием
- •3.3.1.Асимметричное шифрование:
- •Задания для самостоятельной работы
-
Работа с программными средствами по обеспечению безопасности информации в кис
3.1.Парольная защита:
Задание 1. Открыть файл Текст 1 (Z: \ Основы информатики \ Текст 1). Сохранить файл в личной папке под именем Защита 1. Установить на документ пароль для открытия файла 111.
Задание 2. Открыть файл Текст 2 (Z: \ Основы информатики \ Текст 2). Сохранить файл в личной папке под именем Защита 2. Установить на документ пароль для разрешения записи 222.
Задание 3. Открыть файл Текст 3 (Z: \ Основы информатики \ Текст 3). Сохранить файл в личной папке под именем Защита 3. Установить на документ пароль для открытия файла 123 и пароль для разрешения записи 321.
Задание 4. Открыть файл Список 1 (Z: \ Основы информатики \ Список 1). Сохранить файл в личной папке под именем Пароль 1. Установить на документ пароль для открытия файла 111.
Задание 5. Открыть файл Список 2 (Z: \ Основы информатики \ Список 2). Сохранить файл в личной папке под именем Пароль 2. Установить на документ пароль для разрешения записи 222.
Задание 6. Открыть файл SPISOK (Z: \ Основы информатики \ SPISOK). Сохранить файл в личной папке под именем Пароль 3. Установить на документ пароль для открытия файла 123 и пароль для разрешения записи 321.
Задание 7. Скопировать БД «Сервис» (Z:\КИТ\Сервис) в личную папку. Установить на БД защиту в виде пароля 888.
3.2. Защита резервным копированием
Задание 1. Открыть файл Текст 1 (Z: \ Основы информатики \ Текст 1). Сохранить файл в личной папке под именем Защита 4. Обеспечить автоматическое создание резервной копии при сохранении файла. Установить на резервную копию документа пароль для открытия файла 444.
Задание 2. Открыть файл Список 1 (Z: \ Основы информатики \ Список 1). Сохранить файл в личной папке под именем Пароль 5. Обеспечить автоматическое создание резервной копии при сохранении файла. Установить на резервную копию файла пароль для открытия файла 555.
3.3. Защита криптографическим преобразованием
Криптографическое преобразование или шифрование информации осуществляется на основе специально разрабатываемого алгоритма, получившего название ключ. Шифрование различают:
Симметричное (создается один ключ, с помощью которого выполняется и шифрование и расшифровка),
Асимметричное (генерируются два ключа – открытый для шифрования, закрытый для расшифровки).
3.3.1.Асимметричное шифрование:
Процесс передачи шифрованных сообщений изначально предполагает обмен открытыми ключами между участниками (для отправки Вам сообщения, оно должно быть зашифровано Вашим открытым ключом).
Методические рекомендации по созданию ключей, шифрованию и расшифровке сообщений присланных по почте
Следует особо подчеркнуть:
-
Все работы, выполняемые с ключами, шифрованием и расшифровкой осуществляются через буфер обмена.
-
Так как полученный открытый ключ подписывается на принимающей стороне собственной парольной фразой, оба участника обмена должны сгенерировать ключевую пару.
Генерация ключа. Загрузить программу PGP: ПУСК \ Программы \PGP \PGPkeys. Откроется связка ключей (рис.4.1)

Рис.4.1 – Связка ключей PGPkeys
Выполнить команду Ключи\Создать ключ. Откроется окно Мастера генерации ключа (рис.4.2)

Рис.4.2 – Окно Мастера генерации ключа
Нажать на кнопку «Далее» перейти (рис.4.3) в окно, где указать имя ключа, например, «Alex» (Email-адрес не указывать).

Рис.4.3 – Окно присвоения имени ключу
Используя кнопку «Далее» перейти в окно мастера (рис.4.4 ), в котором сняв флажок вписать 8-ми разрядную парольную фразу.

Рис.4.4 – Окно выбора парольной фразы
С помощью кнопки «Далее» выполнить генерацию ключа до появления кнопки «Готово». Нажать на кнопку «Готово». Откроется окно (рис.4.5) символизирующее связку ключей, на которой разместится сгенерированная пара ключей. Нажать на значок «минус», расположенный вначале верхней записи о ключах, тем самым получим лаконичную запись в виде одной строки.

Рис.4.5 – Окно связки с ключом
Отправка открытого ключа по почте. Открыть приложение MS Outlook2003 и создать сообщение, указав адрес соседнего рабочего места в классе. В качестве текста сообщения поместить открытый ключ, который предварительно необходимо скопировать и вставить в письмо.
Сообщение, отправляемое по почте, имеет вид рис.4.6.

Рис.4.6 – Сообщение – пересылка открытого ключа
Принятое сообщение с текстом открытого ключа имеет аналогичный внешний вид. Текст, принятого ключа необходимо скопировать и воспользовавшись контекстным меню вставить на связку PGPkeys. После нажатия кнопки Импорт принятый ключ разместится на связке, а окно PGPkeys примет вид рис.4.7.

Рис.4.7.
Принятый ключ пока не активен и имеет символ серого цвета, расположенный в столбце Достоверность.
Для активизации принятого ключа выделите его и используя контекстное меню выполните команду Подписать. В открывшемся окне подписание ключа нажмите ОК(рис.4.8).

Рис.4.8
В открывшемся окне ввода ключевой фразы введите собственную ключевую фразу рис.4.9 и нажмите ОК. Символ принятого ключа окрасится в зеленый цвет и станет активным.

Рис.4.9 –Окно ввода ключевой фразы
Внимание! Все последующие действия с использованием ключей должны выполняться при закрытой связке, которая будет открываться «по умолчанию».
Закройте связку ключей, используя кнопу закрытия, расположенную в правом верхнем углу окна, копию при этом не сохранять.
Подготовка и отправка шифрованного сообщения
-
Создайте открытое сообщение.
-
Для зашифровки сообщения выделите его и скопируйте.
-
Воспользуйтесь кнопкой PGPtray, расположенной в правом нижнем углу экрана монитора выполнив при этом команды всплывшего меню Буфер обмена\зашифровать (Рис.4.10).

Рис.4.10 –Шифрование через буфер обмена
-
Откроется окно выбора ключей (рис.4.11) имеющее две составляющие.

Рис.4.11- Окно выбора ключа шифрования
-
Следует из нижней части окна ключ Alex переместить в верхнюю часть окна, а оттуда переместить ключ Max и нажать ОК.
-
Для появления на экране содержимого буфера вторично выделите текст и выполните команду Копировать.
-
В появившемся окне с содержимым буфера дважды щелкните левой кнопкой мыши по зашифрованному тексту, в результате которого открытый текст будет заменен шифрованным вариантом (рис.4.12).

Рис.4.12 –Зашифрованный текст и содержимое буфера
-
Выполнить команду Отправить (сообщение).
Расшифровка принятого сообщения.
-
На принимающей стороне необходимо выделить и скопировать принятый в письме зашифрованный текст
-
Воспользуйтесь кнопкой PGPtray, расположенной в правом нижнем углу экрана монитора, выполнив при этом команды всплывшего меню Буфер обмена\Расшифровать\сверить рис.4.13.

Рис.4.13 – Расшифровка через буфер обмена
-
В открывшемся окне рис.4.14. Снимите флажок Скрыть ввод и введите собственную ключевую фразу. Нажмите ОК.

Рис.4.14- Окно ввода ключевой фразы
-
В окне просмотра текста PGP появится расшифрованный текст рис.4.15
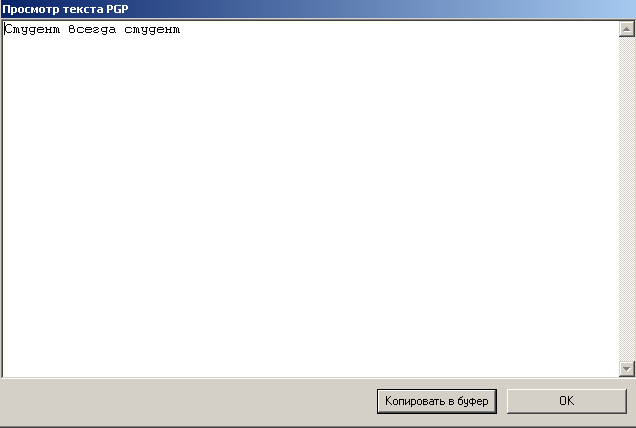
Рис.4.15 – Окно просмотра расшифрованного текста
