
- •Частный институт управления и предпринимательства
- •А 42 Корпоративные информационные системы: Сборник заданий к практическим занятиям / а. И. Аксенов и др. – Мн.: Част. Ин-т упр. И пред., 2011. – с .
- •Содержание
- •Создание бизнес проектов в системе Project Expert
- •Работа с пакетом прикладного программного обеспечения производственной сферы
- •2.1. Конфигурация пользователей
- •2.2.Работа в кис с документами
- •2.2.1.Кадровый документооборот
- •2.2.2. Производственный документооборот.
- •Выполнение задания
- •2.2.3. Конфигурация объектов
- •Работа с программными средствами по обеспечению безопасности информации в кис
- •3.1.Парольная защита:
- •3.2. Защита резервным копированием
- •3.3. Защита криптографическим преобразованием
- •3.3.1.Асимметричное шифрование:
- •Задания для самостоятельной работы
2.2.Работа в кис с документами
Работа выполняется конкретными должностными лицами в режиме «1С Предприятие».
2.2.1.Кадровый документооборот
Методические рекомендации по работе с кадровым документооборотом.
Задача. Создать приказ о приеме на работу в отдел «Техобслуживание» слесаря Селезнева Николая Константиновича. Провести документ, показать результаты проведения.
Выполнение задания. Скопировать на рабочий стол базу данных Учебная база 2 (Сетевое окружение \Stud на Pdc \ obmenall \ ЗачетКИС \ Учебная база 2). Войти в систему как кадровик. Пароль доступа – 004. Выбрать Пуск → Программы → 1С Предприятие 7.7 → 1С Предприятие Монопольно. Подключить Учебная база 2 и нажать на ОК. Запустится окно авторизации (рис.2.1).

Рис.2.1 – Окно выбора пользователя
В строке Пользователь выбрать Кадровик, а в строке Пароль – ввести пароль 004 (рис.2.2). Нажать кнопку ОК.

Рис.2.2 – Окно выбора пользователя
Загрузится главное окно с интерфейсом Кадровика (рис.2.3).
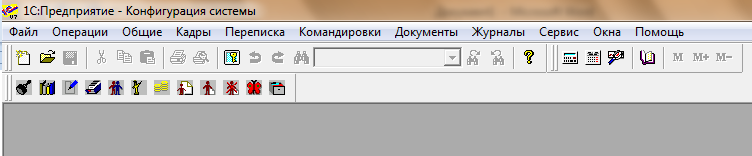
Рис.2.3 – Главное окно Кадровика
Прежде чем создать приказ о приеме на работу необходимо выполнить следующие действия.
На панели меню выбрать Кадры → Подразделения (рис.2.4).

Рис.2.4 – Меню «Кадры→Подразделения»
Откроется окно Подразделения (рис.2.5).

Рис.2.5 – Окно «Подразделения»
В данном окне необходимо ввести новое
подразделение «Техобслуживание». Для
этого выбрать
![]() (Новая строка). В столбце Код
автоматически появится следующий
порядковый номер, а в столбце Наименование
ввести название подразделения. Нажать
кнопку Enter (рис.2.6).
Окно Подразделения закрыть.
(Новая строка). В столбце Код
автоматически появится следующий
порядковый номер, а в столбце Наименование
ввести название подразделения. Нажать
кнопку Enter (рис.2.6).
Окно Подразделения закрыть.
На панели меню выбрать Кадры → Сотрудники. Загрузится окно Список Сотрудников (рис.2.7).
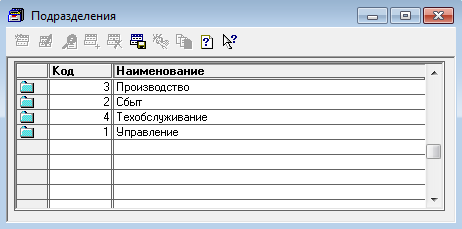
Рис.2.6 – Введение нового подразделения

Рис.2.7 – Окно Список Сотрудников
В данном окне выбрать
![]() (Новая группа) и ввести название новой
группы, которое будет совпадать с
названием подразделения (рис.2.8). Нажать
ОК.
(Новая группа) и ввести название новой
группы, которое будет совпадать с
названием подразделения (рис.2.8). Нажать
ОК.

Рис.2.8 – Окно введения новой группы
По созданной группе щелкнуть два раза
левой кнопкой мыши по папке с плюсом
![]() .
Отобразится окно (рис.2.9), в котором,
нажав на
.
Отобразится окно (рис.2.9), в котором,
нажав на
![]() (Новая строка) необходимо ввести
информацию о сотруднике (рис.2.10).
(Новая строка) необходимо ввести
информацию о сотруднике (рис.2.10).

Рис.2.9 – Отображение списка сотрудников в подразделении
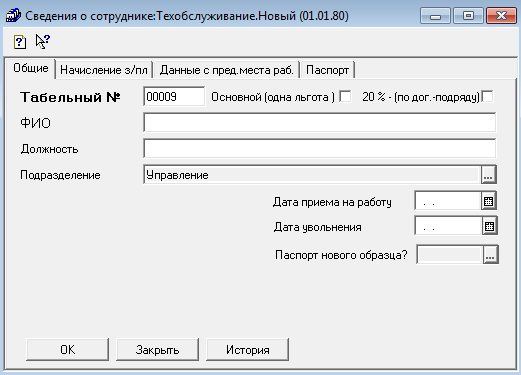
Рис.2.10 – Окно для ввода информации о новом сотруднике
Сведения о сотруднике необходимо заполнить требуемыми данными (рис.2.11).

Рис.2.11 – Заполнение данных о новом сотруднике.
Данной окно содержит четыре вкладки: Общие, Начисление з/пл, Данные с пред.места работы, Паспорт. Заполнить все данные. Нажать на ОК. Отобразится окно (рис.2.12), в котором нажать ОК. В окне Список сотрудников будет виден созданный сотрудник.
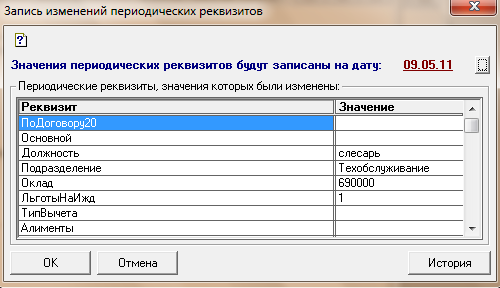
Рис.2.12 – Запись изменений периодических реквизитов
Теперь возможно создать приказ о приеме на работу, для этого выбрать Новый приказ → Приказ о приеме на работу (рис.2.13).

Рис.2.13 – Окно выбора приказа о приеме на работу
Отобразится окно (рис.2.14), в котором необходимо заполнить сведения о сотруднике с указанием, в какое подразделение он принимается.

Рис.2.14 – Создание нового приказа
Для заполнения строки ФИО необходимо
нажать на кнопку
![]() ,
после чего откроется окно выбора
сотрудника, в котором необходимо выбрать
группу «Техобслуживание» (рис.2.15),
щелкнуть два раза левой кнопкой мыши и
в открывшемся окне выбрать необходимого
сотрудника (Селезнева Николая
Константиновича) и щелкнуть по нему два
раза левой кнопкой мыши. Заполнить все
требующиеся данные.
,
после чего откроется окно выбора
сотрудника, в котором необходимо выбрать
группу «Техобслуживание» (рис.2.15),
щелкнуть два раза левой кнопкой мыши и
в открывшемся окне выбрать необходимого
сотрудника (Селезнева Николая
Константиновича) и щелкнуть по нему два
раза левой кнопкой мыши. Заполнить все
требующиеся данные.

Рис.2.15 – Окно для выбора сотрудника
Нажать на кнопку ОК. После чего отобразится окно проведение документа (рис.2.16), в котором необходимо нажать на кнопку ДА.

Рис.2.16 – Запрос о проведении документа.
Демонстрация результата проведения.
На панели меню выбрать Операции → Журналы документов. В открывшемся окне (рис.2.17) выбрать Приказы по кадрам и нажать кнопку ОК.

Рис.2.17 – Окно выбора журнала
Откроется окно (рис.2.18), в котором
отображаются все приказы, которые были
созданы. Каждый из этих приказов можно
открыть и просмотреть. А подтверждением
того, что приказ проведен, служит
фиолетовый флажок на бирюзовой опции
![]() .
.

Рис.2.18 – Отображение всех приказов
