
- •Table of Contents
- •Please Read
- •Getting Started
- •Preparations
- •Shooting Still Images
- •Viewing Still Images
- •Erasing
- •Printing
- •Embedding the Date in the Image Data
- •Shooting Movies
- •Viewing Movies
- •Downloading Images to a Computer
- •System Map
- •Learning More
- •Components Guide
- •Indicators
- •Basic Operations
- •Menus and Settings
- •Information Displayed on the LCD Monitor and Menus
- •Using the LCD Monitor
- •Commonly Used Shooting Functions
- •Using the Optical Zoom
- •Using the Flash
- •Shooting Close-ups (Macro)
- •Using the Self-Timer
- •Changing the Compression (Still Images)
- •Adjusting the ISO Speed
- •Shooting Using the Mode Dial
- •Mode Dial
- •Shooting Modes for Specific Scenes
- •Shooting in the Manual Mode
- •Movie Shooting
- •Advanced Shooting Functions
- •Continuous Shooting
- •Setting the Flash
- •Selecting an AF Frame Mode
- •Selecting a Subject to Focus On (Face Select and Track)
- •Locking the Exposure Setting (AE Lock)
- •Shooting with FE Lock
- •Switching between Metering Modes
- •Adjusting the Tone (White Balance)
- •Shooting in a My Colors Mode
- •Setting the Display Overlays
- •Registering Settings to the Button
- •Playback/Erasing
- •Viewing Magnified Images
- •Check the Focus and Facial Expressions of Subjects (Focus Check Display)
- •Jumping to Images
- •Organizing Images by Category (My Category)
- •Viewing Movies
- •Rotating Images in the Display
- •Playback with Transition Effects
- •Automated Playback (Slide Shows)
- •Red-Eye Correction Function
- •Resizing Images
- •Attaching Sound Memos to Images
- •Protecting Images
- •Erasing All Images
- •Print Settings/Transfer Settings
- •Setting the DPOF Print Settings
- •Setting the DPOF Transfer Settings
- •Configuring the Camera
- •Power Saving Function
- •Formatting Memory Cards
- •Resetting the File Number
- •Creating an Image Destination (Folder)
- •Setting the Auto Rotate Function
- •Resetting Settings to Their Default Values
- •Connecting to a TV
- •Shooting/Playback Using a TV
- •Troubleshooting
- •List of Messages
- •Appendix
- •Safety Precautions
- •Preventing Malfunctions
- •Using the Power Kits (Sold Separately)
- •Using an Externally Mounted Flash (Sold Separately)
- •Replacing the Date Battery
- •Camera Care and Maintenance
- •Specifications
- •Index
- •Functions Available in Each Shooting Mode

99
 Setting the Display Overlays
Setting the Display Overlays
Available Shooting Modes  p. 189
p. 189
You can display vertical and horizontal grid lines, a 3:2 print area guide, or both on the LCD monitor while shooting to help check the position of your subject.
Off |
– |
|
|
|
|
Grid Lines |
Displays grid lines to divide the screen into 9 parts. Helps |
|
confirm the vertical and horizontal positioning of the subject. |
||
|
||
|
Helps confirm the print area for L-size or postcard size in 3:2 |
|
3:2 Guide |
aspect ratio*. Areas outside the printable area are grayed out. |
|
|
* Images are still recorded at the standard aspect ratio of 4:3. |
|
Both |
Displays both the grid lines and the 3:2 guide simultaneously. |
|
|
|
1 Select [Disp. Overlay].
1.Press the  button.
button.
2.In the  menu, use the
menu, use the  or
or  button to select [Disp. Overlay].
button to select [Disp. Overlay].
2 Make settings.
1.Use the  or
or  button to select the option.
button to select the option.
2.Press the  button.
button.
z Only grid lines can be configured for the  or
or  mode.
mode.
zThe grid lines and 3:2 guide will not be recorded in the image.
Functions Shooting Advanced

100
Categorizing Images Automatically
(Auto Category)
Available Shooting Modes  p. 189
p. 189
If you set Auto Category to [On], images are automatically sorted into preset categories as they are recorded.
|
|
|
People |
For images shot in |
|
|
, |
|
|
|
or |
mode, or images with |
||||||
|
|
|
|
|
|
|||||||||||||
|
|
|
faces detected when [AF Frame] is set to [Face Detect]. |
|||||||||||||||
|
|
|
|
|||||||||||||||
|
|
|
|
|
|
|
|
|
|
|
|
|
|
|
|
|
|
|
|
|
|
Scenery |
For images shot in |
|
|
, |
|
, |
|
|
|
or |
|
|
mode. |
||
|
|
|
|
|
|
|
|
|
||||||||||
|
|
|
|
|
|
|
|
|
|
|
|
|
|
|
|
|
|
|
|
|
|
Events |
For images shot in |
|
, |
|
, |
, |
|
or |
mode. |
||||||
|
|
|
|
|
||||||||||||||
|
|
|
|
|
|
|
|
|
|
|
|
|
|
|
|
|
|
|
1 Select [Auto Category].
1.Press the  button.
button.
2.In the  menu, use the
menu, use the  or
or 
button to select [Auto Category].
2 Make settings.
1.Use the  or
or  button to select [On] or [Off].
button to select [On] or [Off].
2. Press the  button.
button.
Movies are not automatically categorized, but they can be categorized using the My Category function (p. 109).
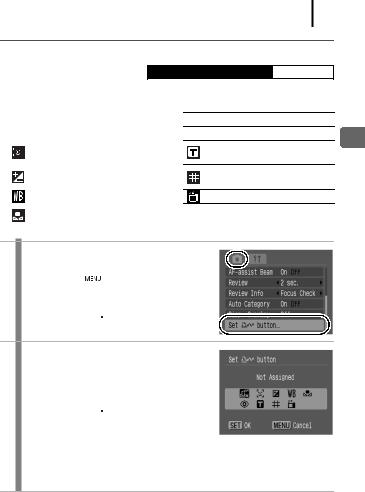
101
 Registering Settings to the
Registering Settings to the  Button
Button 
Available Shooting Modes  p. 189
p. 189
You can register a function that you often use when shooting with the  button.
button.
|
|
Menu Item |
Page |
|
|
|
|
Not Assigned |
– |
|
|
|
|
|
|
||
|
|
|
|
|
|
|
|
Face Select and |
p. 82 |
|
|
|
|
Track |
|
|
|
|
|
|
|
|
|
|
|
Exposure |
p. 90 |
|
|
|
|
Compensation |
|
|
|
|
|
|
|
|
|
|
|
White Balance |
p. 94 |
|
|
|
|
Custom White |
p. 95 |
|
|
|
|
Balance |
|
|
|
|
|
|
|
|
Menu Item |
Page |
|
Red-Eye Corr. |
p. 76 |
|
Digital Tele- |
p. 58 |
|
converter |
||
|
||
Disp. Overlay |
p. 99 |
|
Display Off |
p. 51 |
1 Select [Set 
 button].
button].
1. Press the  button.
button.
2.In the  menu, use the
menu, use the  or
or  button to select [Set
button to select [Set 
 button].
button].
3. Press the  button.
button.
2 Make settings.
1.Use the  ,
,  ,
,  or
or  button to select the function you wish to register.
button to select the function you wish to register.
2.Press the  button.
button.
•If  displays to the icon’s lower right,
displays to the icon’s lower right,
you can register the function, but you cannot use it with some shooting modes or settings even if you press the  button.
button.
•Pressing the MENU button completes the setting.
To Cancel the Shortcut Button:
Select  in Step 2.
in Step 2.
Functions Shooting Advanced

102
Using the  Button
Button
1 Press the  button.
button.
•For  ,
,  and
and  , each time that the
, each time that the  button is pressed, the settings of the registered functions are switched.
button is pressed, the settings of the registered functions are switched.
•For  ,
,  and
and  , the corresponding setup screen is displayed.
, the corresponding setup screen is displayed.
•For  , each press of the
, each press of the 
 button records the white balance data. Since the frame does not appear at this point,
button records the white balance data. Since the frame does not appear at this point,
ensure that the white paper or cloth is positioned so it appears at the center of the LCD monitor and then press the 
 button. After using this function once, the white balance setting changes to
button. After using this function once, the white balance setting changes to  .
.
•For  , pressing the
, pressing the 
 button turns off the LCD monitor. The next time a button is pressed, the LCD monitor will turn back on.
button turns off the LCD monitor. The next time a button is pressed, the LCD monitor will turn back on.
