
- •Институты: все
- •Рабочая программа
- •Раздел 1. Введение. Информатика и информация (12 часов)
- •Раздел 2. Вычислительная техника (8 часов )
- •Раздел 3. Программное обеспечение компьютеров (32 часа)
- •(40 Часов).
- •(32 Часа).
- •Раздел 9. Информационные системы и информационное общество ( 8 часов)
- •Библиографический список
- •2. Методические указания к выполнению лабораторных работ с операционной системой windows Общие указания
- •Введение
- •2.1. Основы работы
- •2.2. Рабочий стол
- •2.3. Элементы окна
- •2.4. Использование диалоговых окон
- •Типы параметров диалогового окна
- •Работа 1 Создание папок в ос Windows
- •Цель работы
- •2. Основные теоретические положения
- •3. Порядок выполнения работы
- •3.1. Выполнение задания 1 – открыть файл из окна приложения
- •3.2. Выполнение задания 2 – открыть файл, используя папку Документы
- •3.4. Выполнения задания 4 – открыть файл, используя папку Найти
- •3.1. Выполнение задания 1
- •3.2. Выполнение задания 2
- •3.3. Выполнение задания 3
- •3.4. Выполнение задания 4
- •3.1. Выполнение задания 1
- •3.2. Выполнение задания 2
- •3.3. Выполнение задания 3
- •При этом папка Перемещение должна остаться пустой.
- •3.4. Выполнение задания 4
- •3.1. Выполнение задания 1
- •3.2. Выполнение задания 2
- •3.3. Выполнение задания 3
- •3.4. Выполнение задания 4
- •Выполнение задания 5
- •3.1. Выполнение задания 1
- •3.2. Выполнение задания 2
- •3.3. Выполнение задания 3
- •3.4. Выполнение задания 4
- •3.5. Выполнение задания 5
- •4. Отчет по работе
- •Работа 8 Создание ярлыков
- •1. Цель работы
- •2. Основные теоретические положения
- •3. Порядок выполнения работы
- •3.1. Выполнение задания 1
- •3.2. Выполнение задания 2
- •3.3. Выполнение задания 3
- •3. Порядок выполнения работы
- •3.1. Выполнение задания 1
- •3.2. Выполнение задания 2
- •3.3. Выполнение задания 3
- •4. Отчет по работе
- •3. Методические указания к выполнению работ с текстовыми редакторами
- •Основные положения
- •Работа 1 Создание и редактирование документов
- •1. Цель работы
- •2. Основные теоретические положения
- •3. Порядок выполнения работы
- •Задание 3. Распечатать документ.
- •3.1. Выполнение задания 1
- •3.2. Выполнение задания 2
- •3.3. Выполнение задания 3
- •Напечатать: Документ;
- •3.4. Выполнение задания 4
- •3.5. Выполнение задания 5
- •3.6. Выполнение задания 6
- •3.7. Выполнение задания 7
- •Аннотация
- •4. Отчет по работе
- •Работа 2 Форматирование документа
- •1. Цель работы
- •2. Основные теоретические положения
- •3. Порядок выполнения работы
- •3.1. Выполнение задания 1
- •Б) щелкнуть по пиктограмме Курсив на панели Форматирование: к .
- •3.2. Выполнение задания 2
- •3.4. Выполнение задания 4
- •3.5. Выполнение задания 5
- •3.6. Выполнение задания 6
- •Федеральное агентство по образованию Северо-Западный государственный заочный технический университет
- •Курсовая работа
- •4. Отчет по работе
- •Распечатка титульного листа
- •Литература: [1], c. 59-69.
- •Работа 3
- •Форматирование готового документа
- •1. Цель работы
- •2. Основные теоретические положения
- •3. Порядок выполнения работы
- •1.1. Выполнение задания 1
- •3.2. Выполнение задания 2 Для установления параметров страницы:
- •3.3. Выполнение задания 3
- •3.4. Выполнение задания 4
- •3.5. Выполнение задания 5
- •3.6. Выполнение задания 6
- •4. Отчет по работе:
- •Работа 4 Использование списков и табуляторов
- •1. Цель работы
- •2. Основные теоретические положения
- •Использование списков
- •2.2. Использование табуляторов
- •2.3. Окно
- •3. Порядок выполнения работы
- •3.1. Выполнение задания 1
- •Каталог Комплектующих изделий для компьютеров Процессоры
- •Материнская плата
- •Модули памяти (озу)
- •3.2. Выполнение задания 2
- •3.3. Выполнение задания 3
- •3.4. Выполнение задания 4
- •4. Отчет по работе
- •Работа 5 Создание таблиц в текстовых редакторах
- •1. Цель работы
- •2. Основные теоретические положения
- •3. Порядок выполнения работы
- •3.1. Выполнение задания 1
- •3.2. Выполнение задания 2
- •3.3. Выполнение задания 3
- •3.4. Выполнение задания 4
- •3.5. Выполнение задания 5
- •4. Отчет о работе
- •Вставка графики в текст
- •3.1. Создайте новый документ
- •3.2. Наберите заголовок:
- •3.3. Установите нумерацию абзацев
- •3.4. Вставка рисунка
- •Построение диаграмм
- •3.1. Выполнение задания 1
- •3.2. Выполнение задания 2
- •3.3. Выполнение задания 3
- •Работа в редакторе Writer
- •1. Построение диаграммы по числовым данным таблицы рис. 81
- •3.2. Изменение типа диаграммы
- •Работа с редактором формул в Word
- •Вставка математических символов в формулу
- •Работа с редактором формул в редакторе Writer
- •2.3. Пример ввода формул
- •3. Порядок выполнения работы
- •3.1. Выполнение задания 1
- •3.2. Выполнение задания 2
- •3.1. Выполнение задания 1
- •Организационная структура управления университетом
- •3.2 Выполнение задание 2 Работа с редактором Word
- •Факс (911) 532-32-32
- •Работа с редактором Writer
- •4. Отчет по работе
- •2. Методические указания к выполнению лабораторных работ
- •3. Методические указания к выполнению работ с
- •Рабочая программа Методические указания к выполнению лабораторных работ с операционной системой Windows и текстовыми редакторами в Microsoft Office и OpenOffice.Org
- •191186, Санкт-Петербург, ул. Миллионная, д.5
3.3. Выполнение задания 3
В исходном файле Готовый отсутствуют абзацы. Начало абзацев выделено синим цветом. Чтобы выделить абзацы, следует:
3.3.1. Поставить курсор мыши слева от начала первого абзаца.
3.3.2. Нажать клавишу Еnter. Повторить пп. 3.3.1-3.3.2 для выделения абзацев всего текста.
3.4. Выполнение задания 4
Для проверки правописания следует:
3.4.1. Установить текстовый курсор в начало документа.
3![]() .4.2.
Выполнить команды Сервис
– Правописание
(или щелкните по
.4.2.
Выполнить команды Сервис
– Правописание
(или щелкните по
пиктограмме ).
Появится окно Правописание. В поле Правописание будут обозначены ошибки, а в окне Варианты – правильное написание слов. Пользуясь кнопкой Заменить, исправьте ошибки в тексте. Если слово написано верно, но в словаре компилятора его нет, и оно выделено как ошибка, нажмите кнопку Пропустить.
3.5. Выполнение задания 5
Для ввода информации в колонтитулы:
В программе Microsoft Word:
3.5.1 Выполните команды Вид – Колонтитулы.

3.5.2. Пользуясь кнопкой выбираем верхний колонтитул.

Вводим в него Текущую дату (щелкните по кнопке) ,

Для выполнения команды Номера страниц (щелкните по кнопке или Вставка – Номера страниц).

3.5.3.Пользуясь кнопкой , выберите Нижний колонтитул.
Введите в него свою фамилию, инициалы, номер специальности.
В программе OpenOffice.org Writer:
Для формирования поля верхнего колонтитула выполнить команду Вставка – Верхний колонтитул – Обычный. Поставить курсор в появившееся поле колонтитула и выполнить команду Вставка – Поле – Текущая дата. Для ввода нумерации страниц выполнить команду Вставка – Поле – Номер страницы. Для разделения полей даты и номера страницы и размещения номера страницы по центру поставьте курсор перед номером страницы и нажмите на клавишу Tab (на клавиатуре)
Для формирования поля нижнего колонтитула выполнить команду Вставка – Нижний колонтитул – Обычный. Поставить курсор в появившееся поле внизу страницы и ввести в него свою фамилию, инициалы, номер специальности.
3.6. Выполнение задания 6
Для разделения информации на колонки:
3.6.1. Выполнить команды Правка – Выделить все – Формат – Колонки.
3.6.2. В открывшемся диалоговом окне Колонки (рис. 56 – в программе Microsoft Word и рис. 57 – в программе OpenOffice.org Writer) выбрать Тип (Колонки) – Две, щелкнуть по клавише Ок.
3.6.3. Сохраните документ: Файл – Сохранить как… – ввести имя Новый.
3.6.4. Закрыть файл: Файл – Закрыть.
4. Отчет по работе:
Распечатка документа.
Литература: [1], c. 96-103.

Рис. 56. Диалоговое окно Колонки редактора Word
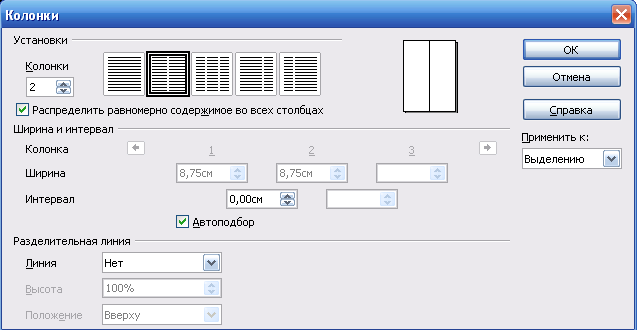
Рис. 57. Диалоговое окно Колонки редактора Writer
Работа 4 Использование списков и табуляторов
1. Цель работы
Научиться создавать маркированные списки с табуляцией и работать с окнами.
2. Основные теоретические положения
-
Использование списков
В текстовых документах перечисления различного типа оформляются в виде списков.
Различают следующие виды списков: маркированный (рис. 58 – в программе Microsoft Word и рис. 59 – в программе OpenOffice.org Writer, нумерованный (рис. 60 – в Microsoft Word и рис. 61 – в OpenOffice.org Writer) и многоуровневый (рис. 62 - в Microsoft Word и рис. 63 – в OpenOffice.org Writer).
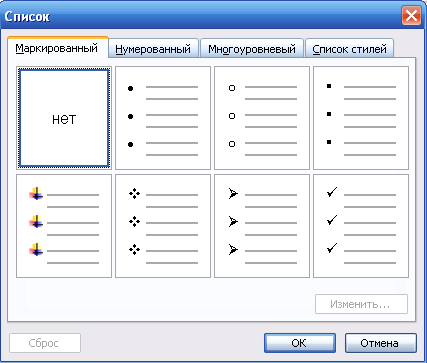
Рис. 58. Вкладка Маркированный меню Список редактора Word
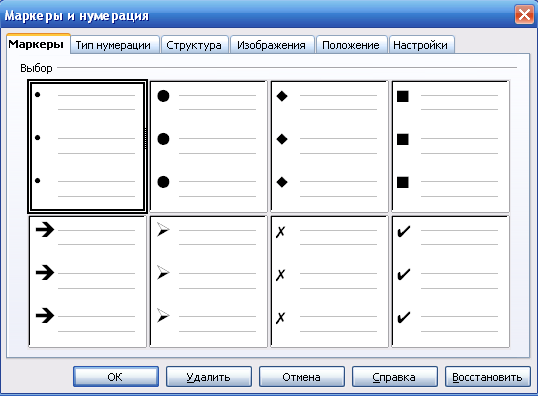
Рис. 59. Вкладка Маркеры меню Маркеры и нумерация редактора Writer
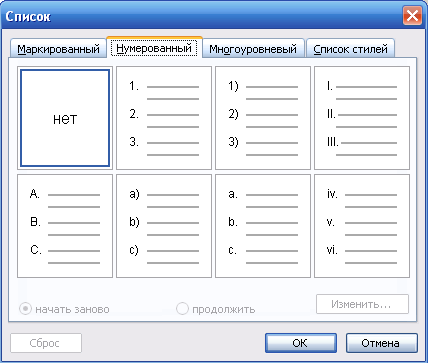
Рис. 60. Вкладка Нумерованный меню Список редактора Word
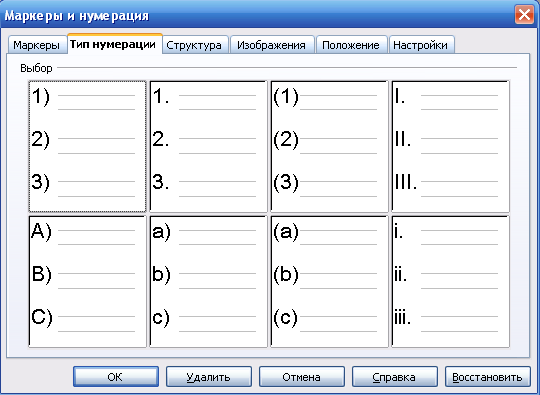
Рис. 61. Вкладка Тип нумерации меню Маркеры и нумерация редактора Writer
Список можно формировать как до ввода элементов, так и для уже набранных в виде отдельных абзацев элементов.
Существует несколько различных способов формирования списков:
-
с помощью команды Формат – Список
(в OpenOffice.org Writer: Формат – Маркеры и нумерация);
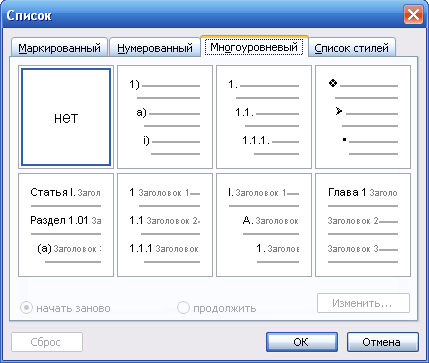
Рис. 62. Вкладка Многоуровневый меню Список редактора Word
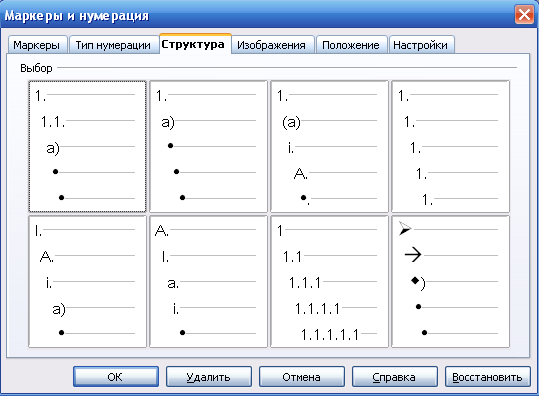
Рис. 63. Вкладка Структура меню Маркеры и нумерация редактора Writer
Список можно формировать как до ввода элементов, так и для уже набранных в виде отдельных абзацев элементов.
Существует несколько различных способов формирования списков:
-
с помощью команды Формат – Список
(в OpenOffice.org Writer: Формат – Маркеры и нумерация);
-
с помощью контекстного меню Список;
-
с помощью кнопок панели форматирования Нумерованный список и Маркированный список (рис. 64 в программе Microsoft Word и рис. 65 – в программе OpenOffice.org Writer).
Нумерованный
Маркированный
Рис.
64. Кнопки списков в Word
Нумерованный
Маркированный
Рис.
65. Кнопки списков в Writer![]()
![]()
![]()
![]()
