
- •Институты: все
- •Рабочая программа
- •Раздел 1. Введение. Информатика и информация (12 часов)
- •Раздел 2. Вычислительная техника (8 часов )
- •Раздел 3. Программное обеспечение компьютеров (32 часа)
- •(40 Часов).
- •(32 Часа).
- •Раздел 9. Информационные системы и информационное общество ( 8 часов)
- •Библиографический список
- •2. Методические указания к выполнению лабораторных работ с операционной системой windows Общие указания
- •Введение
- •2.1. Основы работы
- •2.2. Рабочий стол
- •2.3. Элементы окна
- •2.4. Использование диалоговых окон
- •Типы параметров диалогового окна
- •Работа 1 Создание папок в ос Windows
- •Цель работы
- •2. Основные теоретические положения
- •3. Порядок выполнения работы
- •3.1. Выполнение задания 1 – открыть файл из окна приложения
- •3.2. Выполнение задания 2 – открыть файл, используя папку Документы
- •3.4. Выполнения задания 4 – открыть файл, используя папку Найти
- •3.1. Выполнение задания 1
- •3.2. Выполнение задания 2
- •3.3. Выполнение задания 3
- •3.4. Выполнение задания 4
- •3.1. Выполнение задания 1
- •3.2. Выполнение задания 2
- •3.3. Выполнение задания 3
- •При этом папка Перемещение должна остаться пустой.
- •3.4. Выполнение задания 4
- •3.1. Выполнение задания 1
- •3.2. Выполнение задания 2
- •3.3. Выполнение задания 3
- •3.4. Выполнение задания 4
- •Выполнение задания 5
- •3.1. Выполнение задания 1
- •3.2. Выполнение задания 2
- •3.3. Выполнение задания 3
- •3.4. Выполнение задания 4
- •3.5. Выполнение задания 5
- •4. Отчет по работе
- •Работа 8 Создание ярлыков
- •1. Цель работы
- •2. Основные теоретические положения
- •3. Порядок выполнения работы
- •3.1. Выполнение задания 1
- •3.2. Выполнение задания 2
- •3.3. Выполнение задания 3
- •3. Порядок выполнения работы
- •3.1. Выполнение задания 1
- •3.2. Выполнение задания 2
- •3.3. Выполнение задания 3
- •4. Отчет по работе
- •3. Методические указания к выполнению работ с текстовыми редакторами
- •Основные положения
- •Работа 1 Создание и редактирование документов
- •1. Цель работы
- •2. Основные теоретические положения
- •3. Порядок выполнения работы
- •Задание 3. Распечатать документ.
- •3.1. Выполнение задания 1
- •3.2. Выполнение задания 2
- •3.3. Выполнение задания 3
- •Напечатать: Документ;
- •3.4. Выполнение задания 4
- •3.5. Выполнение задания 5
- •3.6. Выполнение задания 6
- •3.7. Выполнение задания 7
- •Аннотация
- •4. Отчет по работе
- •Работа 2 Форматирование документа
- •1. Цель работы
- •2. Основные теоретические положения
- •3. Порядок выполнения работы
- •3.1. Выполнение задания 1
- •Б) щелкнуть по пиктограмме Курсив на панели Форматирование: к .
- •3.2. Выполнение задания 2
- •3.4. Выполнение задания 4
- •3.5. Выполнение задания 5
- •3.6. Выполнение задания 6
- •Федеральное агентство по образованию Северо-Западный государственный заочный технический университет
- •Курсовая работа
- •4. Отчет по работе
- •Распечатка титульного листа
- •Литература: [1], c. 59-69.
- •Работа 3
- •Форматирование готового документа
- •1. Цель работы
- •2. Основные теоретические положения
- •3. Порядок выполнения работы
- •1.1. Выполнение задания 1
- •3.2. Выполнение задания 2 Для установления параметров страницы:
- •3.3. Выполнение задания 3
- •3.4. Выполнение задания 4
- •3.5. Выполнение задания 5
- •3.6. Выполнение задания 6
- •4. Отчет по работе:
- •Работа 4 Использование списков и табуляторов
- •1. Цель работы
- •2. Основные теоретические положения
- •Использование списков
- •2.2. Использование табуляторов
- •2.3. Окно
- •3. Порядок выполнения работы
- •3.1. Выполнение задания 1
- •Каталог Комплектующих изделий для компьютеров Процессоры
- •Материнская плата
- •Модули памяти (озу)
- •3.2. Выполнение задания 2
- •3.3. Выполнение задания 3
- •3.4. Выполнение задания 4
- •4. Отчет по работе
- •Работа 5 Создание таблиц в текстовых редакторах
- •1. Цель работы
- •2. Основные теоретические положения
- •3. Порядок выполнения работы
- •3.1. Выполнение задания 1
- •3.2. Выполнение задания 2
- •3.3. Выполнение задания 3
- •3.4. Выполнение задания 4
- •3.5. Выполнение задания 5
- •4. Отчет о работе
- •Вставка графики в текст
- •3.1. Создайте новый документ
- •3.2. Наберите заголовок:
- •3.3. Установите нумерацию абзацев
- •3.4. Вставка рисунка
- •Построение диаграмм
- •3.1. Выполнение задания 1
- •3.2. Выполнение задания 2
- •3.3. Выполнение задания 3
- •Работа в редакторе Writer
- •1. Построение диаграммы по числовым данным таблицы рис. 81
- •3.2. Изменение типа диаграммы
- •Работа с редактором формул в Word
- •Вставка математических символов в формулу
- •Работа с редактором формул в редакторе Writer
- •2.3. Пример ввода формул
- •3. Порядок выполнения работы
- •3.1. Выполнение задания 1
- •3.2. Выполнение задания 2
- •3.1. Выполнение задания 1
- •Организационная структура управления университетом
- •3.2 Выполнение задание 2 Работа с редактором Word
- •Факс (911) 532-32-32
- •Работа с редактором Writer
- •4. Отчет по работе
- •2. Методические указания к выполнению лабораторных работ
- •3. Методические указания к выполнению работ с
- •Рабочая программа Методические указания к выполнению лабораторных работ с операционной системой Windows и текстовыми редакторами в Microsoft Office и OpenOffice.Org
- •191186, Санкт-Петербург, ул. Миллионная, д.5
3.2. Выполнение задания 2
3.2.1. Дважды щелкнуть по значку своей папки, в открывшейся папке найти свой файл (но не открывать его!)
3.2.2. Повторить действия п. 3.1 для переименования файла.
3.3. Выполнение задания 3
3.3.1. Поставить указатель мыши на значок своего файла и щелкнуть правой клавишей. Появится контекстное меню (рис. 14).
3.3.2. В контекстном меню выбрать пункт Переименовать.
3.3.3. Ввести новое имя файла.
3.3.4. Закрыть свою папку.
3.4. Выполнение задания 4
Переименовать файл, используя меню диалогового окна Найти.
3.4.1. Выполнить команду Пуск – Найти – Файлы и папки.
3.4.2. В поле Имя ввести имя своего файла и щелкнуть по кнопке Найти.
3.4.3. После того, как в нижней части окна Найти появится имя вашего файла, щелкните по нему, чтобы оно оказалось выделенным.
3.4.4. Щелкнуть по пункту меню Файл в верхней части окна Найти.
3.4.5. В падающем меню выбрать пункт Переименовать.
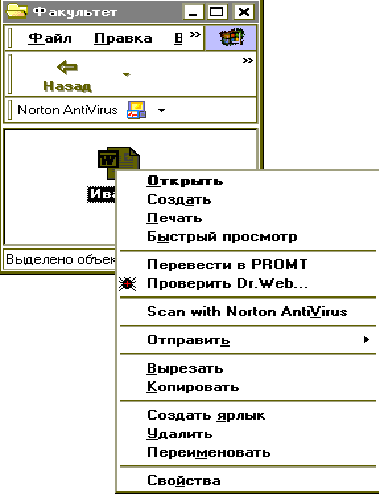
Рис.
14. Переименование файла с использованием
папки Найти

3 .4.6.
Переименуйте файл (аналогично п.п.
3.1.2-3.1.3).
.4.6.
Переименуйте файл (аналогично п.п.
3.1.2-3.1.3).
3.4.7. Щелчком по кнопке закрыть окно Найти.
-
Отчет по работе
Описание последовательности действий при выполнении
пп. 3.1-3.4.
Литература: [4], с. 85-87.
Работа 5
Перемещение файлов
-
Цель работы
Научиться перемещать файлы из одной папки в другую.
-
Основные теоретические положения
В OC Windows предусмотрено несколько возможностей перемещения файлов из одной папки в другую. Рассмотрим основные.
-
Порядок выполнения работы
Задание 1. Создать новую папку с именем Перемещение.
Задание 2. Переместить свой файл из именной папки в папку Перемещение, используя папку Проводник.
Задание 3. Переместить свой файл из папки Перемещение в именную, используя папку Мой компьютер.
З адание
4. Создать в
именной папке два новых файла и осуществить
их перенос в папку Перемещение.
адание
4. Создать в
именной папке два новых файла и осуществить
их перенос в папку Перемещение.
3.1. Выполнение задания 1
3.1.1. В папке Мои документы создать новую папку с именем Перемещение (см. работу 1).
3 .1.2.
Закрыть папку Мои
документы.
.1.2.
Закрыть папку Мои
документы.
3.2. Выполнение задания 2
3.2.1. Открыть папку Проводник (рис. 15).
Для этого выполнить команды: Пуск – Программы – Проводник.
Окно программы Проводник имеет две панели. На левой помещается перечень всех основных папок, на правой – содержимое одной из папок левой панели (той, которая выделена в данный момент).
3.2.2. На левой панели папки Проводник найти папку Мои документы и щелкнуть по ней левой клавишей мыши. Теперь на правой панели видим содержание папки Мои документы.
3.2.3. Нас интересует именная папка, которая находится в папке Факультет. На правой панели папки Проводник дважды щелкнем по папке своего факультета. Теперь на правой панели отображается содержимое папки Факультет. Найдем свою папку и дважды щелкнем по ней. Теперь на правой панели папки Проводник отображается содержимое именной папки.
3.2.4. Используя линейку прокрутки на левой панели папки Проводник, найти там папку Перемещение.

Рис. 15. Окно папки Проводник
3.2.5. На правой панели папки Проводник найдем свой файл, поставим на его значок указатель мыши: Зажать левую клавишу и, не отпуская ее, переместить свой файл на значок папки Перемещение на левой панели. (При этом наблюдайте исчезновение значка своего файла из именной папки, содержимое которой представлено на правой панели Проводника).
3.2.6. Щелкнем по значку папки Перемещение на левой панели папки Проводник. На правой панели отобразится содержимое папки Перемещение. Убедитесь, что в ней появился ваш файл (рис. 15).
3 .2.7.Щелчком
по кнопке
закрыть папку Проводник.
.2.7.Щелчком
по кнопке
закрыть папку Проводник.
