
- •Введение
- •3. Содержание основной части пояснительной записки
- •3.1. Блок 1. Установка и настройка ITSM «Итилиум»
- •Задание к блоку
- •3.2. Блок 2. Регистрация обращений и учет ТМЦ в ITSM «Итилиум»
- •Задания к блоку
- •3.3. Блок 3. Работа с метриками и показателями в ITSM «Итилиум»
- •Задания к блоку
- •3.4. Блок 4 Регистрация событий и управление уведомлениями в ITSM «Итилиум»
- •Задания к блоку
- •Задание к блоку
- •3.6. Блок 6 Работа с ITSM «Итилиум»
- •Задание к блоку
- •3.7. Блок 7 Работа с пользователями в ITSM «Итилиум»
- •Задание к блоку
- •СПИСОК использованной и РЕКОМЕНДУЕМОЙ ЛИТЕРАТУРЫ
- •Глоссарий
- •Приложение № 2
- •ЗАДАНИЕ
- •ГРАФИК ВЫПОЛНЕНИЯ РАБОТЫ
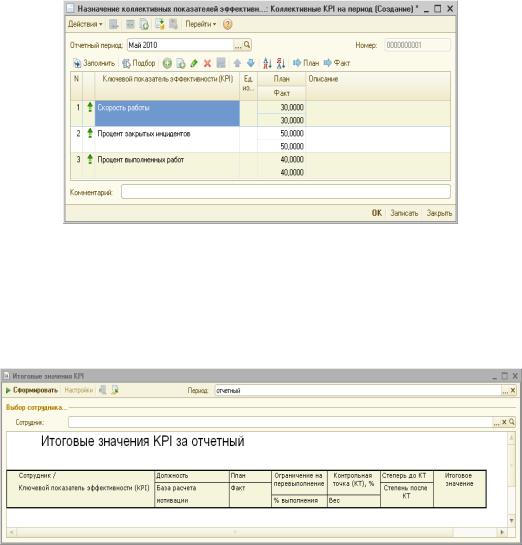
34
Рис. 23. Форма документа Коллективные KPI
Отчет Итоговые значения KPI
Отчетпредназначендлявыводаинформациипорасчетузначений KPI для сотрудников на отчетный период. Отчет Итоговые значения KPI представлен на рис. 24:
Рис. 24. Отчет Коэффициенты KPI
Задание к блоку
Сформируйте набор ключевых показателей эффективности, рассмотренный в кратких сведениях к курсовой работе и составьте отчету по нему.
3.6. Блок 6 Работа с ITSM «Итилиум»
Ввод первоначальных данных
При работе с новой информационной системой после инсталляции и настройки ее параметров необходимо заполнить первоначальные данные (справочники, константы, перечисления, планы видов характеристик), без которых работа будет невозможна.
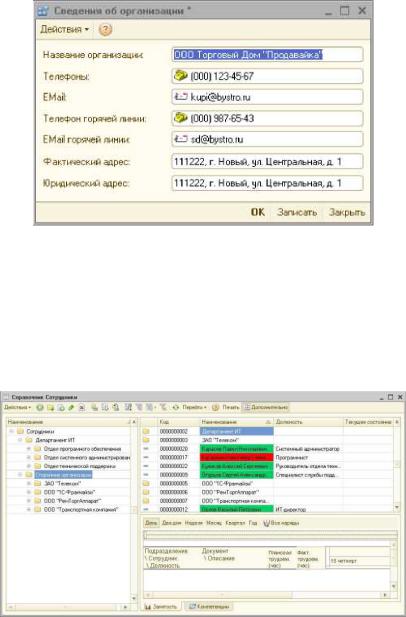
35
Для программного продукта ITSM «Итилиум» первоначальными данными являются сведения об организации, сотрудниках, клиентах, каталог услуг, сведения об уровнях оказываемых услуг и т.д.
Сведения об организации
Первичным действием при работе с системой является заполнение сведений об организации (меню Организация/Сведения об организации). Необходимо заполнить название организации, её фактический и юридический адреса, телефоны, электронные адреса и др. (рис. 25).
Рис. 25. Заполнение сведений об организации. Справочник Сотрудники
Перед началомработыс ITSM «Итилиум» необходимо заполнить справочник Сотрудники (меню Организация/Сотрудники), который предназначен для хранения данных о сотрудниках организации (рис.26).
Рис. 26.Форма справочника Сотрудники.
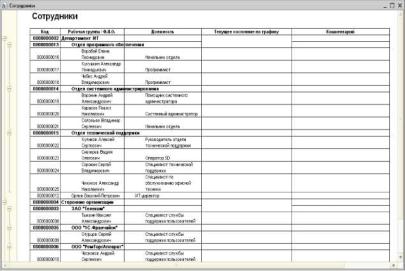
36
При необходимости получить более детальную информацию по всем сотрудникам организации можно воспользоваться специальным отчетом, вызываемым при нажатии на кнопку Печать. В форме списка можно увидеть должности сотрудников, подразделения, к которым они относятся, текущее состояние сотрудника по графику работ (рис.
27).
Рис. 27. Печатная форма информации о сотрудниках
Список сотрудников раскрашивается в соответствии с их состояниями. Состояния сотрудников заполняются в справочнике Состояния сотрудников.
Поле Текущее состояние показывает местоположение сотрудника согласно заданному графику работ и обоснований отсутствийнарабочемместе(отпуск,больничныйипр.).Графикработ заполняется в справочнике Графики работ. Обоснование отсутствия работника на рабочем месте вводится документом Отсутствия на рабочем месте.
При активизации строки в табличном поле списка на панели Занятость формируются диаграммы занятости соответствующих сотрудников или групп сотрудников. Плановая и фактическая трудоемкость берутся из нарядов, назначенных на данного сотрудника.
На этой панели имеется возможность настройки периода для построения диаграмм:
•День.
•Два дня.

37
•Неделя.
•Месяц.
•Квартал.
•Год.
Также имеется кнопка Все наряды, с помощью которой завершенные нарядыбудутучитыватьсявзанятостисотрудников либо исключаться из отбора.
По умолчанию период установлен в два дня.
Панель Занятость можно скрыть кнопкой Дополнительно на панели инструментов формы.
Для добавления нового сотрудника или новой группы сотрудников необходимо выбрать меню Действия/Добавить или Действия/Новая группа.
Изменить данные о группе или сотруднике можно, выделив соответствующий элемент и нажав на пиктограмму ^ или меню Действия/Изменить.
Форма добавления нового сотрудника в справочник Сотрудники содержит следующие закладки: Общая информация, Контактная информация, Настройка расцветки, Компетенции, Стоимость ресурса/Мотивация (Рис. 28).
Рис. 28. Общая информация о сотруднике
На закладке Общая информация заполняются общие реквизиты сотрудника:
•Фамилия, имя, отчество.
•Код.
•Физическое лицо.
38
•Дата рождения.
•Пол.
•Организация
•Подразделение
•Должность
•Рабочее место
•Уволен
•График
•Комментарий
Состояние — текущее состояние сотрудника (например, работает, болен, в отпуске и т.п.), выбирается из элементов справочника Состояния сотрудников.
График — график работы сотрудника. Выбирается из элементов справочника Графики работы.
Если в графе Состояние указано, что сотрудник болен, но не введен документ Отсутствия на рабочем месте, в котором указано, что сотрудник болен, то в печатной форме справочника Сотрудники в графе Текущее состояние по графику информация об отсутствии сотрудника не будет видна.
Персональные данные сотрудника, а также его фотография (или другое изображение)загружаются из справочника «Физические лица».
На закладке Контактная информация заполняется вся контактная информация сотрудника (рис. 29). Виды контактной информации выбираются из справочника Виды контактной информации. Для видов контактной информации, отмеченных в списке как основные, в системе выполняется отправка уведомлений. Для отметки вида связи в качестве основного предназначена кнопка Основная.
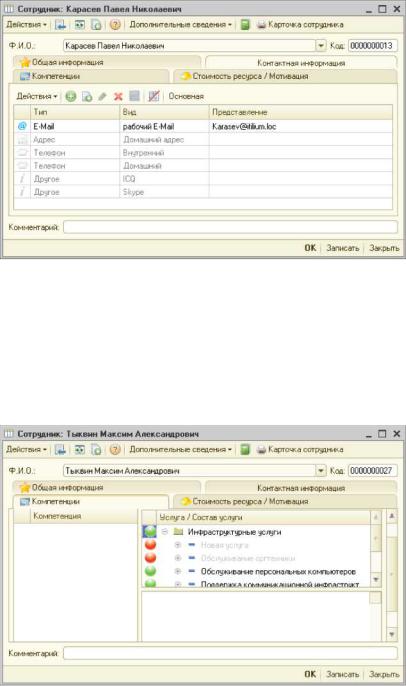
39
Рис. 29. Заполнение контактной информации сотрудника.
Закладка Компетенции доступна только при установленной отметке Использовать учет компетенций в обработке Установка параметров системы. На закладке можно назначить компетенции для сотрудника (рис. 30). Компетенции выбираются из справочника Компетенции
Рис. 30. Настройка Компетенции
Закладка Стоимость ресурса/Мотивация доступна только при установленнойотметкеУправление финансамивобработке Установка параметров системы. На закладке для каждого сотрудника имеется возможность указать стоимость одного часа его работы и наименование статьи расходов для учета этих трудозатрат (рис. 31). Статья расходов выбирается из элементов справочника Статьи бюджета.
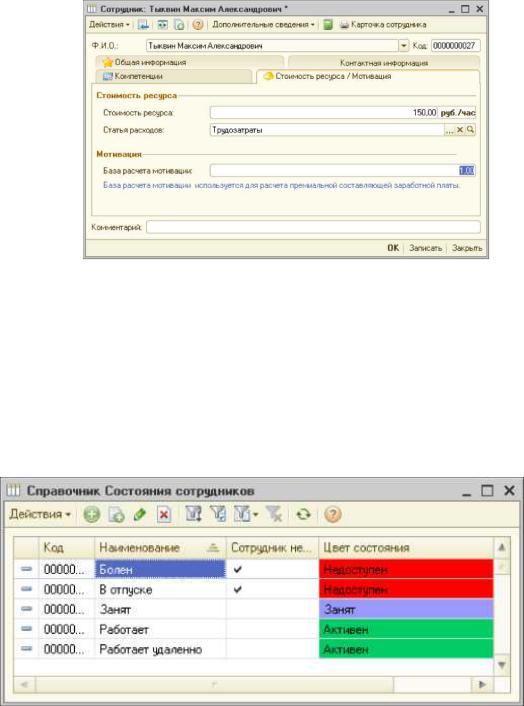
40
Рис. 31. Настройка Стоимость ресурса/Мотивация
База расчета мотивации — значение, которое используется при расчете итогового коэффициента по KPI. Может использоваться как коэффициент или как базовая сумма премиальных.
Справочник Состояния сотрудников
Справочник Состояния сотрудников предназначен для хранения возможных состоянийсотрудников (меню Организация/Сотрудники/Состояния сотрудников (рис. 32)).
Рис. 32. Справочник Состояния сотрудников
На форме элемента справочника размещены следующие реквизиты:
•Код.
•Наименование.
•Сотрудник недоступен.
•Цвет состояния.

41
Поле Сотрудник недоступен содержит доступность сотрудника с данным состоянием.
Цвет состояния — цвет раскраски состояния.
Рис. 33. Заполнение состояния сотрудника
Справочник Графики работы
Справочник Графики работы предназначен для задания учета рабочих дней сотрудников по графику (меню Организация/Сотрудники/Графики работ (рис. 34)).
Рис. 34. Заполнение справочника «Графики работы»
Графикработыможетбытьдвухвидов:поднямнеделиивсмену. Если выбран вид графика По дням недели, то на форме элемента
справочника находятся следующие реквизиты (рис. 35):
•Код
•Наименование
•Вид графика
•Календарь
В полеКалендарьвыбираетсяэлементсправочника Праздничные
дни.
В табличной части задаются параметры рабочих дней недели — дата начала работы, дата окончания, обеденный перерыв.
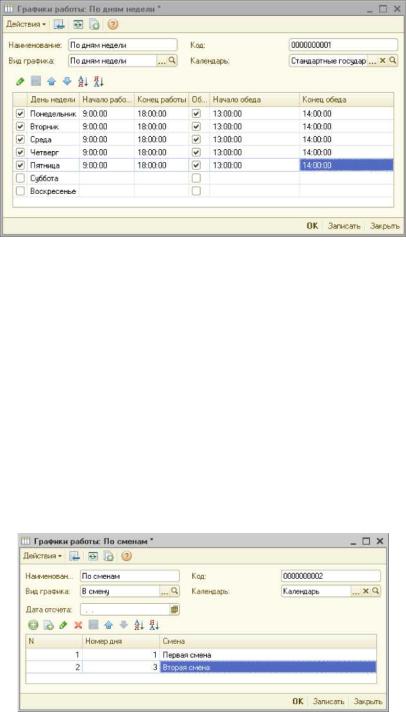
42
Рис. 35. Пример заполнения Графика работы по дням недели
Если выбран вид графика В смену, то на форме элемента справочника находятся следующие реквизиты (рис. 36):
•Код.
•Наименование.
•Вид графика.
•Календарь.
•Дата отсчета.
В табличной части задается расписание работы сотрудников по дням и по сменам. Смены заполняются из справочника Смены.
Рис. 36. Пример заполнения Графика работы по сменам
Справочник Смены
Справочник Смены предназначен для задания учета рабочих дней сотрудников по сменам (меню Организация/Сотрудники/Смены
(рис. 37)).
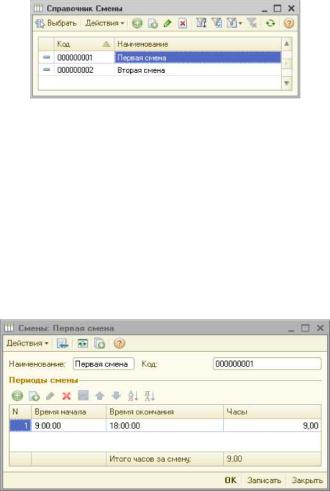
43
Рис. 37. Справочник Смены.
На форме элемента справочника находятся следующие реквизиты (рис. 37):
•Код
•Наименование
Втабличной части задаются параметры смены: время начала смены, время окончания. Длительность смены рассчитывается автоматически (рис. 39).
Рис. 39. Пример заполнения справочника Смены
Справочник Организационные подразделения
Справочник предназначен для хранения перечня организационных подразделений, имеющихся в организации (меню Организация/Организационные подразделения (рис. 40)).
Организационные подразделения используются, когда необходимо назначить обращение, проблему, изменение или релиз (но не наряд) не конкретному исполнителю, а отделу или группе сотрудников.

44
Рис. 40. Справочник Организационные подразделения
На форме элемента справочника находятся следующие реквизиты (рис. 41):
•Код.
•Наименование.
•Подразделение.
В табличную часть формы необходимо внести сотрудника и его роль в подразделении (рис. 41). Роли выбираются из справочника Роли в подразделении.
Рис. 41. Справочник Роли в подразделении
Сотрудник, чей значок окрашен в синий цвет, является руководителем организационного подразделения.
Указав интересующую вас дату в поле Сотрудники подразделения можно увидеть состав сотрудников данного подразделения на эту дату.
Справочник Клиенты
После заполнения в программе информации об организации и её сотрудниках, необходимо заполнить информацию о клиентах. Информация о клиентах заполняется в справочнике Клиенты. В нем содержатся названия организаций клиентов (или их подразделений), юридические и фактические адреса, а также перечислены контактные

45
лица этих организаций (подразделений) (рис. 42). Информация о контактных лицах используется при регистрации обращений.
Для заполнения справочника необходимо выбрать меню Процессы управления/Управление отношениями с клиентами/Клиенты.
Для добавления нового клиента выбрать меню Действия/Изменить.
Рис. 42. Справочник клиенты
Элемент справочника реализован на форме, содержащей пять закладок: Общая информация, Пользователи, Соглашения, Перечень услуг и Конфигурационные единицы (рис. 43).
Рис. 43. Закладка Общая информация справочника Клиенты
На закладке Общая информация находятся общие реквизиты клиента:
•Код.
•Краткое наименование.
•Название организации.
•Фактический адрес.

46
•Юридический адрес.
•Телефоны.
•Электронная почта.
•Комментарий.
•Юридическое лицо.
•Холдинг.
При заключении индивидуального Соглашения об уровне услуг для клиента с признаками Холдинг и Юридическое лицо соглашение заключается для указанного клиента и всех подразделений, входящих в состав организации.
Активы и основные средства (ОС) можно перемещать только в пределах одного Холдинга или Юридического лица. Элемент справочника Клиенты, у которого установлена отметка поле Склад, предназначен для хранения в нем единиц номенклатуры. К нему не могут быть привязаны рабочие места, контактные лица и другие атрибуты элемента справочника Клиенты (рис. 44).
Рис. 44. Пример заполнения справочника Клиенты с атрибутом Склад
На закладке Пользователи заполняется информация о контактных лицах клиента (рис. 45). Контактное лицо выбирается из подчиненного справочника Пользователи.
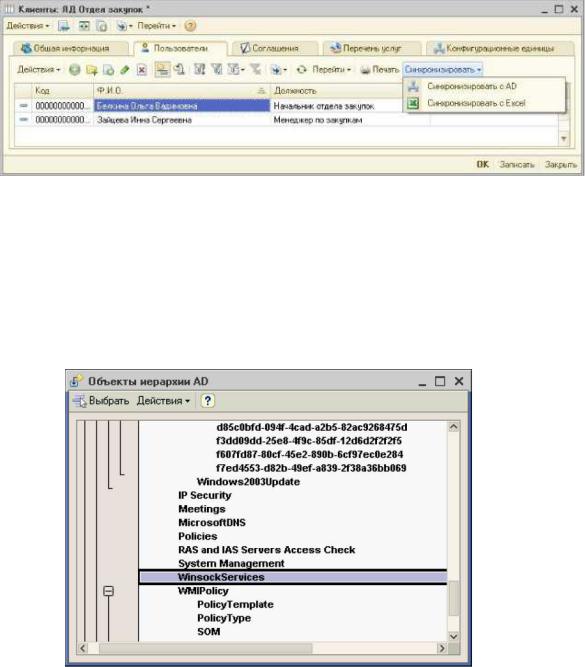
47
Рис. 45. Заполнение информации о пользователях
С помощью кнопки Синхронизировать (рис. 45) можно: объединить список пользователей Active Directory (если
используется) и приложения;
загрузить пользователей из файла Excel.
При нажатии на кнопку Синхронизировать с AD запустится обработка Загрузка пользователей из Active Directory (рис. 46).
Рис. 46. Обработки загрузки пользователей из Active Directory
Загрузка пользователей из файла Excel выполняется в два этапа: выполняется загрузка иерархии Active Directory, затем выполняется загрузка выбранных пользователей.
При нажатии на кнопку Синхронизировать с Excel запустится обработка загрузки пользователей из файла формата MS Excel.
На закладке Параметры можно указать дополнительные параметры соединения с Active Directory.
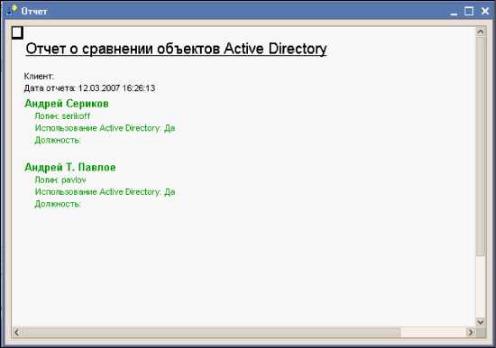
48
По кнопке Отбор можно выбрать тип отображаемых учетных записей: новые, измененные, не измененные, удаленные или все.
При нажатии на кнопку Отчет по объектам можно получить детализированную информацию в виде отчета (рис. 47).
Рис. 47. Отчет по объектам Active Directory
Для загрузки пользователей из файла Excel необходимо в верхнем меню выбрать кнопку Синхронизировать с Excel. После этого появится окно обработки загрузки пользователей из Excel, в котором необходимо выбрать клиента, файл для загрузки и настроить загружаемые поля (рис. 48).
Каждому значению реквизита справочника можно сопоставить колонку Excel, либо задать значение вручную. После настройки полей необходимо нажать Далее. В появившемся окне проставляются галочки напротив тех строк, которые нужно загрузить (рис. 49). После нажатия на кнопку Далее данные будут записаны в справочник Пользователи.
Примечание: при выборе файла загрузки обработка будет обращаться к первому листу книги Excel, т.е. если данные о пользователях находятся на втором, третьем или других листах, то обработка их не «увидит»

49
Рис. 48. Окно обработки загрузки пользователей
Рис. 49. Окно выбора загружаемых полей обработки загрузки пользователей
На закладке Соглашения можно просмотреть список соглашений об уровне услуг, заключенных с этим клиентом (рис. 50). Соглашения вводятся документом Соглашение об уровне услуг.
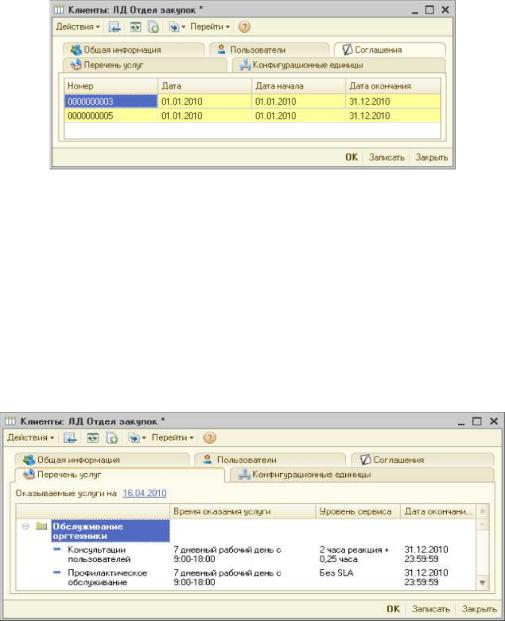
50
Рис. 50. Соглашения об уровне услуг по Клиенту
На закладке Перечень услуг можно просмотреть перечень услуг, предоставляемых клиенту согласно заключенным договорам (рис. 51). Выбрав в поле Оказываемые услуги на интересующую дату, пользователь может посмотреть, какие услуги оказывались данному клиенту на эту дату. Перечень услуг в данном справочнике является информационным полем и редактированию не подлежит. Для его изменения следует редактировать документ Соглашение об уровне услуг.
Рис. 51. Перечень услуг, предоставляемых клиенту
На закладке Конфигурационные единицы можно просмотреть перечень конфигурационных единиц, на которые распространяются перечисленные услуги (рис. 52). Перечень конфигурационных единиц в справочнике является информационным полем и редактированию не подлежит, для изменения перечня конфигурационных единиц
необходимо редактировать документ Соглашение об уровне услуг.
