
Adobe Photoshop CS3
Выделенные области
В данной лекции будут рассмотрены аспекты работы с выделенными областями в Photoshop CS3, описаны инструменты, необходимые для выделения, а также представлены команды управления выделением.
I. Инструменты выделения
В процессе работы достаточно часто возникает ситуация, когда необходимо внести изменения только на некоторой части изображения. В этом случае создается выделенная область, ограничивающая действия команд и применяемых инструментов. Выделенные области позволяют рисовать сложные фигуры, управлять границами воздействия фильтров и команд цветокоррекции, защищать часть изображения при ретуши, вырезать и копировать их. Связанным с выделенными областями средством являются маски, которые используются для хранения и редактирования выделенных областей и хранятся в альфа-каналах (защищенную от редактирования часть иногда называют маскированной). Маски и каналы являются обычным изображением в градациях серого, таким образом, их можно редактировать как простое изображение. В ходе работы над изображением почти всегда приходится создавать те или иные выделенные области или использовать маски. В зависимости от формы выделяемого объекта и фона в тех или иных ситуациях удобно использовать различные инструменты для создания выделенных областей. На экране монитора выделенная область будет представлена движущимся пунктирным контуром, показывающим ее границы (рис. 1).
Выделение областей правильной геометрической формы
Для выделения простых
областей (прямоугольных и круглых)
предназначены специальные инструменты
в группе:
![]() на палитре Tools
(Инструменты).
Если установить на эту кнопку указатель
мыши и удерживать кнопку мыши нажатой,
отобразятся все инструменты выделения
данной группы.
на палитре Tools
(Инструменты).
Если установить на эту кнопку указатель
мыши и удерживать кнопку мыши нажатой,
отобразятся все инструменты выделения
данной группы.
При работе с этими инструментами широко применяются клавиши-модификаторы, благодаря которым значительно облегчаются некоторые операции выделения. Группа включает такие инструменты:
![]() Rectangular Marquee (Прямоугольная
выделенная область)
- используется для создания прямоугольных
выделенных областей. По умолчанию этот
инструмент активен на палитре Tools
(Инструменты).
Если использовать его, удерживая клавишу
Shift,
то будет выделен квадрат, а если удерживать
клавишу Alt
- выделение будет происходить от центра;
Rectangular Marquee (Прямоугольная
выделенная область)
- используется для создания прямоугольных
выделенных областей. По умолчанию этот
инструмент активен на палитре Tools
(Инструменты).
Если использовать его, удерживая клавишу
Shift,
то будет выделен квадрат, а если удерживать
клавишу Alt
- выделение будет происходить от центра;
![]() Elliptical
Marquee (Эллиптическая
выделенная область) - применяется для
создания овальной (или круглой) выделенной
области. При нажатой клавише Shift
будет выделен круг, а при нажатой клавише
Alt
выделение будет осуществляться от
центра;
Elliptical
Marquee (Эллиптическая
выделенная область) - применяется для
создания овальной (или круглой) выделенной
области. При нажатой клавише Shift
будет выделен круг, а при нажатой клавише
Alt
выделение будет осуществляться от
центра;

Рис. 1. Выделенные области на изображении
При создании квадратной или круглой выделенной областей клавишу Shift следует отпускать после отпускания клавиши мыши.
![]() Single Row Marquee (Горизонтальный
ряд пикселей) -
используется для выделения горизонтальной
области высотой в один пиксель, проходящей
через все изображение. Для применения
инструмента достаточно выбрать его и
щелкнуть в любой точке изображения;
Single Row Marquee (Горизонтальный
ряд пикселей) -
используется для выделения горизонтальной
области высотой в один пиксель, проходящей
через все изображение. Для применения
инструмента достаточно выбрать его и
щелкнуть в любой точке изображения;
![]() Single Column Marquee (Вертикальный
ряд пикселей) -
аналог предыдущего инструмента, однако
с его помощью выделяется вертикальная
область шириной в один пиксель.
Single Column Marquee (Вертикальный
ряд пикселей) -
аналог предыдущего инструмента, однако
с его помощью выделяется вертикальная
область шириной в один пиксель.
Выбрать инструменты выделения прямоугольной и эллиптической областей можно нажатием клавиши М на клавиатуре, а переключаться между ними можно, удерживая клавиши М и Shift.
Два последних инструмента используются достаточно редко, но в некоторых ситуациях значительно ускоряют процесс создания и редактирования выделенных областей.
Инструменты Rectangular Marquee (Прямоугольная выделенная область) и Elliptical Marquee (Эллиптическая выделенная область) имеют некоторые параметры, которые можно задать в панели Options (Параметры) (рис. 2).

Рис. 2. Параметры инструментов выделения прямоугольной и эллиптической формы
Величина, указанная в поле Feather (Растушевка), определяет степень растушевки границ выделенной области. Растушевка задается в пикселях: чем больше будет это значение, тем менее четкими будут границы выделенной области.
Установка флажка Anti-alias (Сглаживание) позволяет сгладить границы выделенной области.
Существуют три режима работы инструментов, которые устанавливаются с помощью списка Style (Стиль):
Normal (Нормальный) - задан по умолчанию. В этом режиме размер выделенной области определяется протягиванием мышью по изображению;
Fixed Aspect Ratio (Сохранять пропорции) - аналогичен работе в режиме Normal (Нормальный) с клавишей-модификатором Shift. При его использовании создается пропорциональная выделенная область (отношение пропорции задается в полях Width (Ширина) и Height (Высота) (см. рис. 2), при отношении 1:1 создается квадрат или окружность;
Fixed Size (Заданный размер) - позволяет создать выделеную область установленного размера (в пикселях), который задается в полях Width (Ширина) и Height (Высота) на панели Options (Параметры).
В полях Width (Ширина) и Height (Высота) могут указываться не только целочисленные значения.
Для создания выделенной области прямоугольной или овальной формы достаточно протянуть мышью по части изображения (или выполнить щелчок в случае указания точного размера создаваемой области). Обычно создание выделенной области осуществляется из верхнего левого угла (рис. 3а) или нижнего правого, но, удерживая клавишу Alt, можно создавать ее из центра (рис. 3б).
Если контур выделения мешает рассмотреть детали изображения, его можно скрыть, нажав Ctrl+H (само выделение при этом сохранится). Для того чтобы снова сделать выделенную область видимой, нужно повторно нажать Ctrl+H.
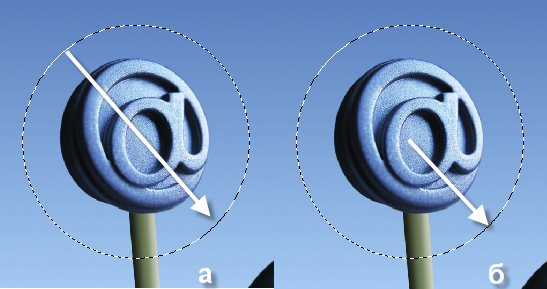
Рис. 3. Создание выделенной области из угла (а) и из центра (б)
В процессе создания выделенной области можно осуществлять ее перемещение. Для этого необходимо, не отпуская кнопки мыши, нажать клавишу Пробел и выполнить требуемое перемещение. После этого можно отпустить клавишу Пробел (не отпуская кнопку мыши) и продолжить создание области.
Для удобства работы создаваемая выделенная область может быть привязана к направляющим или границам изображения при помощи команд View (Вид) | Snap (Привязка) (выбор элементов привязки осуществляется командой View (Вид) | Snap То (Привязать к)).
В новой версии Photoshop на панели Options (Параметры) для всех инструментов выделения появилась кнопка Refine Edge (Улучшить границу), позволяющая корректировать границы выделения по нескольким параметрам. Наиболее востребованным применение данной возможности является при создании более сложных выделенных областей (например, после применения нового инструмента выделения Quick Selection Tool (Быстрое выделение)), но может быть использовано для любой выделенной области.
Одноименная команда присутствует также среди команд меню или может быть вызвана при помощи сочетания клавиш Alt+Ctrl+R (в некоторых случаях воспользоваться командой меню можно даже в случае, если кнопка на панели Options (Параметры) недоступна).
В открываемом диалоговом окне (рис. 4) можно осуществлять управление параметрами качества границы, а также просмотреть получаемый результат на различных цветных фонах или в качестве маски.
Каждый из параметров, представленных в диалоговом окне, предназначен для выполнения определенного типа настроек для получаемой границы выделения. В нижней части диалогового окна (в области Description (Описание)) по наведению курсора мыши на каждый из параметров отображается подсказка и пример влияния выбранного параметра:
-
Radius (Радиус) - определяет размер области вокруг выделенной границы в которой будет производиться очистка (рис. 5). Увеличение радиуса способствует созданию более точной границы в областях с мягкими переходами (как, например, меха);
-
Contrast (Контраст) - позволяет сделать границы более резкими (рис. 6);
Рис. 4. Влияние параметра Radius (Радиус)
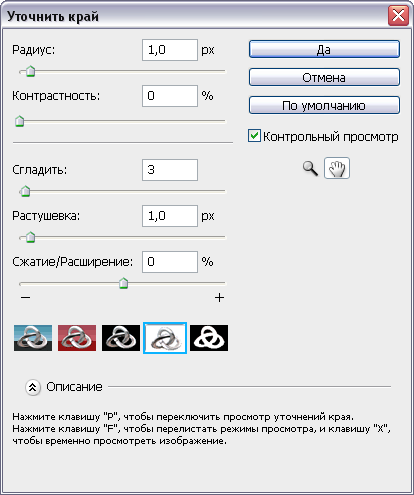
Рис. 7. Диалоговое окно команды Refine Edge (Уточнить край)

Рис. 5. Влияние параметра Contrast (Контраст)

Рис. 6. Влияние параметра Smooth (Сглаживание)

Рис. 8. Влияние параметра Feather (Растушевка)

Рис. 9. Влияние параметра
Contract/Expand (Сжать/Расширить)
-
Smooth (Сглаживание) - создает более сглаженную границу (без резких выпуклостей и вогнутостей) (рис. 7);
-
Feather (Растушевка) - параметр предназначен для создания более плавного перехода от выделяемого объекта до окружающего фона (рис. 8);
-
Contract/Expand (Сжать/Расширить) - сжимает (расширяет) границу выделенной области. Положительные значения предназначены для расширения, а отрицательные - для сжатия границы (рис. 9).
Выделенную часть изображения можно отобразить на белом или черном фоне при помощи области Selection View (Просмотр выделения), расположенной в нижней части окна (рис. 10). Кроме этого, можно отобразить выделение в качестве обычной маски или быстрой маски (о масках детально рассказано далее в этой лекции).

Рис. 10. Режимы предварительного просмотра выделенной области
В правой части окна расположены стандартные кнопки для масштабирования Zoom (Масштаб) и навигации Hand (Рука), а также флажок Preview (Предварительный просмотр), управляющий отображением полученного результата в окне изображения. Кнопка Default (По умолчанию) предназначена для запоминания выбранных настроек параметров как стандартных.
При работе с данной командой для изображений, в которых выделяемые объекты достаточно отчетливо различаются с фоном, рекомендуется сначала увеличить радиус, затем установить требуемую величину контраста для резкости границы и далее воспользоваться параметром Contract/Expand (Сжать/Расширить) для окончательной настройки границы. В случае схожести выделяемого объекта и фона (или изображений в градациях серого) следует сначала выбрать необходимые величины для параметров Smooth (Сглаживание) и Feather (Растушевка), и после этого настраивать параметр Contract/Expand (Сжать/Расширить).
Инструменты создания сложных выделенных областей
Группа инструментов
Lasso (Лассо) предназначена для выделения
областей произвольной формы и содержит
следующие инструменты:
![]() Lasso (Лассо),
Lasso (Лассо),
![]() Polygonal Lasso
(Полигональное лассо)
и
Polygonal Lasso
(Полигональное лассо)
и
![]() Magnetic Lasso (Магнитное
лассо).
Magnetic Lasso (Магнитное
лассо).
Инструмент
![]() Lasso (Лассо)
используется для создания с помощью
мыши выделенной области произвольной
формы (сообразно движению мыши). Выделенная
область должна быть замкнутой. Если
отпустить кнопку мыши, не замкнув
область, Photoshop автоматически замкнет
контур выделения по прямой линии. Это
можно использовать, если требуется, к
примеру, обвести сложную фигуру с
идеально ровным основанием - достаточно
довести указатель до одного уровня с
начальной точкой выделения и отпустить
кнопку мыши.
Lasso (Лассо)
используется для создания с помощью
мыши выделенной области произвольной
формы (сообразно движению мыши). Выделенная
область должна быть замкнутой. Если
отпустить кнопку мыши, не замкнув
область, Photoshop автоматически замкнет
контур выделения по прямой линии. Это
можно использовать, если требуется, к
примеру, обвести сложную фигуру с
идеально ровным основанием - достаточно
довести указатель до одного уровня с
начальной точкой выделения и отпустить
кнопку мыши.
Инструмент
![]() Polygonal Lasso
(Полигональное лассо)
позволяет создавать выделенную область
в форме многоугольника. Щелчок мышью
создает вершину многоугольника.
Создаваемая вершина соединяется с
предыдущей прямолинейным сегментом.
Особенно удобно использовать этот
инструмент при выделении областей,
имеющих границу в форме ломаной линии.
Завершить выделение области можно
щелчком в начальной вершине многоугольника
(при этом рядом с курсором отобразится
небольшая окружность) или двойным
щелчком мышью. Во втором случае, как и
в случае выполнения щелчка мышью при
нажатой клавише Ctrl,
область будет замкнута по прямой,
соединяющей первую и последнюю созданную
вершины.
Polygonal Lasso
(Полигональное лассо)
позволяет создавать выделенную область
в форме многоугольника. Щелчок мышью
создает вершину многоугольника.
Создаваемая вершина соединяется с
предыдущей прямолинейным сегментом.
Особенно удобно использовать этот
инструмент при выделении областей,
имеющих границу в форме ломаной линии.
Завершить выделение области можно
щелчком в начальной вершине многоугольника
(при этом рядом с курсором отобразится
небольшая окружность) или двойным
щелчком мышью. Во втором случае, как и
в случае выполнения щелчка мышью при
нажатой клавише Ctrl,
область будет замкнута по прямой,
соединяющей первую и последнюю созданную
вершины.
При использовании инструмента Polygonal Lasso (Полигональное лассо) удержание клавиши Shift позволит создавать прямолинейные сегменты под углом, кратным 45°. Для удаления последнего созданного сегмента в процессе работы служит клавиша Delete.
Необходимо отметить, что при нажатой клавише Alt инструмент Polygonal Lasso (Полигональное лассо) начинает работать как инструмент Lasso (Лассо), В свою очередь, инструмент Лассо при нажатой клавише Alt работает как Полигональное лассо (и для создания выделенной области в форме многоугольника следует выполнять щелчки мышью, а не свободное движение).
Для всех описываемых инструментов выделения на панели Options (Параметры) можно указать параметры Feather (Растушевка), Anti-alias (Сглаживание), описанные ранее.
Инструмент
![]() Magnetic Lasso (Магнитное
лассо) (рис. 11)
позволяет упростить процесс выделения
за счет автоматического определения
линий наибольшего цветового контраста
и привязки к ним границы области
выделения. При движении мышью Photoshop
автоматически добавляет узловые точки,
образуя выделенную область. В процессе
использования инструмента можно
переключаться между различными режимами
отображения курсора. При необходимости
можно выполнять щелчок мышью, увеличивая
тем самым количество узловых точек.
Неверно поставленную узловую точку в
процессе работы можно удалить при
помощи клавиши Delete. При работе с данным
инструментом достаточно просто обвести
нужную область, не соблюдая при этом
особой точности выделения.
Magnetic Lasso (Магнитное
лассо) (рис. 11)
позволяет упростить процесс выделения
за счет автоматического определения
линий наибольшего цветового контраста
и привязки к ним границы области
выделения. При движении мышью Photoshop
автоматически добавляет узловые точки,
образуя выделенную область. В процессе
использования инструмента можно
переключаться между различными режимами
отображения курсора. При необходимости
можно выполнять щелчок мышью, увеличивая
тем самым количество узловых точек.
Неверно поставленную узловую точку в
процессе работы можно удалить при
помощи клавиши Delete. При работе с данным
инструментом достаточно просто обвести
нужную область, не соблюдая при этом
особой точности выделения.
При работе с инструментом Magnetic Lasso (Магнитное лассо) размер анализируемой инструментом области может быть показан при помощи курсора. Для изменения режима отображения курсора следует воспользоваться клавишей Caps Lock.

Рис. 11. Использование инструмента Magnetic Lasso (Магнитное лассо)
Замкнуть создаваемую область можно, соединив конечную и начальную узловые точки области или выполнив двойной щелчок мышью (во втором случае соединяющая кривая произвольной формы аппроксимирует выделяемую область). Удержание клавиши Alt при выполнении двойного щелчка позволит соединить последнюю созданную и начальную узловые точки прямолинейным сегментом.
Для достижения наилучшего результата следует настроить параметры инструмента на панели Options (Параметры) (рис. 12):
-
Width (Ширина) - задается в пикселях и определяет ширину анализируемой области по обеим сторонам от указателя мыши. Увеличение или уменьшение значение данного параметра в процессе работы можно осуществить при помощи комбинаций клавиш Ctrl + [ или Ctrl+] соответственно;

Рис. 12. Параметры инструмента Magnetic Lasso (Магнитное лассо)
-
Edge Contrast (Контраст края) - определяет чувствительность инструмента к границам в изображении и может принимать значение от 1 % до 100 %. По умолчанию параметр равен 10 %;
-
Frequency (Частота) - определяет частоту, с которой инструмент автоматически вставляет точки привязки кривой, ограничивающей выделенную область. Параметр может варьироваться от 1 до 100. Чем больше это значение, тем более плавной будет граница выделенной области. Однако в этом случае Photoshop потребуется больше времени для расчетов. По умолчанию данный параметр равен 57;
-
Stylus Pressure (Нажим пера) - используется при работе с графическим планшетом и связывает размер анализируемой области с нажимом пера. Чем сильнее нажим пера, тем меньше анализируемая область.
Комбинирование выделенных областей
При создании выделенных
областей по умолчанию выбран режим, в
котором создается новая выделенная
область. Этот режим соответствует
нажатой первой кнопке
![]() на панели Options (Параметры) любого из
инструментов выделения. Однако часто
возникает необходимость добавить или
вычесть некоторую часть области. Это
можно сделать с помощью кнопок
на панели Options (Параметры) любого из
инструментов выделения. Однако часто
возникает необходимость добавить или
вычесть некоторую часть области. Это
можно сделать с помощью кнопок
![]() расположенных на панели Options (Параметры),
или используя клавиши-модификаторы:
расположенных на панели Options (Параметры),
или используя клавиши-модификаторы:
-
Shift - добавление новой выделенной области к уже существующей (кнопка
 на панели Options (Параметры)). К примеру,
можно с помощью инструмента
на панели Options (Параметры)). К примеру,
можно с помощью инструмента
 Rectangular Marquee (Прямоугольная выделенная
область) создать прямоугольную выделенную
область, а потом с нажатой клавишей
Shift
инструментом
Rectangular Marquee (Прямоугольная выделенная
область) создать прямоугольную выделенную
область, а потом с нажатой клавишей
Shift
инструментом
 Elliptical Marquee (Эллиптическая выделенная
область) к ней добавить другую область,
то в результате они будут объединены
(рис. 8.13). При использовании режима
добавления рядом с иконкой курсора
инструмента появляется знак «+»;
Elliptical Marquee (Эллиптическая выделенная
область) к ней добавить другую область,
то в результате они будут объединены
(рис. 8.13). При использовании режима
добавления рядом с иконкой курсора
инструмента появляется знак «+»;
 Рис.
13.
Добавление выделенной области
Рис.
13.
Добавление выделенной области
-
Alt - вычитание новой выделенной области из уже существующей (кнопка
 на панели Options (Параметры)). Вычитание
часто используется в случае, если в
процессе выделения были захвачены
лишние объекты или области. К примеру,
на рис. 14 из созданного выделения
вычитается нижняя часть флакончика
(при вычитании выделенных областей
рядом с иконкой курсора отображается
знак «-»);
на панели Options (Параметры)). Вычитание
часто используется в случае, если в
процессе выделения были захвачены
лишние объекты или области. К примеру,
на рис. 14 из созданного выделения
вычитается нижняя часть флакончика
(при вычитании выделенных областей
рядом с иконкой курсора отображается
знак «-»); -
Shift+Alt - пересечение новой выделенной области с уже существующей (кнопка
 на панели Options (Параметры)). В результате
выделенной остается только та область,
которая является общей для обеих
выделенных областей (рис. 15).
на панели Options (Параметры)). В результате
выделенной остается только та область,
которая является общей для обеих
выделенных областей (рис. 15).

 Рис.
14.
Вычитание выделенной области
Рис.
14.
Вычитание выделенной области


Рис. 15. Пересечение выделенной области
Эти команды работают для всех инструментов выделения и их комбинаций.
Инструмент MAGIC WAND (волшебная палочка)
Еще один очень удобный
и чрезвычайно полезный инструмент
выделения -
![]() Magic Wand (Волшебная
палочка). По своим
свойствам он существенно отличается
от описанных ранее инструментов
выделения. При помощи данного инструмента
удобно отделять объекты от однотонного
фона, выполняя всего один щелчок мышью
(рис. 16).
Magic Wand (Волшебная
палочка). По своим
свойствам он существенно отличается
от описанных ранее инструментов
выделения. При помощи данного инструмента
удобно отделять объекты от однотонного
фона, выполняя всего один щелчок мышью
(рис. 16).
-
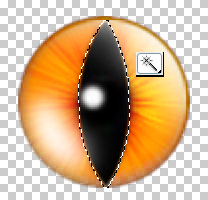
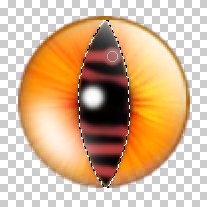
Рис.16. Использование инструмента Magic Wand (Волшебная палочка)
Рис. 17. Использование инструмента Brush (Кисть) после применения Magic Wand (Волшебная палочка)
Чтобы использовать
инструмент
![]() Magic Wand (Волшебная палочка), достаточно
щелкнуть мышью на желаемой области, и
она окажется выделенной. Photoshop автоматически
определяет пиксели с одинаковыми или
близкими значениями яркости, расположенные
рядом. После этого можно выполнять
необходимые операции с фоном, не
затрагивая объект (рис. 17).
Magic Wand (Волшебная палочка), достаточно
щелкнуть мышью на желаемой области, и
она окажется выделенной. Photoshop автоматически
определяет пиксели с одинаковыми или
близкими значениями яркости, расположенные
рядом. После этого можно выполнять
необходимые операции с фоном, не
затрагивая объект (рис. 17).
Для настройки инструмента
![]() Magic Wand (Волшебная палочка) используются
четыре параметра на панели Options (Параметры)
(рис. 18):
Magic Wand (Волшебная палочка) используются
четыре параметра на панели Options (Параметры)
(рис. 18):
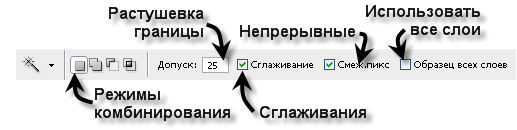
Рис. 18. Параметры инструмента Magic Wand (Волшебная палочка)
-
Tolerance (Допуск) - этот параметр определяет цветовой диапазон пикселей, выделяемых инструментом, относительно того пикселя, по которому произведен щелчок мышью. Чем выше это значение, тем больше пикселей будет выделено (рис. 19). По умолчанию значение этого параметра равно 32. При работе с инструментом
 Magic Wand (Волшебная палочка) значение
этого параметра играет очень важную
роль. Другими словами, именно его
значение приходится настраивать чаще
всего;
Magic Wand (Волшебная палочка) значение
этого параметра играет очень важную
роль. Другими словами, именно его
значение приходится настраивать чаще
всего;

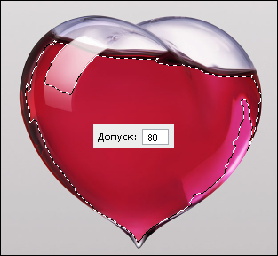
Рис. 19. Воздействие параметра Tolerance (Допуск) на выделение области инструментом Magic Wand (Волшебная палочка)
-
Anti-alias (Сглаживание) - данный параметр устанавливает сглаживание границ выделенной области (установлен по умолчанию);
-
Contiguous (Непрерывные) - этот параметр определяет, будет ли инструмент выделять только пиксели, расположенные рядом, как на рис. 20 а) или все пиксели в изображении, попадающие в заданный цветовой диапазон, как на рис. 20б);
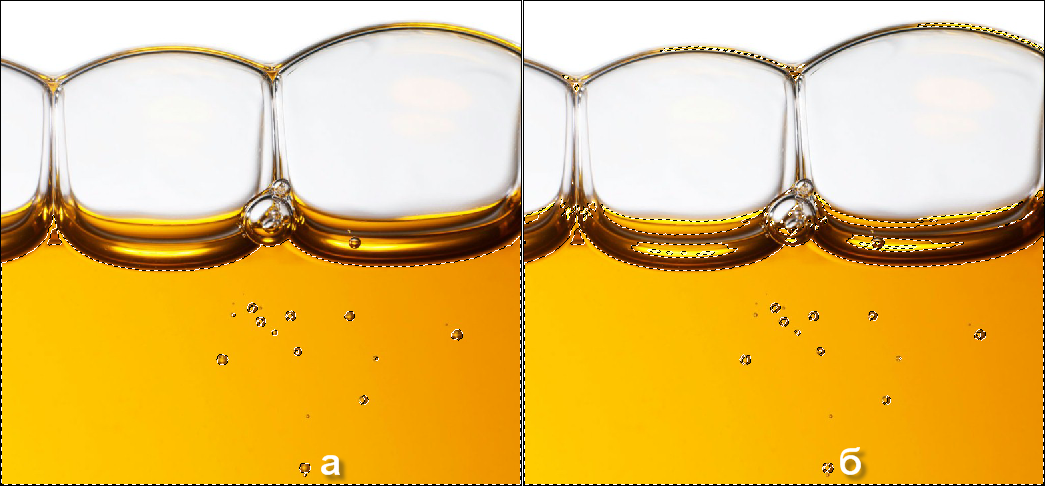
Рис. 20. Воздействие параметра Contiguous (Непрерывные) на выделение области инструментом Magic Wand (Волшебная палочка)
-
Sample All Layers (Использовать все слои) - данная опция определяет, будет ли инструмент использовать информацию только активного слоя или всех видимых слоев (детальнее о слоях будет рассказано в следующей лекции «Работа со слоями»).
Команда COLOR RANGE (Цветовой диапазон)
Команда Select (Выделение)/Color Range (Цветовой диапазон) схожа с инструментом Magic Wand (Волшебная палочка), однако имеются некоторые отличия. Одним из важных отличий команды является наличие диалогового окна, с возможностью предварительного просмотра и выполнения дополнительной настройки параметров для получения оптимального результата (рис. 21). Цветовой допуск, определяющий количество пикселей, подлежащих выделению, может плавно регулироваться при помощи движка Fuzziness (Нечеткость) в диалоговом окне, причем все изменения в нем отображаются сразу же (рис. 22).
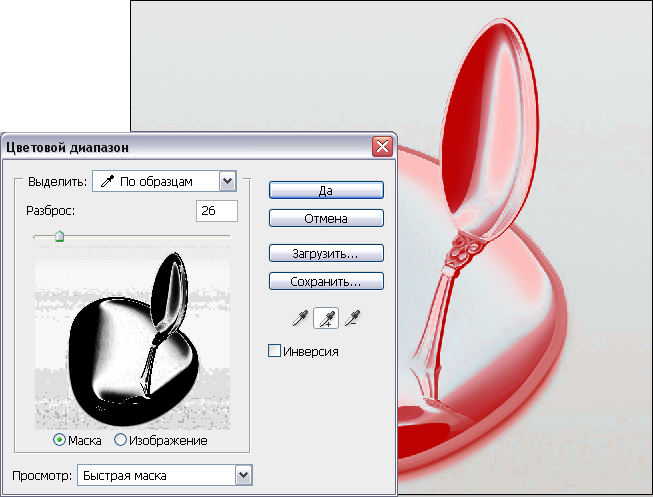
Рис. 21. Исходное изображение и диалоговое окно команды Color Range (Цветовой диапазон)
Следует отметить, что окно предварительного просмотра может работать в двух режимах: Selection (Выделение) и Image (Изображение). В режиме Selection (Выделение) маска показана черным цветом, а выделенная область-белым. В режиме Image (Изображение) в окне предварительного просмотра будет показано само изображение. Переключаться между режимами можно с помощью одноименных переключателей под окном предварительного просмотра или клавиши Ctrl.
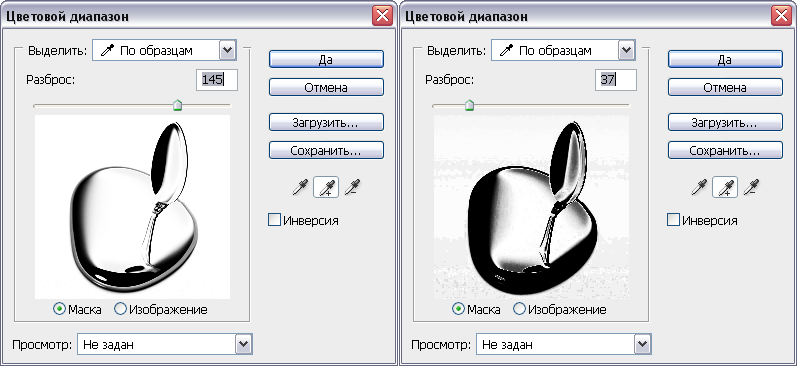
Рис. 22. Влияние параметра Fuzziness (Нечеткость)
В нижней части диалогового окна расположен выпадающий список режимов отображения маски в окне самого документа - Selection Preview (Просмотр выделения) (рис. 23). В нем можно выбрать один из следующих вариантов:
-
None (Не задан) - в этом режиме в окне документа показывается исходное изображение;
-
Grayscale (Градации серого) - исходное изображение в окне документа заменяется на изображение в градациях серого, где черному цвету соответствуют замаскированные области, а белому - выделенные. Аналогичное изображение, только в уменьшенном варианте, демонстрируется в окне предварительного просмотра в режиме Selection (Выделение); Black Matte (Черная подложка) - выделенная область показывается на черном фоне;
-
White Matte (Белая подложка) - выделенная область показывается на белом фоне;
-
Quick Mask (Быстрая маска) - на исходное изображение накладывается полупрозрачная цветовая маска, показывающая защищенные области.
В верхней части диалогового окна Color Range (Цветовой диапазон) расположен выпадающий список Select (Выделить) режимов работы данной команды. По умолчанию установлен режим Sampled Colors (Выбранные цвета), который, как правило, является оптимальным. В этом режиме за образец цвета берутся цвета исходного изображения, определяемые с помощью пипетки
Щелкая пипеткой по изображению, можно «брать пробы», с которыми автоматически будут сравниваться все остальные цвета, присутствующие в изображении. В зависимости от параметра Fuzziness (Нечеткость), они будут присоединяться к выделенной области или оставаться невыделенными.
 Рис.
23. Список
режимов отображения маски
Рис.
23. Список
режимов отображения маски
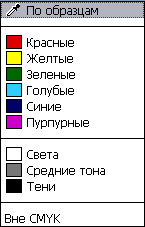 Рис.
24. Список
режимов команды Color
Range
(Цветовой диапазон)
Рис.
24. Список
режимов команды Color
Range
(Цветовой диапазон)
Выбирать цвет можно не только на исходном изображении, но и в окне предварительного просмотра диалогового окна команды.
Чтобы добавить к уже
существующей выделенной области новые
части изображения, можно щелкать по ним
пипеткой
![]() .
со значком [+], а чтобы удалить из выделения
части изображения - пипеткой со значком
[-]. Можно также использовать простую
пипетку, однако в этом случае для
добавления новых областей нужно
удерживать клавишу Shift,
а для вычитания - клавишу Alt.
.
со значком [+], а чтобы удалить из выделения
части изображения - пипеткой со значком
[-]. Можно также использовать простую
пипетку, однако в этом случае для
добавления новых областей нужно
удерживать клавишу Shift,
а для вычитания - клавишу Alt.
Используя команду Color Range (Цветовой диапазон) и манипулируя движком Fuzziness (Нечеткость), можно выделять такие области, которые другими методами это сделать было бы очень сложно, например густую зеленую листву, морские волны или облака.
Остальные режимы осуществляют выделение определенных цветовых оттенков: красных (Reds), желтых (Yellows), зеленых (Greens), голубых (Cyans), синих (Blues) или пурпурных (Magentas), а также позволяют выделить света (Highlights), тени (Shadows) и средние тона (Midtones) в изображении (рис. 24).
Самый последний режим в списке - Out Of Gamut (Вне CMYK) - выполняет выделение цветов, выходящих за пределы цветовой модели CMYK, т. е. таких, которые на печати будут отличаться от своих экранных аналогов. Если команда Color Range (Цветовой диапазон) применяется к изображению в цветовой модели CMYK, данный режим отсутствует в списке.
Недостатком всех режимов, за исключением Sampled Colors (Выбранные цвета), является отсутствие движка Fuzziness (Нечеткость), а следовательно, и главного преимущества команды Color Range (Цветовой диапазон) - возможности плавной настройки границ выделенной области.
При отсутствии выделения команда Color Range (Цветовой диапазон) применяется целиком ко всему изображению. Если же до ее использования была создана выделенная область, эта команда будет работать только в ее пределах.
В диалоговом окне команды Color Range (Цветовой диапазон) можно легко инвертировать выделение, установив флажок Invert (Инвертировать). Это позволяет быстро оценить результат выделения и зачастую экономит время. Например, чтобы выделить многоцветный собор, можно легко выделить сравнительно одноцветное голубое небо, а затем инвертировать выделение командой Select (Выделение)\Inverse (Инвертировать) или сочетанием клавиш Shift+Ctrl+I.
Инструмент QUICK SELECTION TOOL (Быстрое выделение)
Новшеством
десятой версии Photoshop
стало появление инструмента для быстрого
создания выделения
![]() Quick
Selection
Tool
(Быстрое выделение)
и
возможность получения оптимальной
границы выделенной области при помощи
команды Refine
Edge
(Улучшить границу).
Quick
Selection
Tool
(Быстрое выделение)
и
возможность получения оптимальной
границы выделенной области при помощи
команды Refine
Edge
(Улучшить границу).
Новый инструмент Quick Selection Tool (Быстрое выделение) позволяет «рисовать» выделенную область при помощи настраиваемой круглой кисти. В процессе проведения инструментом по изображению выделенная область расширяется, находя и следуя границам в изображении (рис. 25).



Рис. 25. Создание выделенной области при помощи инструмента Quick Selection Tool (Быстрое выделение)
Создавая выделение
данным инструментом, можно выбрать
несколько режимов создания выделенной
области на панели Options (Параметры) (рис.
26):
![]() New (Новая)
- режим по умолчанию активен при отсутствии
выделения на изображении. В процессе
создания выделенной области режим
автоматически меняется на
New (Новая)
- режим по умолчанию активен при отсутствии
выделения на изображении. В процессе
создания выделенной области режим
автоматически меняется на
![]() Add
to (Добавить к).
При необходимости можно выполнить
переключение в режим отсечения (вычитания)
области при помощи клавиши Alt
или кнопки
Add
to (Добавить к).
При необходимости можно выполнить
переключение в режим отсечения (вычитания)
области при помощи клавиши Alt
или кнопки
![]() Subtract from (Вычесть
из) на панели
Options (Параметры).
Subtract from (Вычесть
из) на панели
Options (Параметры).
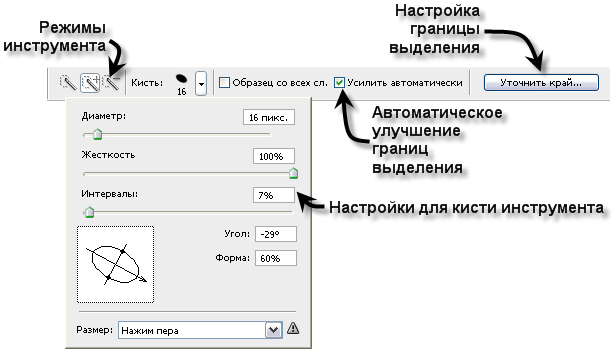
Рис. 26. Параметры инструмента Quick Selection Tool (Быстрое выделение)
Настройка формы кисти также осуществляется на панели Options (Параметры) аналогично настройкам кисти для всех остальных инструментов (рис. 26).
Вид курсора при работе с инструментом, так же как и для остальных инструментов, можно осуществить в настройках приложения Edit (Правка) | Preferences (Настройки) \ Cursors (Курсоры).
Установка флажка Sample All Layers (Использовать все слои) позволяет создавать выделенную область, базируясь на всех слоях (вместо одного активного слоя).
При установленном флажке Auto - Enhance (Автоматическое улучшение) автоматически производятся настройки контраста и сглаживания выделяемого края (вручную эти настройки можно осуществить, воспользовавшись кнопкой Refine Edge (Улучшить границы) - более подробно возможности редактирования границ при помощи данной кнопки описаны в начале этой лекции).
При работе с инструментом можно остановить движение мыши и выполнить щелчок в близлежащей области; в этом случае выделенная область будет расширена до включения указанной области.
