
II. Операции с выделенными областями
Большая часть команд для работы с выделенными областями собраны в меню Select (Выделение) (рис. 29).
-
All (Выделить все) - предназначена для выделения всего изображения. Выполнить ее можно также, нажав комбинацию клавиш Ctrl+A;
-
Deselect (Снять выделение) - снимает выделение с изображения. Ее можно выполнить, нажав комбинацию клавиш Ctrl+D;
-
Reselect (Вернуть выделение) - возвращает последнее выделение. Ее можно выполнить с помощью сочетания клавиш Shift+Ctrl+D;
-
Inverse (Инвертировать) - инвертирует выделение, в результате чего области, которые были выделены, становятся защищенными, а защищенные, наоборот, становятся выделенными. Тот же результат можно получить, нажав сочетание клавиш Shift+Ctrl+I на клавиатуре.
Корректирование выделенной области
Пункт меню Select (Выделение)/Modify (Модифицировать) содержит пять команд, предназначенных для модификации границы выделенной области (рис. 27):
 Рис.
27. Список
команд подменю Modify
(Модифицировать)
Рис.
27. Список
команд подменю Modify
(Модифицировать)
-
Border (Рамка) - применяется для создания рамки заданной ширины (в пикселях) вокруг выделенного объекта. Рамка может быть шириной от 1 до 200 пикселей. Создаваемая рамка включает пиксели с обеих сторон от предыдущего выделения. Применение фильтров в области, ограниченной рамкой, позволяет создавать достаточно интересные эффекты (рис. 28);
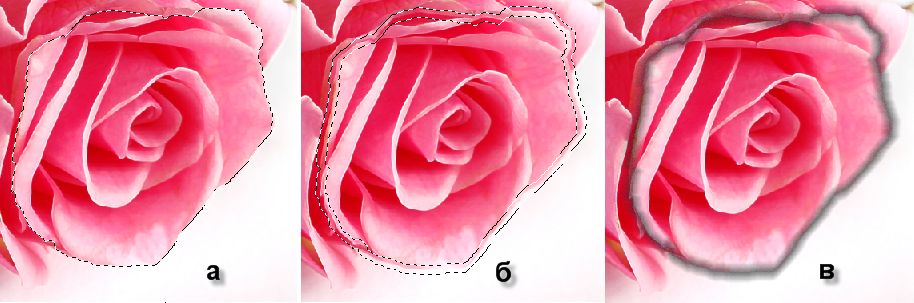
Рис. 28. Выделение объекта (а), создание рамки (б) и применение фильтра (в)
-
Smooth (Сгладить) - позволяет сгладить неровную границу выделенной области, делая ее более плавной;
-
Expand (Расширить) - позволяет равномерно расширить выделенную область;
-
Contract (Сжать) - дает возможность равномерно сжать выделенную область;
-
Feather (Растушевка) (Alt+Ctrl+D) - предназначена для размывки границы выделения. Ее диалоговое окно содержит всего одно поле Feather Radius (Радиус растушевки), в котором можно задать величину растушевки границы выделенной области в пикселях (рис. 30).
 Рис.
29. Команды
меню Select
(Выделение)
Рис.
29. Команды
меню Select
(Выделение)

Рис. 30. Диалоговое окно команды Feather (Растушевка)
На рис. 31 представлены примеры воздействия радиуса растушевки на границы выделенной области. На первом изображении (рис. 31а) отображена исходная выделенная область с отображаемой границей выделения, на рис. 316 показаны изменения границы выделения и результат растушевки на 10 пикселей, а на рис. 31 в отображено изменение границы выделения и результат, полученный при растушевке с радиусом в 50 пикселей исходного изображения.
-
Необходимо отметить, что при выполнении команды Feather (Растушевка) границы выделенной области визуально могут измениться, но незначительно. К примеру, на рис. 31 показана выделенная область, залитая цветом для того, чтобы отобразить результат применения команды.
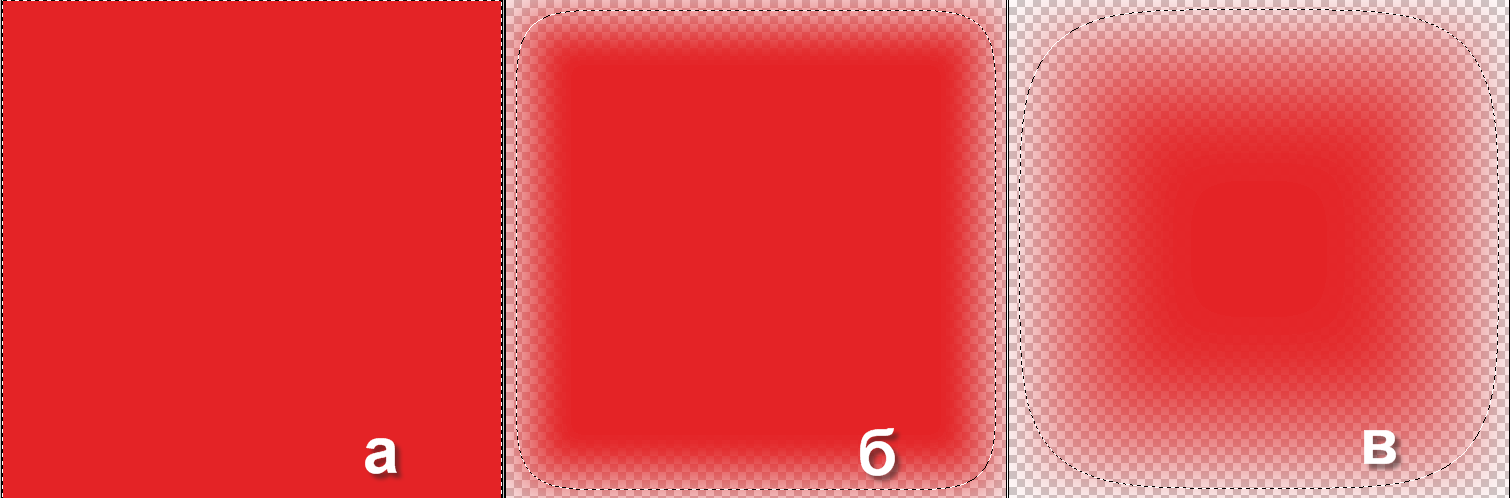
Рис. 31. Воздействие параметра Feather (Растушевка) на границу выделенной области
-
Grow (Смежные пиксели) - при использовании этой команды пункта меню Select (Выделение) выделение расширяется, добавляя смежные с выделенными пиксели (величиной допуска для данной команды является величина Tolerance (Допуск) установленная для инструмента Magic Wand (Волшебная палочка)). Команду можно назвать некоторым аналогом этого инструмента, но выделение здесь осуществляется не по одному цвету, а по цвету всех пикселей в области. Обычно команда Grow (Смежные пиксели) применяется для выделения сложных по цветовым составляющим поверхностей, например моря (рис. 32).

Рис. 32. Результат применения команды Grow (Смежные пиксели)
-
Similar (Подобные) - команда похожа на предыдущую, ее отличием является создание выделения не на некоторой замкнутой (непрерывной) области, а на всем изображении (аналогично отмене опции Contiguous (Непрерывные) для инструмента Magic Wand (Волшебная палочка));
-
Transform Selection (Трансформировать выделение) - команда позволяет производить трансформацию выделения, что дает возможность легко исправить некоторые неточности уже сделанного выделения или модифицировать его.
Команда Transform Selection (Трансформировать выделение) доступна также и в контекстном меню, вызываемом щелчком правой кнопки мыши I для созданной выделенной области.
В процессе трансформации выделение помещается в рамку с маркерами аналогично использованию команды Edit (Правка)/Free Transform (Свободная трансформация). После отображения рамки с маркерами (рис. 33б) предоставляется возможность масштабировать выделение, поворачивать и воспользоваться всеми видами трансформации, расположенными в меню Edit (Правка)/Transform (Трансформация) (рис. 33б).
В случае использования напрямую команд меню Edit (Правка)/Transform (Трансформация) или Edit (Правка)/Free Transform (Свободная трансформация) преобразование будет осуществляться не для выделенной области, а для ее содержимого (рис. 33в).
Выделенную область
можно перемещать, используя инструменты
выделения (рис. 34).

Рис. 33. Выделенная область (а), результат трансформации выделения (б) и его содержимого (в)
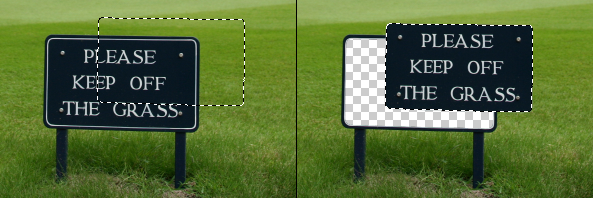
Рис. 34. Перемещение Рис. 35. Перемещение содержимого выделенной области выделенной области
Использование инструмента
![]() Move (Перемещение) приведет к перемещению
содержимого выделенной области (рис.
35).
Move (Перемещение) приведет к перемещению
содержимого выделенной области (рис.
35).
Используя клавиши ←, ↑, →, ↓ можно выполнять перемещение на 1 пиксель в соответствующую сторону. Удержание при этом клавиши Shift позволит выполнять перемещение на 10 пикселей.
Содержимое выделенной области можно легко скопировать в другой открытый документ на рабочей области. Для этого необходимо просто перетащить его при помощи мыши при активном инструменте Move (Перемещение) (рис. 36).
Для клонирования содержимого выделенной области в пределах одного документа необходимо выбрать инструмент Move (Перемещение) и, удерживая клавишу Alt, переместить выделенную область (рис. 37). Описанный способ удобен для создания или корректирования областей, содержащих однотипные детали. На рис. 37 показано, как при помощи данной операции можно переместить выделенное изображение на другое.
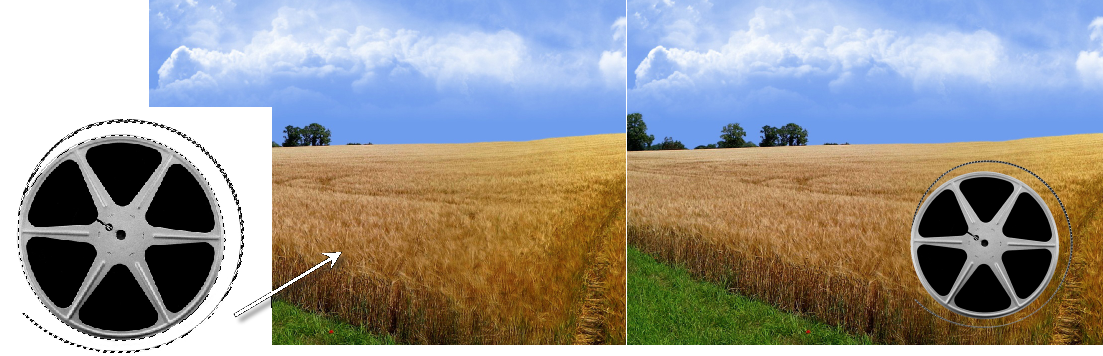
Рис. 36. Копирование выделенной области
 Рис.
37.
Клонирование областей
Рис.
37.
Клонирование областей
Используя данный способ клонирования, необходимо учитывать, что в случае работы с одним документом для копируемой области не будет создан отдельный слой.
Кроме команд, связанных с выделением областей, в меню Select (Выделение) приложения присутствуют также несколько команд, позволяющих работать с выделением слоев.
Обводка и заливка выделенной области
К выделенным областям применимы команды Stroke (Обводка) и Fill (Заливка). Команда Edit (Правка)/Stroke (Обводка) позволяет создать обводку для области, а команда Edit (Правка)/Fill (Заливка) предназначена для заполнения области цветом или текстурой. Для каждой из команд после ее вызова отображается диалоговое окно, позволяющее выполнить некоторые настройки. В диалоговом окне команды Fill (Затека) можно выбрать вид заливки (цветом, шаблоном или используя моментальный снимок), а также режим наложения (рис. 38).
Для команды Stroke (Обводка) можно указать ширину (в пикселях) и цвет создаваемой обводки в полях Width (Ширина) и Color (Цвет) соответственно.
Область Location (Положение) позволяет выбрать один из трех вариантов для создания обводки по отношению к границе выделенной области: Inside (Внутри), Center (По центру) или Outside (Снаружи). В области Blending (Смешение) следует выбрать режим наложения создаваемой обводки в списке Mode (Режим), степень непрозрачности в поле Opacity (Непрозрачность) и защитить прозрачные области, установив флажок Preserve Transparency (Сохранить прозрачность) (рис. 39).
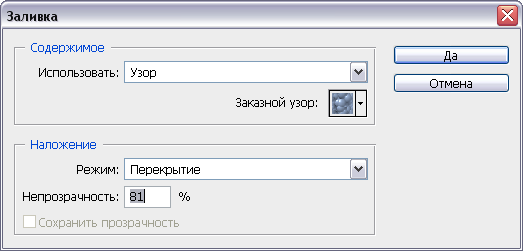 Рис.
8.38.
Диалоговое окно команды Fill (Заливка)
Рис.
8.38.
Диалоговое окно команды Fill (Заливка)

Рис. 8.39. Диалоговое окно команды Stroke (Обводка).
Используя вышеописанные команды, можно создавать интересные эффекты на изображениях и использовать выделенные области для рисования. Например, на рис. 40 показана исходная выделенная область, результат обводки ее белым цветом и последующей заливки шаблоном.

Рис.
40. Применение
к выделению команд Stroke
(Обводка) и
Fill
(Заливка)
