
IV. Стили и эффекты слоев
Стили и эффекты слоев включают такие эффекты, как падающие тени, свечение, фаски, обводки и др. Создаваемые эффекты слоя привязаны к его содержимому. При трансформациях и перемещении слоя эффекты будут изменены сообразно выполненным модификациям слоя. К примеру, при редактировании текстового слоя его эффекты будут соответствовать новым символам.
Значок
![]() в палитре Layers (Слои) рядом с названием
слоя символизирует применение некоторого
набора эффектов к слою. Просмотреть
список примененных эффектов можно,
выполнив щелчок на треугольнике рядом
со значком (рис. 34).
в палитре Layers (Слои) рядом с названием
слоя символизирует применение некоторого
набора эффектов к слою. Просмотреть
список примененных эффектов можно,
выполнив щелчок на треугольнике рядом
со значком (рис. 34).
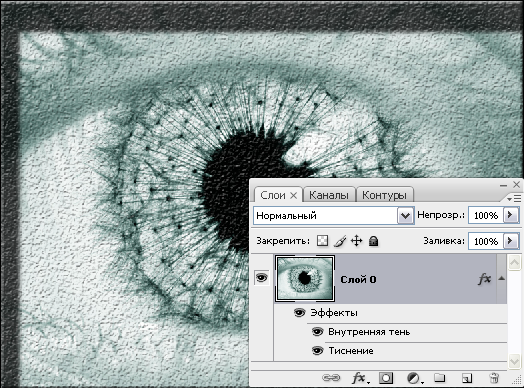
Рис. 34. Слой с применением набора эффектов
Чтобы добавить к слою некоторый эффект, следует выполнить двойной щелчок мыши на выбранном слое в палитре Layers (Слои) (но не на его названии в палитре). Кроме этого, для выбранного слоя можно воспользоваться
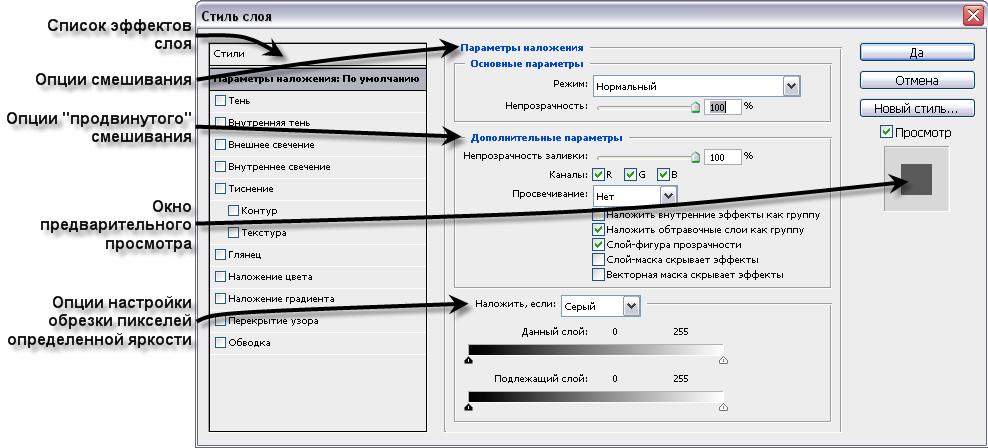
Рис. 35. Диалоговое окно Layer Style (Стиль слоя)
командой меню Layer (Слой)/Layer Style (Стиль слоя) или кнопкой в нижней части палитры Layers (Слои) и выбрать нужный эффект из предлагаемых. В результате будет открыто диалоговое окно Layer Style (Стиль слоя), отображающее настройки выбранного эффекта и позволяющее также настроить любой другой эффект (рис. 36).
Основные эффекты слоев достигаются за счет смещения исходного слоя на определенное число пикселей, после чего область смещения заливается заданным цветом в сочетании с определенным режимом наложения. Все параметры легко изменяются не только в процессе создания эффекта, но и в процессе дальнейшей работы, так как все эффекты сохраняются вместе с изображением (при условии сохранения в формате PSD). Эффект слоя можно временно отключать, копировать на другой слой и удалять. К одному и тому же слою можно применять одновременно несколько эффектов. Эффекты связаны со слоем, к которому применяются, и перемещаются вместе с ним.
Настройка эффектов слоя
В диалоговом окне Layer Style (Стиль слоя) можно выбрать и настроить параметры для всех эффектов:
-
Drop Shadow (Тень) - создает эффект падающей тени (позади слоя). Предоставляется возможность регулировать мягкость тени, расстояние от объекта, угол, степень интенсивности, цвет тени, режимы наложения на нижележащий слой;
-
Inner Shadow (Внутренняя тень) - создает эффект тени, падающей на содержимое слоя. Имеет те же параметры, что и предыдущий эффект;
-
Outer Glow (Внешнее свечение) - создает эффект внешнего свечения, исходящего от границ всех видимых областей в слое. Предоставляется возможность настраивать яркость свечения, мягкость, режимы наложения на нижележащий слой, цвет свечения;
-
Inner Glow (Внутреннее свечение) - создает эффект, аналогичный предыдущему, только свечение исходит от границ внутрь видимых областей слоя (рис. 36в);
-
Bevel and Emboss (Фаска и барельеф) - создает эффект объема видимых областей слоя. Предоставляется возможность изменять виды фасок, высоту, резкость границ, цвета тени и света, режимы наложения;

Рис. 36. Исходное изображение (а) и примененные эффекты Contour (Контур) (б) и Inner Glow (Внутреннее свечение) (в)
-
Contour (Контур) - добавляет контур к объемным элементам, созданным с помощью предыдущего эффекта (рис. 37б);
-
Texture (Текстура) - накладывает текстуру (повторяющийся узор) на видимые области слоя. В качестве текстуры может использоваться любое изображение;
-
Satin (Глянец) - придает видимым областям эффект переливающейся ткани (атласа). Можно изменять цвет, форму, размер, угол, режим наложения и прозрачность;
-
Color Overlay (Наложение цвета) - заливает видимые области слоя цветом. Предоставляется возможность регулировать прозрачность заливки к режим наложения;
-
Gradient Overlay (Наложение градиента) - добавляет к видимым областям слоя градиентную заливку. Можно применять различные градиенты, настраивать их, изменять угол, под которым происходит наложение, режим наложения и прозрачность;
-
Pattern Overlay (Наложение узора) - накладывает на видимые области слоя текстуру. Предоставляется возможность выбрать текстуру, режим наложения, прозрачность и масштаб;
-
Stroke (Обводка) - обводит видимые области слоя контуром заданного цвета. Можно изменять толщину обводки, прозрачность, режим наложения и направление - внутрь от границы области, наружу или по центру. Обводка может быть как одноцветной, так и градиентной.
Выполнить обводку слоя цветом можно также при помощи команды Edit (Редактирование)/Stroke (Обводка), однако в этом случае нельзя будет отредактировать параметры обводки в дальнейшем.
Настройка опций смешивания (Blending options)
Основные (область General Blending) параметры смешивания предназначены для изменения режима наложения слоя с возможностью корректировки степени интенсивности полученного эффекта перемещением движка прозрачности Opacity (Непрозрачность) (рис. 37).

Рис. 37. Опции настройки режима наложения
Более сложные настройки содержит группа опций Advanced Blending (Дополнительные параметры). Здесь можно изменить прозрачность самого слоя, причем можно сделать это поканально, что позволяет выполнять тонирование изображения.
Можно также производить смешивание эффектов, примененных к слою и прозрачных областей по отдельности, для чего служат флажки Blend Interior Effects as Group (Наложить внутренние эффекты как группу) и Blend Clipped Layers as Group (Наложить обтравочные слои как группу). Флажок Transparency Shapes Layers (Слой-фигура прозрачности), установленный по умолчанию, управляет прозрачностью фигурных слоев (детально о фигурных слоях рассказано в следующей лекции).
Также в эту группу добавлены опции скрытия эффектов Layer Mask Hides Effects (Слой-фигура скрывает эффекты) и Vector Mask Hides Effects (Векторная маска скрывает эффекты), в более ранних версиях находившиеся в меню Layer (Слой) (рис. 38).

Рис. 38. Опции «продвинутого» смешивания
Последняя группа Blend If (Смешивать если) позволяет определить цветовой или альфа-канал, для которого будет задаваться режим наложения (рис. 39). По умолчанию установлен вариант Gray (Серый), что соответствует совмещенному каналу.
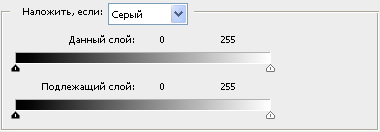
Рис. 39. Движки обрезки по значениям яркости
Ниже расположены две шкалы для определения диапазона значений яркости выбранного канала. Верхняя шкала отвечает за активный слой, а нижняя - за нижележащие слои. Перемещая движки на верхней шкале, можно отделить пиксели, попадающие в заданный диапазон яркостей. Эти пиксели останутся видимыми, в то время как все остальные будут вырезаны. Движки нижней шкалы позволяют выделить диапазон яркостей пикселей нижележащих слоев, которые не должны быть видны на изображении (рис. 39).
Движки состоят из двух частей, каждую из которых можно перемещать отдельно, удерживая клавишу Alt. В этом случае пиксели, попадающие в диапазон яркостей между двумя половинами черных или белых движков, будут видны частично.
Операции для работы с эффектами слоев
Эффекты
слоя можно скрывать, копировать,
масштабировать и разделял на отдельные
слои изображения. Все эти операции можно
выполнять при помощи команд, расположенных
в меню Layer
(Слой)/Layer
Style
(Стиль слоя) или
контекстном меню, вызываемом щелчком
правой кнопки мыши на значке
![]() слоя:
слоя:
 Рис.
40. Команды
для работы с эффектами слоя
Рис.
40. Команды
для работы с эффектами слоя
-
Copy Layer Style (Копировать стиль слоя) - позволяет скопировать примененные эффекты для другого слоя;
-
Paste Layer Style (Вставить стиль слоя) - применяет скопированные эффекты к слою;
-
Clear Layer Style (Очистить стиль слоя) - удаляя все созданные для слоя эффекты;
-
Global Light (Глобальное освещение) - устанавливает общий источник света для всех применяемых эффектов. При использовании команды открываете диалоговое окно, позволяющее выполнить настройки угла освещения;
-
Create Layers (Создать слои) - разбивает применяемые эффекты на отдельные слои в изображении;
-
Hide All Effects (Скрыть все эффекты) - скрывает все эффекты слоев документе;
Скрыть эффекты для выбранного слоя можно при помощи команды Disable Layer Effects (Отключить эффекты слоя), расположенной в этой же меню.
-
Scale Effects (Масштабировать эффекты) - открывает окно для указания процентной величины масштабирования.
Эффекты
слоя можно удалить, перетащив значок
![]() на
иконку корзины нижней части палитры
Layers
(Слои).
на
иконку корзины нижней части палитры
Layers
(Слои).
Стили
Стили слоев - это различные комбинации зффектов слоев, сохраненные под каким-либо именем в палитре Styles (Стили). Можно редактировать стили, поставляющиеся вместе с Photoshop создавать свои собственные стили и сохранять их. В стандартную поставку Photoshop CS3 входит 10 наборов разнообразных стилей, каждый из которых ориентирован на создание определенных эффектов - кнопок, абстрактных эффектов и т. д. Для применения стиля к слою следует выделить нужный слой и щелкнуть на миниатюре выбранного стиля в палитре Styles (Стили) (рис. 41).
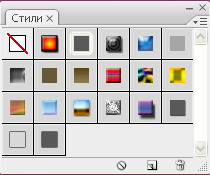 Рис.
41. Палитра
Styles
(Стили)
Рис.
41. Палитра
Styles
(Стили)
Палитра Styles (Стили) позволяет выполнять все стандартные операции со стилями при помощи меню палитры и кнопок в нижней ее части.
В сочетании с различными эффектами наложения эффекты и стили слоев являются мощнейшим средством для быстрого создания профессиональных изображений.
