
III. Маски слоя
В процессе работы над изображением можно использовать маски для слоя, которые позволяют скрывать часть слоя или защищать некоторые его области от редактирования (при этом, не внося изменений в изображение на слое). Маски для слоя бывают двух типов:
-
Layer Mask (Маска слоя) являются растровыми изображениями в градациях серого. Такие маски могут быть созданы на основании выделенных областей и редактируются инструментами рисования. Черный цвет маски скрывает области изображения, а белый делает их видимыми. Градации серого соответствуют полупрозрачным областям;
-
Vector Mask (Векторная маска) - создаются на основании контуров (более подробно о таких масках можно прочитать в лекции «Векторные контуры и фигуры»).

Рис. 26. Различные типы масок
В палитре слоев маски отображаются в виде дополнительной иконки, расположенной рядом с иконкой слоя. На рис. 26 показано исходное изображение, созданное с использованием двух типов масок для слоев.
Для работы с разными типами масок для слоя в меню Layer (Слой) предусмотрены два подменю - Layer Mask (Маска слоя) и Vector Mask (Векторная маска), содержащие команды для работы с каждым из типов масок.
Создание маски слоя
Для быстрого создания
маски слоя следует выполнить щелчок на
кнопке
![]() Add Layer Mask (Добавить
слой-маску),
расположенной в нижней части палитры
Layers (Слои).
При наличии выделения на изображении
останутся видимыми только выделенные
области (рис. 27), а в случае отсутствия
выделения маска не изменит изображения.
Add Layer Mask (Добавить
слой-маску),
расположенной в нижней части палитры
Layers (Слои).
При наличии выделения на изображении
останутся видимыми только выделенные
области (рис. 27), а в случае отсутствия
выделения маска не изменит изображения.
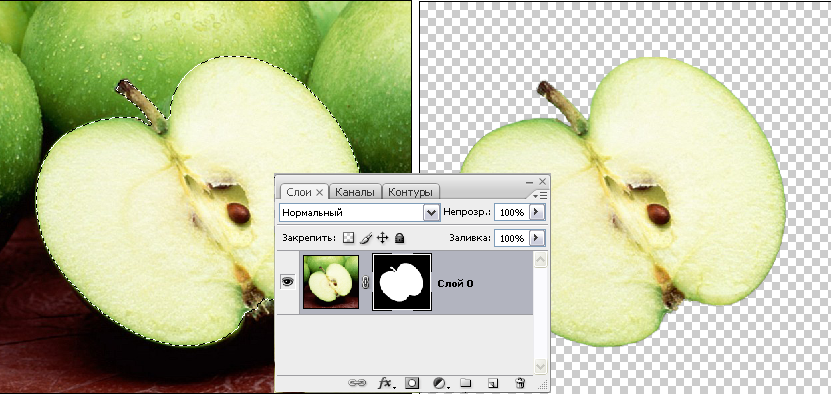
Рис. 27. Маска слоя, созданная из выделенной области
Для того чтобы получить противоположный эффект, следует удерживать клавишу Alt в процессе создания маски.
Маску можно создать и при помощи команд, расположенных в меню Layer (Слой)/Layer Mask (Слой-маска) (рис. 28):

Рис.28. Команды для создания маски слоя
-
Reveal All (Показать все) - команда предназначена для создания маски, не скрывающей изображение;
-
Hide All (Скрыть все) - созданная при помощи команды маска скроет все изображение на слое;
-
Reveal Selection (Показать выделенную область) - видимыми останутся только выделенные области на слое (см. рис. 28);
-
Hide Selection (Скрыть выделенную область) - выделенные области на слое будут скрыты созданной маской.
Маску нельзя создать для слоя Background (Фон). Для работы с фоновым слоем его предварительно необходимо преобразовать в обычный при помощи двойного щелчка мыши.
Команды для работы с масками слоя
Для работы с маской слоя предусмотрены команды, значительно упрощающие рабочий процесс:
-
чтобы просмотреть содержимое маски слоя, нужно щелкнуть на ее миниатюре на палитре Layers (Слои), удерживая клавишу Alt. Чтобы скрыть маску слоя, следует повторить это действие;
-
чтобы временно скрыть маску слоя, нужно щелкнуть на ее миниатюре, удерживая клавишу Shift (рис. 29а). Повторный щелчок восстановит влияние маски слоя на изображение (рис. 29б);
-
чтобы создать выделенную область по маске слоя, следует щелкнуть на миниатюре маски слоя, удерживая клавишу Ctrl;
-
маску слоя можно перетаскивать из одного слоя в другой при помощи мыши. Для создания копии маски в процессе перетаскивания следует удерживать клавишу Alt.
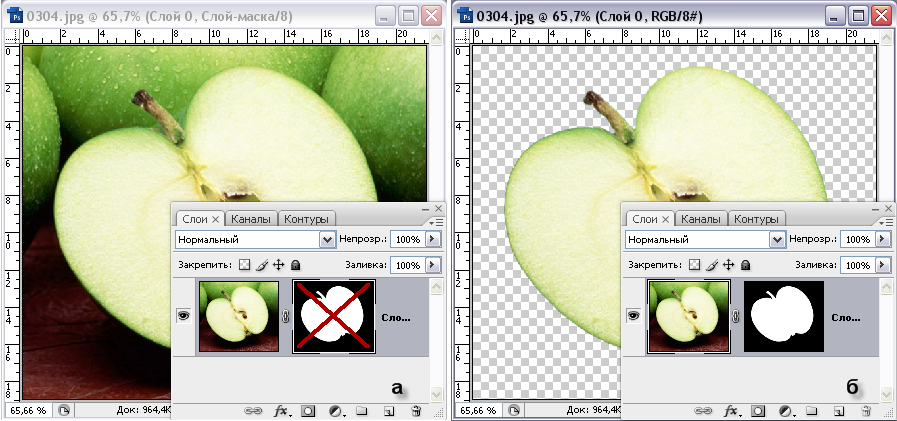
Рис. 29. Временное отключение маски слоя
При щелчке правой кнопкой мыши на миниатюре маски слоя появляется контекстное меню, содержащее следующие команды для работы с маской слоя (рис. 30):
 Рис.
30.
Команды контекстного меню для работы
с маской слоя
Рис.
30.
Команды контекстного меню для работы
с маской слоя
-
Disable Layer Mask (Выключить слой-маску) - временно отключает маску слоя;
-
Delete Layer Mask (Удалить слой-маску) - удаляет созданную маску слоя;
-
Apply Layer Mask (Применить слой-маску) - применяет маску слоя. В результате все области слоя, которым соответствуют черные области маски, удаляются из изображения;
-
Add Layer Mask To Selection (Добавить слой-маску к выделенной области) – к выделенной области добавляются все маскированные области изображения;
-
Subtract Layer Mask From Selection (Вычетание слой-маски из выделенной области) - исключает маскированную область слоя из выделенной области;
-
Intersect Layer Mask With Selection (Пересечение слой-маски с выделенной областью) - оставляет выделенной только ту область, которая является общей для маски слоя и выделенной области;
-
Layer Mask Options (Параметры маски слоя) - вызывает диалоговое окно, в котором можно установить цвет и степень прозрачности для отображения маски слоя на рисунке.
При создании маски слоя она связывается с изображением на слое. Но эту связь в случае необходимости легко разорвать, щелкнув на цепочке, расположенной между миниатюрой слоя и маской. Если связь отсутствует, можно перемещать изображение на слое и маску слоя независимо друг от друга. Для разрыва связи можно также воспользоваться командой Layer (Слой)/Layer Mask (Слой-маска)/Unlink (Развязать).
В меню Layer (Слой)/Layer Mask (Слой-маска) кроме команды развязки присутствуют команды для удаления (Delete), применения (Apply) слой-маски и ее запретить (Disable).
Создание плавных переходов
Посредством маски слоя
можно легко создавать плавные переходы
между двумя изображениями, используя
инструмент
![]() Gradient (Градиент).
К примеру, можно создать плавный переход
от одного архитектурного сооружения к
другому таким образом, чтобы складывалось
ощущение «единения», или скомпоновать
два совершенно «несовместимых»
изображения, как на рис. 31. Для создания
эффекта необходимо наличие двух слоев,
на которых располагаются подогнанные
по размеру и положению изображения.
Затем нужно создать на верхнем слое
маску, щелкнув по кнопке создания маски
слоя
Gradient (Градиент).
К примеру, можно создать плавный переход
от одного архитектурного сооружения к
другому таким образом, чтобы складывалось
ощущение «единения», или скомпоновать
два совершенно «несовместимых»
изображения, как на рис. 31. Для создания
эффекта необходимо наличие двух слоев,
на которых располагаются подогнанные
по размеру и положению изображения.
Затем нужно создать на верхнем слое
маску, щелкнув по кнопке создания маски
слоя
![]() в нижней части палитры Layers (Слои).
Оставаясь на маске, нужно нажать клавишу
G,
чтобы выбрать инструмент Gradient (Градиент)
(его также можно выбрать на палитре
Tools (Инструменты)). На панели Options
(Параметры) следует выбрать соответствующий
градиент (в этом примере использовался
Diamond (Алмазный) градиент) от черного
цвета к белому. После этого нужно провести
на маске линию, создающую переход от
одного изображения к другому (на рис.
32 в палитре Layers (Слои) на маске хорошо
виден тип и расположение градиента).
в нижней части палитры Layers (Слои).
Оставаясь на маске, нужно нажать клавишу
G,
чтобы выбрать инструмент Gradient (Градиент)
(его также можно выбрать на палитре
Tools (Инструменты)). На панели Options
(Параметры) следует выбрать соответствующий
градиент (в этом примере использовался
Diamond (Алмазный) градиент) от черного
цвета к белому. После этого нужно провести
на маске линию, создающую переход от
одного изображения к другому (на рис.
32 в палитре Layers (Слои) на маске хорошо
виден тип и расположение градиента).
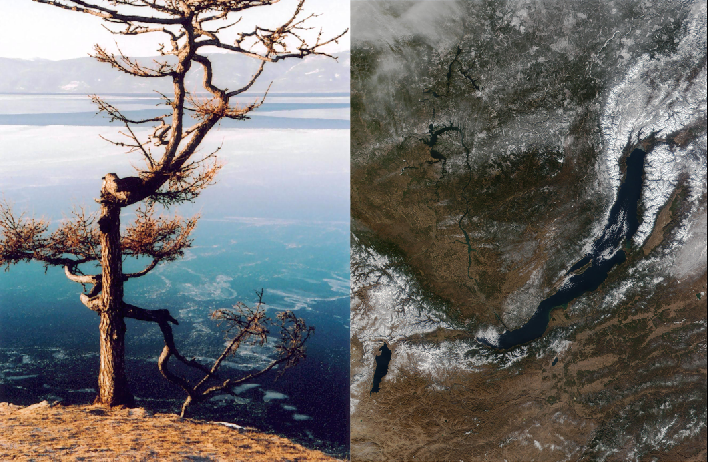
Рис. 31. Исходные изображения
На маске могут отображаться только оттенки серого цвета, поэтому при использовании цветных градиентов на самой маске все равно будут отображаться переходы только в градациях серого.
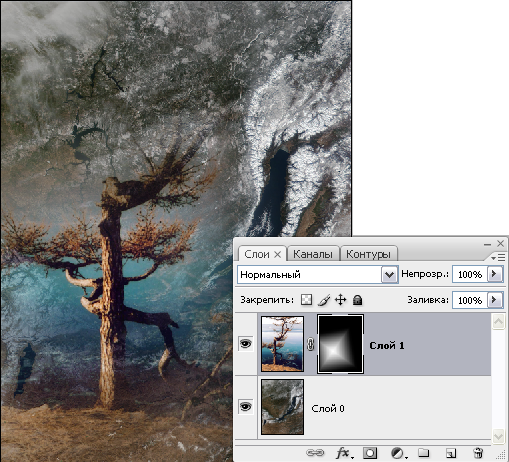
Рис. 32. Плавный переход одного изображения в другое
На маске слоя можно также рисовать всеми инструментами рисования, применять фильтры, использовать выделенные области и работать с маской, как с обычным изображением в градациях серого, создавая маски любой сложности.
Создание обтравочной маски
Существует еще один тип маски - так называемая обтравочная (или ограничивающая) маска, сквозь которую могут быть видны верхние слои. При этом прозрачные области нижнего слоя преобразуются в маску, закрывающую все лишние части изображения, расположенного на верхнем слое. Если нижний слой не имеет прозрачных областей, эффекта не получится. Преимущество обтравочной маски заключается в том, что сквозь нее может просматриваться не один слой, а все вышележащие слои.
Для создания обтравочной маски необходимо как минимум два слоя. Нижний слой будет задавать форму и должен содержать прозрачные области. При желании в качестве нижнего слоя можно использовать векторный объект. Для верхнего слоя необходимо выбрать пункт Create Clipping Mask (Создать обтравочную маску) (Alt+Ctrl+G) меню Layer (Слой) или меню палитры Layers (Слои). Также можно нажать клавишу Alt и, не отпуская ее, навести указатель мыши на линию, разделяющую два слоя (указатель примет вид двух пересекающихся окружностей со стрелкой), после чего выполнить щелчок мышью. В результате верхний слой будет виден по контуру нижнего слоя (рис. 33).
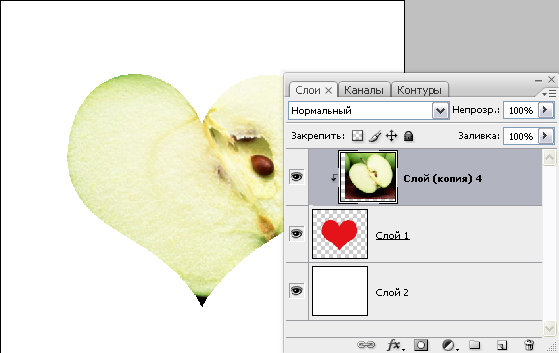
Рис. 33. Создание ограничивающей маски
После создания обтравочной маски непрозрачные пиксели нижнего слоя определяют форму, сквозь которую обрезаются области верхнего слоя. С другой стороны, при этом несколько слоев (расположенных подряд) могут быть обрезаны по одной маске.
Для обтравочной маски, как и для обычных слоев, можно задавать режимы наложения, что дает возможность создания более интересных эффектов.
Для снятия обтравочной маски необходимо воспользоваться пунктом Release Clipping Mask (Отменить обтравочную маску), появляющимся на месте пункта Create Clipping Mask (Создать обтравочную маску) в меню Layer (Слой) или меню палитры Layers (Слои) либо комбинацией клавиш Alt+Ctrl+G.
