
V. Использование смарт-объектов
Каждый раз при изменении размера растровое изображение теряет качество. При уменьшении изображения часть информации будет утрачена, и при последующем увеличении качество этого же рисунка будет хуже. В этом смысле у векторных объектов есть явное преимущество, которое они теряют при растеризации.
Photoshop CS3 предоставляет возможность работать с растровыми и векторными объектами без потери качества. Вся исходная информация об этом объекте сохраняется приложением, позволяя тем самым выполнять любые его модификации без потери в качестве. Такой тип объектов получил название Smart Object (Смарт-обьекты).
Создание смарт-объекта
Для того чтобы вставить в документ смарт-объект, необходимо воспользоваться меню File (Файл)/Place (Поместить) и указать путь к изображению, которое будет вставлено. В результате изображение появится в рамке, позволяющей его сразу же трансформировать (рис. 42).
 Рис.
42. Пример
вставленного смарт-объекта
Рис.
42. Пример
вставленного смарт-объекта
Для применения сделанных трансформаций и продолжения работы необходимо просто нажать клавишу Enter. В правом нижнем углу иконки нового слоя на палитре Layers (Слои) будет пометка о том, что слой является смарт-объектом (рис. 43).
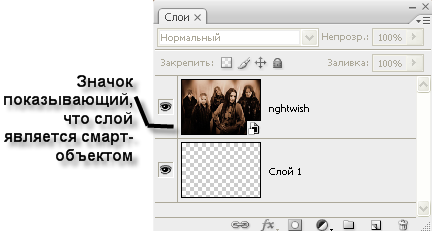
Рис. 43. Палитра Layers (Слои) со вставленным смарт-объектом
Смарт-объект также можно создать из обычного слоя или нескольких выделенных слоев при помощи команды Convert to Smart Object (Преобразовать в смарт-объект) в меню Layer (Слой) или меню палитры Layers (Слои). Преобразование слоя или группы слоев в смарт-объект целесообразно делать перед выполнением различного рода трансформаций и применения фильтров.
Смарт-объект также будет создан при копировании изображений из Adobe Illustrator (при установке соответствующей опции), перетаскивании элементов из файлов этого приложения или PDF-файлов.
В версии Photoshop CS3 можно открыть изображение в качестве смарт-объекта при помощи команды меню File (Файл)/ Open As Smart Object (Открыть в качестве смарт-объекта). Рамка для трансформации, отображаемая при использовании команды Place (Разместить), при этом показана не будет.
Особенности работы со смарт-объектами
Для смарт-объекта доступны почти все те же действия, что и для обычного слоя, но для выполнения ряда операций Photoshop предложит растеризовать слой, т. е. фактически преобразовать его в обычный растровый слой.
Смарт-объекты «запоминают» параметры применяемых к ним трансформаций. Таким образом, при повторном вызове одной и той же команды трансформации для смарт-объекта трансформация продолжается с того момента, на котором она была остановлена прежде. Эта возможность используется при необходимости коррекции уже созданной трансформации или проведения трансформации в несколько этапов.
 Рис.
44. Команды
для работы со смарт-объектами
Рис.
44. Команды
для работы со смарт-объектами
Редактировать содержимое смарт-объекта можно при помощи команды Edit Contents (Редактировать содержимое), описанной далее.
Для работы со смарт-объектами существует набор команд в подменю Smart Objects (Смарт-объекты) меню Layer (Слой) и в контекстном меню (рис. 44): I
-
Convert to Smart Object (Преобразовать в смарт-объект) - предназначена для выполнения одноименной операции. Новый смарт-объект может быть создан на основе нескольких слоев или смарт-объектов;
-
New Smart Object via Copy (Новый смарт-объект посредством копирования) - позволяет создать новый смарт-объект из существующего. При этом новый объект не будет связан с исходным объектом;
При создании копии слоя смарт-объекта сам объект не дублируется. Созданный и оригинальный объекты являются связанными, при внесении изменений в один из объектов изменения отражаются на всех связанных объектах.
-
Edit Contents (Редактировать содержимое) - открывает содержимое смарт-объекта в отдельном окне (в случае смарт-объекта, состоящего из векторного изображения, содержимое объекта будет открыто в приложении Adobe Illustrator). Предварительно отобразится диалоговое окно с напоминанием о сохранении внесенных изменений. По окончании редактирования необходимо сохранить открытый файл, воспользовавшись командой File (Файл)/Save (Сохранить), и после этого его можно закрыть. Без процедуры сохранения изменения в смарт-объекте не отображаются;
-
Export Contents (Экспортировать содержимое) - содержимое смарт-объекта будет сохранено в виде отдельного файла по указанному в открывшемся диалоговом окне пути. Объект будет сохранен в PSB-формате в случае растрового содержимого и в PDF-формате для векторного содержимого;
-
Stack Mode (Режим стека) - опция доступна только для расширенной (Extended) версии Photoshop и позволяет изменять режимы комбинирования для смарт-объектов, созданных из изображений, помещенных в стек. Стеком называют группу изображений (к примеру, несколько слоев). В стек рекомендуется помещать схожие изображения (возможно, разного качества). Стек можно использовать для улучшения качества изображений (уменьшения шума) или удаления нежелательных объектов (для этого можно использовать команду Stack Mode (Режим стека) после конвертирования стека в смарт-объект);
-
Replace Contents (Заменить содержимое) - позволяет заменить содержимое смарт-объекта содержимым другого файла с сохранением формы и размера смарт-объекта;
-
Rasterize (Растеризовать) - предназначена для преобразования смарт-объекта в обычный слой, растеризовав его. После выполнения данной растеризации выполненные операции трансформирования и примененные фильтры уже не будут редактируемы.
Применение фильтров к смарт-объектам
Все фильтры, применяемые к смарт-объектам, называют смарт-фильтрами. Такие фильтры отображаются в палитре слоев ниже смарт-объекта, к которому они применялись (рис. 45). Смарт-фильтр можно удалить, скрыть, изменить параметры его взаимодействия на объект и выполнить все это без потери качества. Кроме этого, можно менять местами фильтры в палитре Layers (Слои), изменяя тем самым последовательность применения фильтров, а также их можно редактировать, перемещать и копировать на другие смарт-объекты.
В качестве смарт-фильтра нельзя применить Extract (Извлечение), Liquify (Жидкость), Pattern Maker (Создание узоров) и Vanishing Point (Точка схождения). Кроме этого, можно применить две команды подменю Adjustments (Коррекция) меню Image (Изображение): Shadow/Highlight (Тени/Света) Variations (Варианты) аналогично смарт-фильтрам.

Рис. 45. Применение смарт-фильтров
При использовании смарт-фильтра создается маска для объекта, по которой будут применены эффекты всех используемых фильтров (рис. 46) В случае отсутствия выделенных областей маска создается абсолютно прозрачная (отображается белым цветом), в противном случае маска будет создана по форме существующей выделенной области.
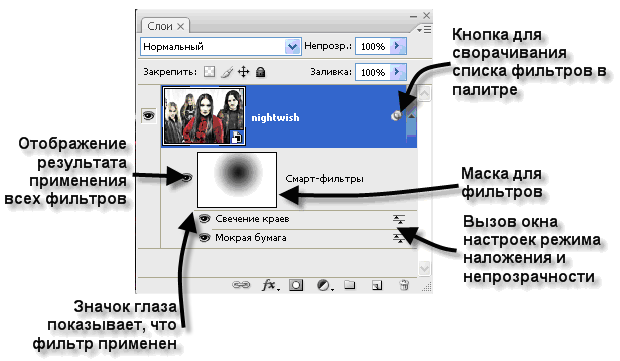
Рис. 46. Палитра Layers (Слои) с отображенными смарт-фильтрами
Для всех применяемых к смарт-объекту фильтров будет создана одна маска. Нельзя создать маску отдельно для каждого фильтра.
Маска для смарт-фильтров очень похожа на маску для слоя (можно выполнять почти все те же операции: маску можно скрыть, удалить, отобразить переместить и скопировать, редактировать при помощи кисти, применить к на фильтры и настройки команды подменю Adjustments (Коррекция) меню Image (Изображение)). Маски таким же образом сохраняются в альфа-каналах.
В отличие от маски слоя маска для смарт-объекта, как и для смарт-фильтра, не связана со слоем самого объекта, и при перемещении слоя не будет следовать за ним как единое целое (аналогично и при перемещении маски слой будет неподвижен).
Для
каждого из применяемых смарт-фильтров
можно указать степень непрозрачности
(Opacity)
и
режим наложения (Mode)
в
диалоговом окне Blending
Options (Опции смешивания) (рис.
47), открываемом по двойному щелчку мыши
на кнопке
![]() в
правой части строки фильтра.
в
правой части строки фильтра.

Рис. 46. Настройки непрозрачности и режима наложения смарт-фильтра
Двойной щелчок на строке фильтра позволяет изменить настройки выбранного фильтра или изменить фильтр.
В палитре Layers (Слои) можно отобразить полный список примененных смарт-фильтров (см. рис. 46) или свернуть их отображение (в этом случае справа от названия слоя остается значок, аналогичный значку примененных свойств слоя).
Информация о смарт-фильтрах сохраняется приложением при закрытии файла так же, как и информация о масках для объектов и фильтров.
