
Методические указания
Используя диалоговое окно «Добавление таблицы», которое автоматически открывается при создании нового запроса или после выбора одноименного пункта меню «Запрос», в верхнюю часть окна конструктора запросов поочередно помещают обе таблицы (в окне диалога надо маркировать имя таблицы и нажать кнопку «Добавить»). Между таблицами необходимо установить связь по полю "Ряд" (причина указана в п.1). Для этого в одной из таблиц маркируют наименование соответствующего поля, а затем при нажатой левой кнопке мыши перетягивают его на одноименное название во второй таблице.
Б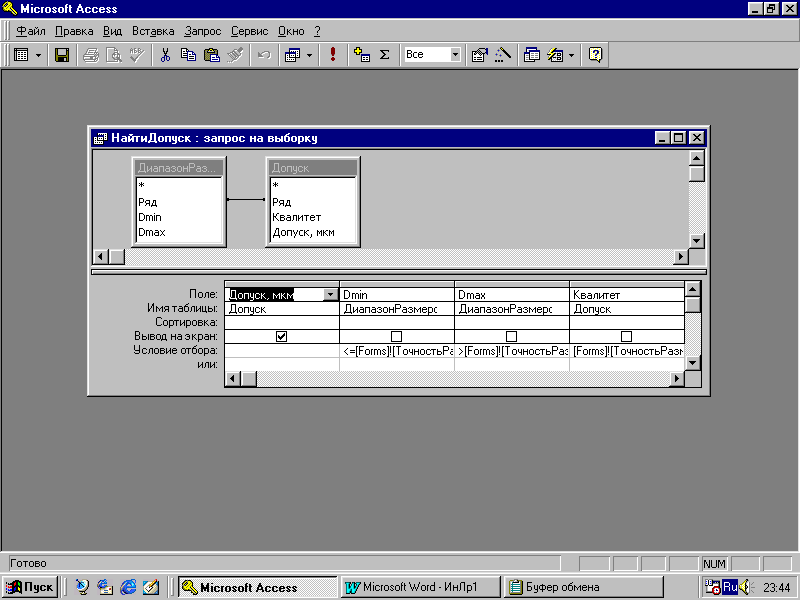 ланк
запроса, расположенный в нижней части
окна конструктора, позволяет выделить
те поля таблиц, на которые должено
распространяться действие запроса.
Для этого имя поля маркируется и при
нажатой левой кнопке мыши перетаскивается
в верхнюю часть свободной колонки
бланка. Для решения задачи используются
поля Dmin
и Dmax
из таблицы "Диапазон размеров" и
поля "Допуск" и "Квалитет" из
таблицы "Допуск". Информация
об этом отображается в двух верхних
строках бланка, см. рисунок 3.
ланк
запроса, расположенный в нижней части
окна конструктора, позволяет выделить
те поля таблиц, на которые должено
распространяться действие запроса.
Для этого имя поля маркируется и при
нажатой левой кнопке мыши перетаскивается
в верхнюю часть свободной колонки
бланка. Для решения задачи используются
поля Dmin
и Dmax
из таблицы "Диапазон размеров" и
поля "Допуск" и "Квалитет" из
таблицы "Допуск". Информация
об этом отображается в двух верхних
строках бланка, см. рисунок 3.
Рисунок 3
Параметры для отбора записей вводятся в строке "Условия отбора". Для проверки работоспособности запроса ввод данных выполним в диалоговом окне. Для этого в строке в квадратных скобках делается запись-приглашение, которая появится затем в диалоговом окне:
[Введите номинальный размер] или [Укажите квалитет точности]
Поскольку значение размера содержится в двух полях, для однозначного определения ряда необходимо в условие отбора включить логические операции (соответствующие знаки перед записями в скобках), а именно:
для Dmin <[Введите номинальный размер]
для Dmax >=[Введите номинальный размер]
Сохраняем запрос, преварительно сняв флажки вывода на экран всех полей, кроме поля «Допуск». Проверьте работоспособность запроса.
3. Создать форму для ввода исходных данных и автоматического вывода результатов запроса по нахождению допуска на размер.
Методические указания
Форма создается, как и любой объект Access, из окна базы данных путем выбора вкладки «Формы» и нажатия кнопки «Создать». В результате создается пустая форма, которая расположена в окне конструктора и поэтому готова к наполнению ее содержанием. Содержанием формы являются элементы управления (поле, список, выключатель, переключатель, кнопка, флажок и т.п.), которые можно разместить в области данных формы с помощью специальной панели инструментов. Эта панель автоматически появляется в режиме конструктора форм. Если этого не происходит, она вызывается из меню ВИДПАНЕЛЬ ЭЛЕМЕНТОВ или путем вызова контекстно зависимого меню (нажатие правой кнопки мыши при нахождении маркера на нужном объекте) и выбора пункта ПАНЕЛЬ ЭЛЕМЕНТОВ.
В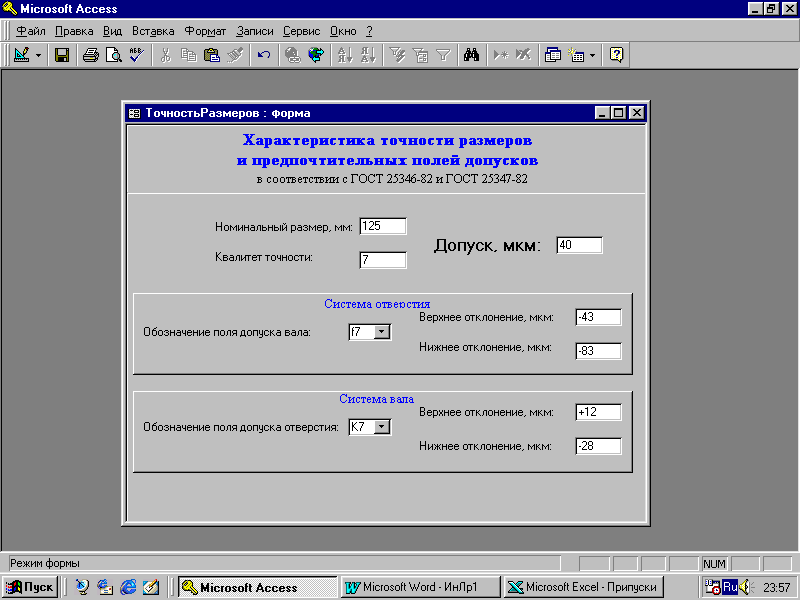 ид
элементов управления выбирается в
зависимости от планируемого метода
работы с формой и вида вводимой и
получаемой информации. Для решения всех
задач, перечисленных в содержании
лабораторной работы, предлагается
форма, представленная на рисунке 4.
Исполнитель работы имеет право создать
свой вариант формы.
ид
элементов управления выбирается в
зависимости от планируемого метода
работы с формой и вида вводимой и
получаемой информации. Для решения всех
задач, перечисленных в содержании
лабораторной работы, предлагается
форма, представленная на рисунке 4.
Исполнитель работы имеет право создать
свой вариант формы.
Рисунок 4
Для решения первой задачи потребуется три поля. Два для введения исходных данных и одно для отображения результата запроса. Для размещения поля необходимо нажать кнопку «Поле» на панели элементов (при этом она изменит оттенок), установить маркер в области данных (маркер имеет соответствующий стилизованный вид), нажать левую кнопку мыши и не отпуская кнопку переместить маркер, задавая таким образом предварительный размер поля.
После размещения элементов управления, необходимо отредактировать надписи и присвоить имя каждому полю. Каждый элемент состоит из двух блоков (надписи и собственно поля) связанных между собой. Каждый блок имеет свои маркеры при выделении. Для редактирования надписи надо ее маркировать, затем обычным способом ввести наименование и выполнить другие операции форматирования. Каждое поле имеет свое индивидуальное имя, которое можно изменить для удобства ссылок. Для этого, поле надо маркировать, вызвать контекстное меню и выбрать пункт «Свойства» (в старых версиях Access этот пункт меню находится в меню «Вид»). На вкладке «Другие» найти строку «Имя» и ввести новое имя поля. В нашем случае использованы имена «Размер», «Квалитет», «Допуск».
Внимание Работоспособность формы зависит от корректного обращения с именами полей. Помните, что надпись возле поля это не его имя. Уточните его в окне свойств.
Расположите поля в верхней части области данных формы. Над этой областью расположена область заголовка формы. Если ее нет, вызовите из меню ВИДЗАГОЛОВОК/ПРИМЕЧАНИЕ. Сформулируйте заголовок в соответствии с назначением формы (в данном случае подойдет название лабораторной работы) и отформатируйте по своему усмотрению. Создание заголовка можно отложить до завершающего этапа проектирования базы данных. Сохраните форму, например, под именем «Точность размеров».
4. Создать связь между элементами управления формы и запросом, обеспечивающим поиск допуска на размер.
